O erro da área de trabalho remota ' Ocorreu um erro interno ' geralmente é causado pelas configurações RDP ou pela segurança da política de grupo local. Existem alguns relatórios que afirmam que os usuários não podem usar o cliente Remote Desktop Connection para se conectar a outro sistema. De acordo com relatos, esse problema ocorreu do nada e não foi causado por nenhuma ação específica.
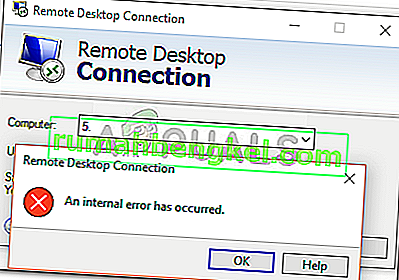
Ao clicar em Conectar, o cliente de Conexão de Área de Trabalho Remota congela e, em seguida, o erro aparece após alguns segundos. Como a Conexão de Área de Trabalho Remota é usada por muitos usuários para fins comerciais ou pessoais, esse erro pode ser muito doloroso. No entanto, não se preocupe, pois você poderá corrigir o problema lendo este artigo.
O que causa o erro 'Ocorreu um erro interno' no Windows 10?
Uma vez que o erro aparece do nada, sua causa específica não é conhecida, no entanto, pode ocorrer devido a um dos seguintes fatores -
- Configurações de Conexão de Área de Trabalho Remota: Para alguns usuários, o erro foi causado por suas configurações de cliente de Conexão de Área de Trabalho Remota.
- Segurança RDP: Em alguns casos, o erro pode aparecer devido à Segurança do Protocolo de Área de Trabalho Remota, caso em que você terá que alterar a camada de segurança.
- Domínio do computador: Outra coisa que pode fazer com que o erro apareça pode ser o domínio ao qual seu sistema está conectado. Nesse caso, remover o domínio e ingressar nele novamente resolverá o problema.
Agora, antes de aplicar as soluções fornecidas abaixo, certifique-se de que está usando uma conta de administrador. Além disso, recomendamos seguir as soluções fornecidas na mesma ordem fornecida para que você possa isolar seu problema rapidamente.
Solução 1: alterar as configurações de conexão de área de trabalho remota
Para começar, tentaremos isolar o problema alterando um pouco as configurações de RDP. Alguns usuários relataram que o problema foi resolvido depois que marcaram a caixa 'Reconectar se a conexão for interrompida'. Você pode fazer isso seguindo as etapas fornecidas:
- Vá para o Menu Iniciar , pesquise por Conexão de Área de Trabalho Remota e abra-o.
- Clique em Mostrar opções para revelar todas as configurações.
- Mude para a guia Experiência e certifique- se de que a caixa ' Reconectar se a conexão for interrompida ' está marcada.

- Tente conectar novamente.
Solução 2: reingressando no domínio
A mensagem de erro às vezes é gerada devido ao domínio ao qual você conectou seu sistema. Nesses casos, remover o domínio e ingressar nele novamente resolverá o problema. Veja como fazer:
- Pressione a tecla Windows + I para abrir as configurações .
- Acesse Contas e mude para a guia Acessar trabalho ou escola .

- Selecione o domínio ao qual você conectou seu sistema e clique em Desconectar .
- Clique em Sim quando solicitado para confirmar.

- Desconecte o sistema e reinicie o computador conforme solicitado.
- Depois de reiniciar o sistema, você pode ingressar no domínio novamente se desejar.
- Tente usar o RDP novamente.
Solução 3: Alterar o valor de MTU
Outra maneira de corrigir o problema seria alterar o valor de MTU. Unidade máxima de transmissão é o maior tamanho de um pacote que pode ser enviado em uma rede. Descartar o valor MTU pode ajudar a corrigir o problema. Veja como fazer:
- Para alterar seu valor de MTU, você terá que baixar uma ferramenta chamada TCP Optimizer . Você pode fazer o download aqui.
- Depois de baixado, abra o TCP Optimizer como administrador .
- Na parte inferior, selecione Personalizado antes de Escolher configurações .
- Altere o valor MTU para 1458 .

- Clique em Aplicar alterações e saia do programa.
- Verifique se isso corrige o problema.
Solução 4: Alterar a segurança de RDP no Editor de política de grupo
Em alguns casos, a mensagem de erro aparece devido à sua camada de segurança RDP nas políticas de grupo do Windows. Em tais cenários, você terá que forçá-lo a usar a camada de segurança RDP. Veja como fazer:
- Vá para o menu Iniciar , pesquise Política de Grupo Local e abra ' Editar política de grupo '.
- Navegue até o seguinte diretório:
- Configuração do computador> Modelos administrativos> Componentes do Windows> Serviços de área de trabalho remota> Host de sessão de área de trabalho remota> Segurança
- No lado direito, localize ' Exigir o uso de camada de segurança específica para conexões remotas (RDP) ' e clique duas vezes para editá-lo.
- Se estiver definido como ' Não configurado ', selecione Ativado e, em seguida, na frente da Camada de segurança , escolha RDP .

- Clique em Aplicar e em OK .
- Reinicie seu sistema para que as alterações tenham efeito.
- Tente conectar novamente.
Solução 5: Desativando a autenticação no nível da rede
Você também pode tentar corrigir o problema desativando a autenticação no nível da rede ou NLA. O problema pode, às vezes, ser causado se você ou o sistema de destino estiver configurado para permitir apenas conexões remotas que estejam executando a Área de Trabalho Remota com NLA. Desativá-lo resolverá o problema. Veja como fazer:
- Vá para a sua área de trabalho , clique com o botão direito em Este PC e selecione Propriedades .
- Clique em Configurações remotas .
- Em Área de Trabalho Remota , desmarque a caixa ' Permitir conexões apenas de computadores executando Área de Trabalho Remota com Autenticação no Nível de Rede '.

- Clique em Aplicar e em OK .
- Veja se isso isola o problema.
Solução 6: Reiniciando o Remote Desktop Service
Em alguns casos, reiniciar o Serviço de Área de Trabalho Remota resolve, portanto, nesta etapa, o reiniciaremos manualmente. Por isso:
- Pressione “ Windows ” + “ R ” para abrir o prompt Executar.
- Digite “ serviços . msc ”e pressione“ Enter “.

- Clique duas vezes em “ Remote Desktop Service ” e clique em “Stop”.

- Clique em “Iniciar” depois de esperar pelo menos 5 segundos.
- Verifique se o problema persiste.
Solução 7: Desative a conexão VPN
É possível que seu computador esteja configurado para usar um proxy ou uma conexão VPN, devido ao qual sua conexão com a Internet pode ser roteada por outro servidor e isso pode estar impedindo que ele consiga estabelecer uma conexão corretamente. Portanto, nesta etapa, desabilitaremos as configurações de proxy do Internet Explorer e você também deverá desabilitar todas as VPNs em execução no seu computador.
- Pressione a tecla Windows + R no teclado simultaneamente.
- Uma caixa de diálogo de execução aparecerá na tela, digite “MSConfig” na caixa vazia e pressione OK.

- Selecione a opção de inicialização na janela de configuração do sistema e marque a opção “Inicialização segura” .
- Clique em aplicar e pressione OK.
- Reinicie seu PC agora para inicializar no modo de segurança.
- Novamente, pressione as mesmas teclas “Windows” + “R” simultaneamente e digite “inetcpl.cpl” na caixa de diálogo Executar e pressione “Enter” para executá-lo.

- Uma caixa de diálogo de propriedades da Internet apareceria em sua tela, selecione a guia “Conexões” a partir daí.
- Desmarque a caixa “ Usar um servidor proxy para a sua LAN ” e clique em OK.

- Abra o MSConfig novamente e, desta vez, desmarque a opção de inicialização segura, salve suas alterações e reinicie o computador.
- Verifique se a mensagem de erro persiste.
Solução 8: reconfigurar a política de segurança local
Esta é outra maneira de corrigir o problema no qual você deve usar o utilitário Política de Segurança Local. Você pode fazer isso seguindo as seguintes etapas:
- Pressione “Windows” + “R” para abrir o prompt Executar.
- Digite “Secpol.msc” e pressione “Enter” para iniciar o Utilitário de política de segurança local.
- No Utilitário de política de segurança local, clique na opção “Políticas locais” e, a seguir, selecione “ Opção de segurança ” no painel esquerdo.

- No painel direito, role e clique na opção “Criptografia do Sistema” e
- No painel direito, role para encontrar a opção “ Criptografia do sistema: usar algoritmos criptográficos compatíveis com FIPS 140, incluindo criptografia, hash e algoritmos de assinatura ”.
- Clique duas vezes nesta opção e marque o botão “Ativado” na próxima janela.

- Clique em “Aplicar” para salvar suas alterações e depois em “OK” para fechar a janela.
- Verifique se isso corrige o problema no seu computador.
Solução 10: Permitindo conexões remotas
É possível que as conexões remotas não sejam permitidas em seu computador de acordo com algumas configurações do sistema, devido ao qual este erro está sendo mostrado ao tentar usar o RDP. Portanto, nesta etapa, iremos reconfigurar essa configuração no Painel de Controle e, em seguida, verificaremos se isso corrige esse problema em nosso computador. A fim de fazer isso:
- Pressione “Windows” + “R” para iniciar o prompt Executar.
- Digite “Painel de Controle” e pressione “Enter” para iniciar a interface clássica do painel de controle.

- No Painel de Controle, clique na opção “Sistema e Segurança” e selecione o botão “Sistema” .
- Nas configurações do sistema, clique em “Configurações avançadas do sistema” no painel esquerdo.

- Nas configurações avançadas do sistema, clique na guia “Remoto” e certifique-se de que a opção “ Permitir conexões de assistência remota a este computador ” esteja marcada.
- Além disso, certifique-se de que a guia “ Permitir conexões remotas a este computador ” abaixo também esteja marcada.

- Clique em “Aplicar” para salvar suas alterações e depois em “OK” para sair da janela.
- Verifique se isso corrige o problema no seu computador.
Solução 11: Mudando a inicialização do serviço
É possível que o serviço Remote Desktop tenha sido configurado de forma que não seja permitido iniciar automaticamente. Portanto, nesta etapa estaremos alterando essa configuração e permitiremos que o serviço seja iniciado automaticamente. Para fazer isso, siga o guia abaixo.
- Pressione “Windows” + “R” para iniciar o prompt Executar.
- Digite “Services.msc” e pressione “Enter” para abrir a janela de gerenciamento de serviço.

- Na janela de gerenciamento do serviço, clique duas vezes na opção “Serviços de Área de Trabalho Remota” e depois clique no botão “Parar” .
- Clique na opção “Tipo de inicialização” e selecione a opção “Automático” .

- Feche esta janela e retorne à área de trabalho.
- Depois de fazer isso, reinicie o computador e verifique se o problema persiste.
Solução 12: ativar cache de bitmap persistente
Outra possível razão por trás da ocorrência desse problema é o recurso “Cache de bitmap persistente” desativado nas configurações de RDP. Portanto, nesta etapa, iniciaremos o aplicativo Remote Desktop Connections e, em seguida, alteraremos essa configuração no painel de experiência. Para fazer isso, siga o guia abaixo.
- Pressione “Windows” + “S” no teclado e digite “Conexão de área de trabalho remota” na barra de pesquisa.

- Clique no botão “Mostrar opções” e depois clique na guia “Experiência” .
- Na guia experiência, marque a opção “Cache de bitmap persistente” e salve suas alterações.
- Tente fazer a conexão de Área de Trabalho Remota e verifique se o problema ainda persiste.
Solução 13: Desativando IP estático no computador
É possível que esse problema esteja sendo disparado em seu computador porque você configurou seu adaptador de rede para usar um IP estático e ele não está alinhado com a Conexão de Área de Trabalho Remota corretamente. Portanto, nesta etapa, iremos desabilitar o IP estático em nosso computador através das configurações de rede e, em seguida, verificaremos se o problema foi corrigido ao fazer isso. Por isso:
- Pressione “Windows” + “R” para iniciar o prompt Executar.
- Digite “ncpa.cpl” e pressione “Enter” para abrir o painel de configuração de rede.

- No painel de configuração de rede, clique com o botão direito em seu adaptador de rede e selecione “Propriedades”.
- Clique duas vezes na opção “Protocolo da Internet Versão 4 (TCP / IPV4)” e clique na guia “Geral” .

- Marque a opção “Obter endereço IP automaticamente” e salve as alterações.
- Clique em “ OK ” para sair da janela e verificar se o problema ainda persiste.
Solução 14: reconfigurando o SonicWall VPN
Se você estiver usando o cliente SonicWall VPN em seu computador e estiver usando as configurações padrão com esse aplicativo, este erro pode surgir ao tentar usar o aplicativo Remote Desktop Connection. Portanto, nesta etapa, iremos alterar algumas configurações de dentro da VPN. Por isso:
- Inicie o Sonicwall em seu computador.
- Clique em “VPN” e selecione a opção “Configurações” .
- Procure “WAN” na lista de políticas VPN.
- Clique na opção “Configurar” à direita e selecione a guia “Cliente” .
- Clique no menu suspenso “Configurações do adaptador virtual” e selecione a opção “Concessão de DHCP” .

- Verifique se isso corrige o problema.
- Se o problema ainda não foi corrigido, teremos que remover a atual concessão de DHCP da VPN.
- Navegue até a opção “VPN” e selecione o botão “DHCP sobre VPN” .
- Exclua a concessão de DHCP já existente e reinicie a conexão
- Verifique se o problema persiste depois de fazer isso.
Solução 15: Diagnosticando a conexão por meio do prompt de comando
É possível que o computador ao qual você está tentando se conectar usando a Conexão de Área de Trabalho Remota não esteja disponível para conexão devido ao qual esse problema está sendo acionado. Portanto, teremos que diagnosticar se o computador está disponível para conexão ou não.
Para isso, usaremos o prompt de comando para primeiro identificar o endereço IP do computador e, em seguida, usaremos o prompt de comando em nosso computador para tentar fazer o ping. Se o ping for bem sucedido, a conexão pode ser feita; se não for, isso significa que o computador ao qual você está tentando se conectar está com defeito e não suas configurações. Para este propósito:
- Obtenha acesso ao computador ao qual deseja se conectar localmente e pressione as teclas “Windows” + “R” em seu teclado para iniciar o prompt de execução.
- Digite “Cmd” e pressione “Enter” para iniciar o prompt de comando.

- No prompt de comando, digite o seguinte comando e pressione “Enter” para exibir as informações de IP do computador.
- Observe o endereço IP listado no título “Gateway padrão”, que deve ser “192.xxx.x.xx” ou um formato semelhante.

- Depois de adquirir o endereço IP do computador ao qual está tentando se conectar, você pode voltar ao seu próprio computador para mais testes.
- No seu computador pessoal, pressione “Windows” + “R” para iniciar o prompt Executar e digite “Cmd” para abrir o prompt de comando.
- Digite o seguinte comando no prompt de comando e pressione “enter” para executá-lo.
ping (endereço IP do computador ao qual queremos nos conectar)
- Aguarde até que o prompt de comando conclua o ping do endereço IP e anote os resultados.
- Se o ping for bem-sucedido, significa que o endereço IP está acessível.
- Agora estaremos testando a capacidade de “telnet” do computador, verificando se o telnet é possível no endereço IP.
- Para isso, pressione “Windows” + “R” e digite “Cmd” para abrir o prompt de comando.
- Digite o seguinte comando para verificar se o telnet é possível na porta que deve ser aberta pelo cliente RDP.
telnet 3389
- Você deve ver uma tela preta se este telnet for bem-sucedido; caso contrário, significa que a porta está sendo bloqueada em seu computador.
Se a tela preta não for retornada, isso significa que a porta pode não estar aberta no seu computador devido ao qual esse problema está sendo mostrado ao tentar telnet na porta. Portanto, nesta etapa, estaremos reconfigurando o Firewall do Windows para abrir a porta específica em nosso computador. Por isso:
- Pressione “ Windows ” + “ I ” para abrir as configurações e clique em “ Atualizar e Segurança”.

- Selecione a guia “ Segurança do Windows ” no painel esquerdo e clique na opção “ Firewall e segurança de rede ”.

- Selecione o botão “ Configurações avançadas ” na lista.
- Uma nova janela se abrirá, clique na opção “ Regras de entrada ” e selecione “ Nova regra “.

- Selecione “ Porta ” e clique em “Avançar”.

- Clique em “ TCP ” e selecione a opção “ Portas locais especificadas ”.

- Digite “3389” no número da porta.
- Clique em “ Avançar ” e selecione “ Permitir a Conexão “.

- Selecione “ Próximo ” e certifique-se de que todas as três opções estejam marcadas.

- Novamente, clique em “ Avançar ” e escreva um “ Nome ” para a nova regra.
- Selecione “ Avançar ” depois de escrever um nome e clique em “ Concluir “.
- Da mesma forma, volte para a 4ª etapa que listamos e selecione “Regras de Saída” desta vez e repita todo o processo para criar uma Regra de Saída para este processo também.
- Depois de criar uma regra de entrada e uma regra de saída, verifique se o problema persiste.
Solução 16: Desligue o UDP no cliente
É possível corrigir esse problema simplesmente alterando uma configuração dentro do registro ou da política de grupo. Se estiver usando a versão Windows Home, você pode tentar esta solução usando o método de registro e, caso contrário, pode implementar o método de política de grupo do guia abaixo.
Método de registro:
- Pressione “Windows” + “R” para iniciar o prompt de execução.
- Digite “regedit” e pressione “Enter” para iniciar o Registro.

- Dentro do registro, navegue pelas seguintes opções.
HKLM \ SOFTWARE \ Policies \ Microsoft \ Windows NT \ Terminal Services \ Client
- Dentro desta pasta, defina a opção fClientDisableUDP para “1”.
- Salve suas alterações e saia do registro.
- Verifique se adicionar esse valor ao registro corrige esse problema no seu computador.
Método de Política de Grupo
- Pressione os botões “Windows” + “R” no teclado para iniciar o prompt de execução.
- Digite “Gpedit.msc” e pressione “Enter” para iniciar o Group Policy Manager.

- No Gerenciador de Política de Grupo, clique duas vezes na opção “Configuração do Computador” e depois abra a opção “Modelos Administrativos” .
- Clique duas vezes em “Componentes do Windows” e, a seguir, clique duas vezes na opção “Serviços de Área de Trabalho Remota”.
- Clique duas vezes em “Remote Desktop Connection Client” e, em seguida, clique duas vezes na opção “Turn off UDP on Client” .
- Marque o botão “Ativado” e salve suas alterações.

- Saia do gerenciador de Política de Grupo e verifique se o problema persiste.
Usando o Comando PowerShell
Se por algum motivo você não conseguir adicionar o valor do registro conforme indicado acima, também podemos implementar essa alteração usando o utilitário Windows Powershell. Para aquele propósito:
- Pressione “Windows” + “X” no teclado e selecione a opção “Powershell (Admin)” .

- Digite o seguinte comando dentro da janela do PowerShell e pressione “Enter” para executá-lo.
New-ItemProperty 'HKLM: \ SOFTWARE \ Microsoft \ Terminal Server Client' -Name UseURCP -PropertyType DWord -Value 0
- Depois que o comando for executado em seu computador, verifique se o problema ainda persiste.
Solução final:
A maioria das pessoas que estavam enfrentando esse problema percebeu que ele surge após um Windows Update recente. De acordo com nossas fontes, o problema é causado se o seu cliente remoto ou o próprio Windows foi atualizado para a versão 1809 do Windows. Portanto, como solução final, recomenda-se voltar para a versão anterior do Windows ou aguardar o lançamento de uma versão mais estável do sistema operacional.











































