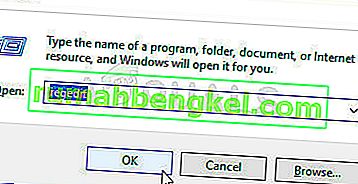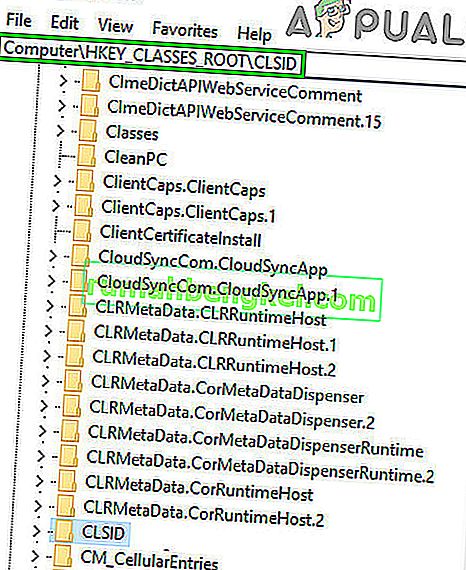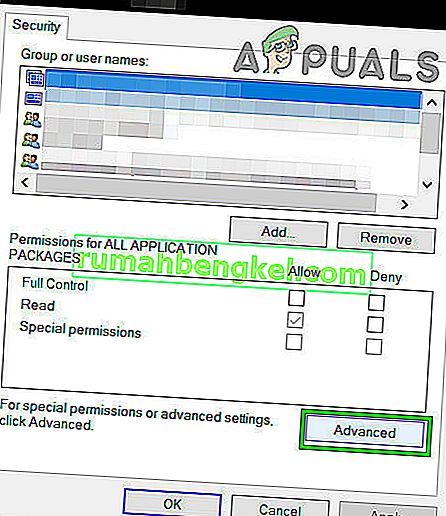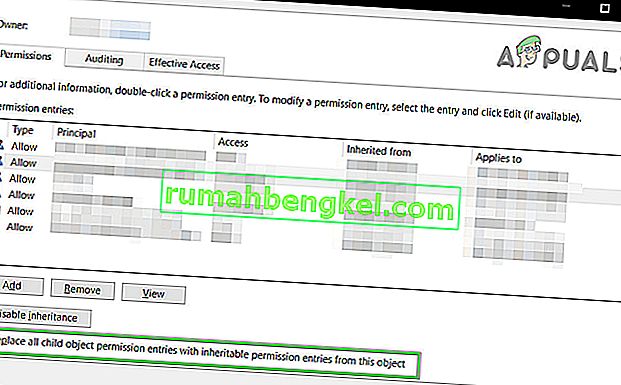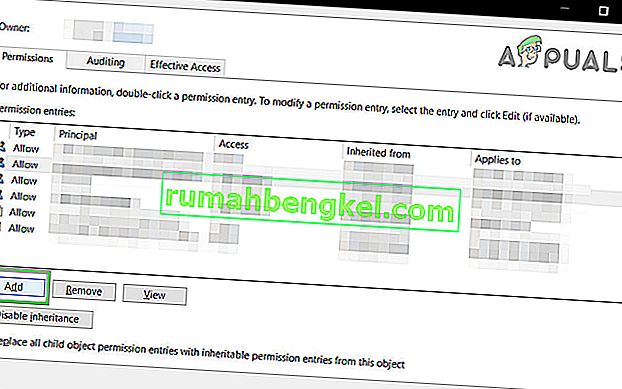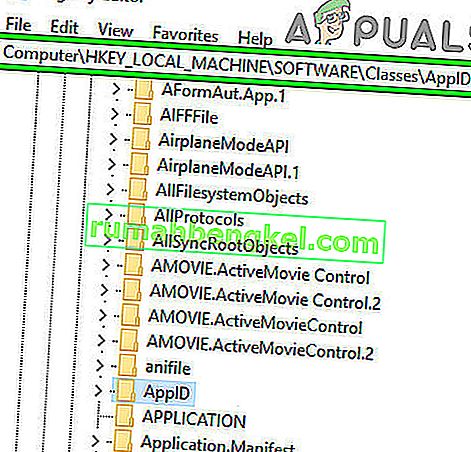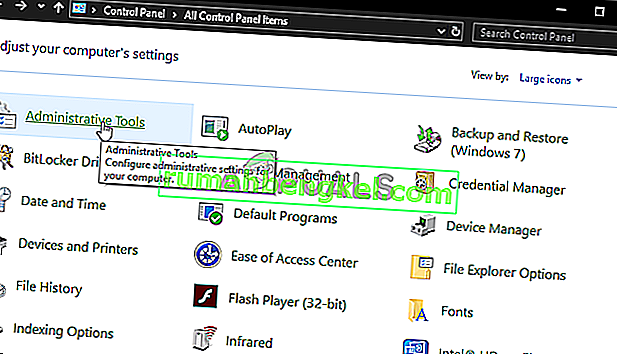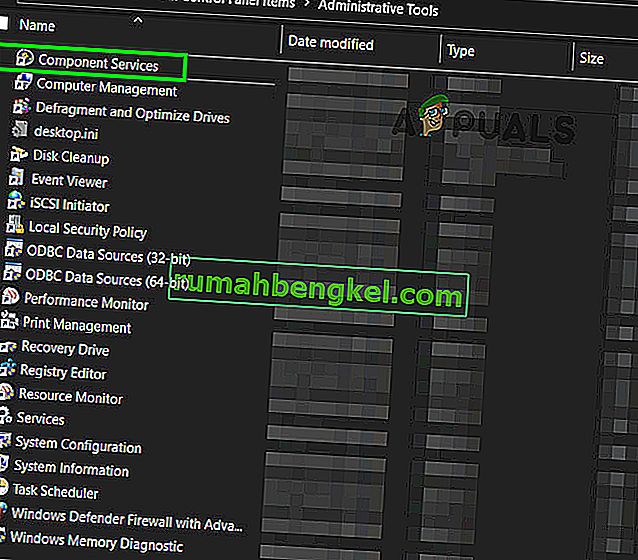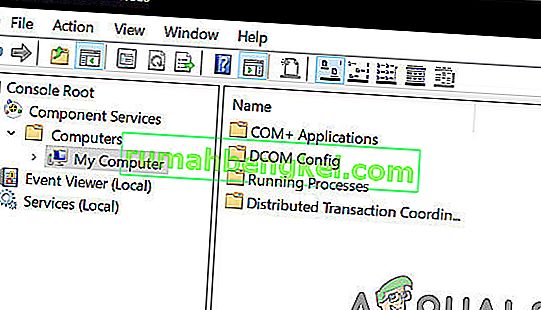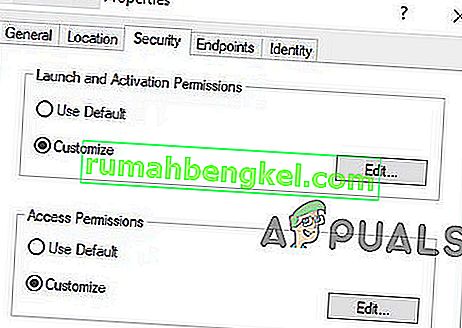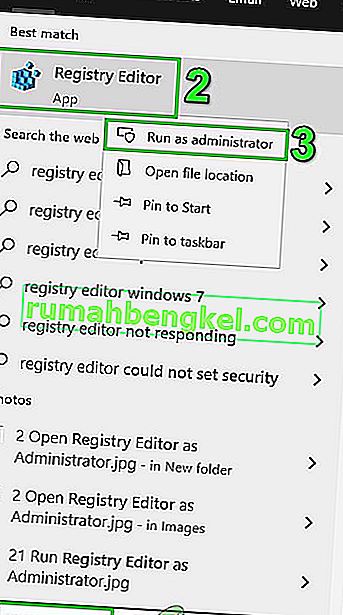Obter um erro DCOM com uma ID de Evento 10016 significa que um programa tentou iniciar o servidor DCOM usando a infraestrutura DCOM, mas o usuário não tem as permissões necessárias para fazer isso. Este é um erro conhecido que permanece em edições anteriores do Windows, mas não é realmente resolvido quando você atualiza para uma versão mais recente do sistema operacional e também é visto no Windows 8 e 10.
Você receberá isso na forma de um erro de sistema e também receberá uma mensagem que contém um CLSID e um APPID . Esse erro DCOM pode ser totalmente inofensivo, mas vê-lo e ter que lidar com ele o tempo todo pode ser irritante.
Mas antes de prosseguir com o processo de solução de problemas, certifique-se de que a fonte de alimentação do seu sistema seja adequada e não esteja com defeito. Se você estiver usando qualquer tipo de overclock (CPU, GPU ou RAM), diminua-o ou remova-o. Além disso, certifique-se de que os drivers do seu sistema, especialmente os drivers da GPU, estejam atualizados e, em seguida, verifique se o seu sistema está livre do erro em discussão.
Existe uma solução que comprovadamente funciona para muitos usuários e, para isso, você precisará do CLSID e do APPID da mensagem de erro e deverá seguir as etapas do método abaixo.

Método 1: conceder permissões suficientes ao aplicativo que está causando o erro
O CLSID e o APPID são exclusivos de um aplicativo - e ter ambos pode ajudá-lo a identificar o aplicativo que está causando os problemas. Mesmo se você souber qual aplicativo está causando os problemas, tudo o que você precisa fazer é conceder permissões suficientes para que ele não cause problemas sempre que precisar. As etapas para fazer isso são muito simples.
- Pressione simultaneamente as teclas Windows e R no teclado e digite RegEdit em Executar. Pressione Enter ou clique em OK para abrir o Editor do Registro.
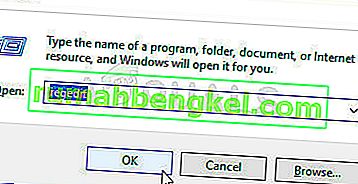
- No Editor do Registro, expanda a pasta HKEY_CLASSES_ROOT e a pasta CLSID dentro dela .
- Encontre a pasta com o CLSID que você recebeu na mensagem de erro.
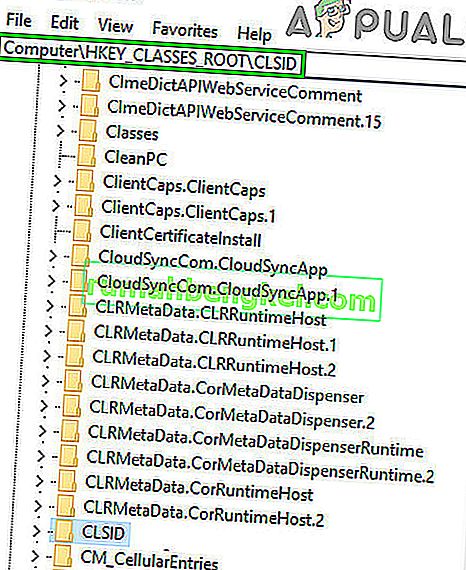
- Agora clique com o botão direito do mouse e selecione “ permissões ” e clique em “ Avançado “.
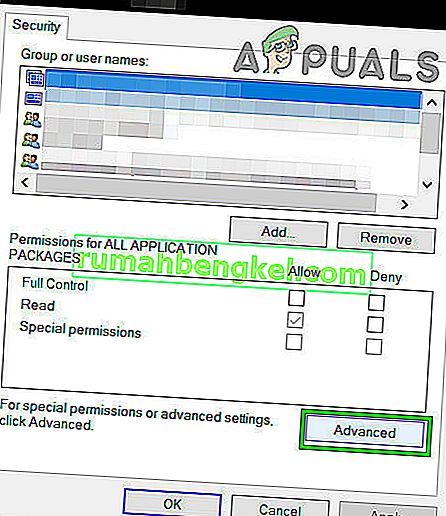
- Clique em Na parte superior, você verá o proprietário - altere-o para o grupo Administradores .
- Na parte inferior da janela do proprietário, selecione também Substituir todas as entradas de permissão do objeto filho . Clique em OK e selecione Sim para o aviso de Segurança do Windows .
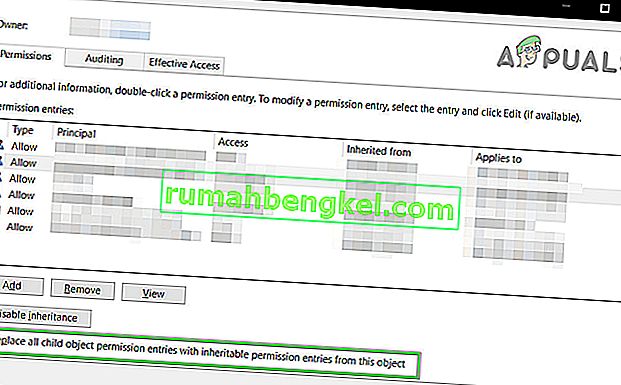
- De volta à janela principal de permissões, clique em Adicionar , digite Todos e clique em OK . Novamente na janela de permissões principal, selecione Todos na lista de usuários na parte superior e selecione Controle total na coluna Permitir na metade inferior. Clique OK.
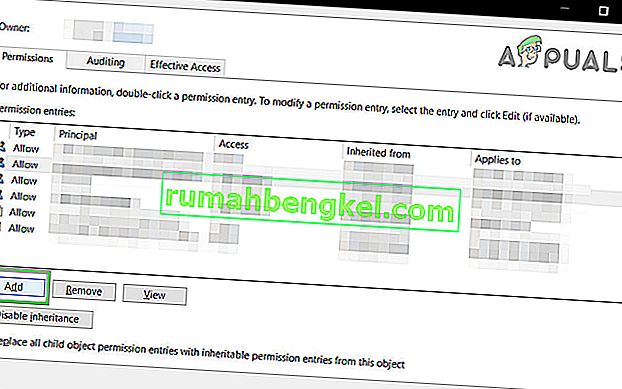
- Aplique controle total .
- Assim que estiver pronto, expanda o HKEY_LOCAL_MACHINE No interior, expandir essas pastas: Software, em seguida, Classes , então AppID .
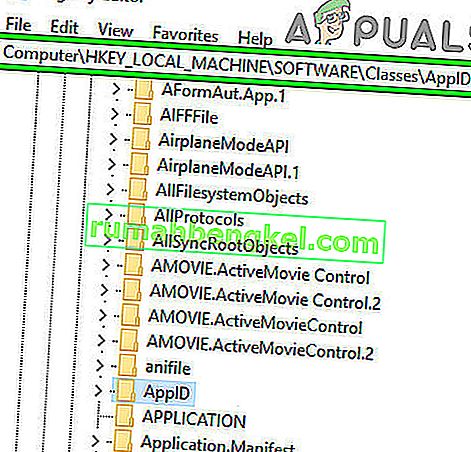
- Vá para a pasta que contém o mesmo APPID que você recebeu na mensagem de erro. Clique com o botão direito, escolha as permissões e selecione “ Avançado “.
- Usando as etapas 4 a 6, conceda ao aplicativo permissões suficientes.
- Observe que, ao examinar as pastas com CLSID e APPID, você verá uma chave de registro com o nome do serviço que está causando o problema.
- Pressione a tecla Windows e digite Painel de Controle e abra o resultado ou abra o Painel de Controle no menu Iniciar, dependendo da versão do Windows que você está usando.

- Alterne para a visualização de ícones no canto superior direito e abra as Ferramentas Administrativas.
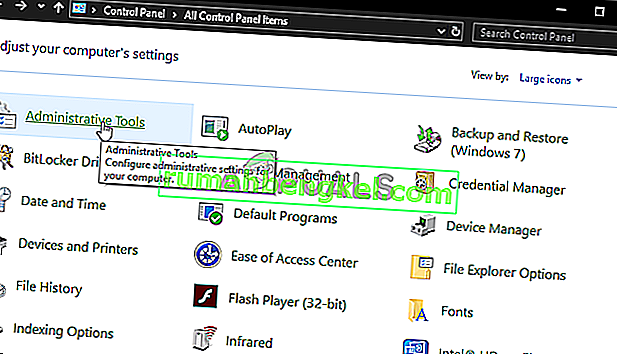
- Abra Serviços de componentes.
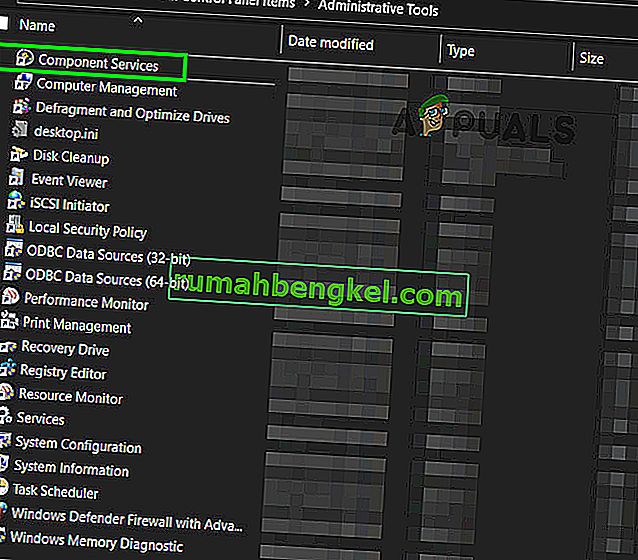
- Clique em Computador , seguido de Meu computador.
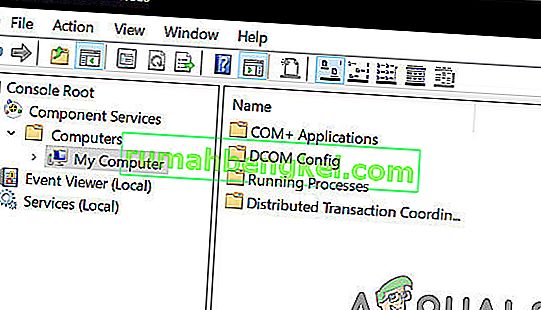
- Agora, finalmente, encontre o serviço que está causando o problema, clique com o botão direito nele e selecione propriedades . Em seguida, clique na guia Segurança .
- Se as permissões foram definidas corretamente no registro, você deve ser capaz de selecionar Personalizar em todas as três categorias nesta janela (Permissões de inicialização e ativação, Permissões de acesso e Permissões de configuração). Se algum desses itens estiver acinzentado, repita as etapas anteriores para definir as permissões do registro para verificar essas configurações.
- Depois de selecionar Personalizar em todas as três categorias, selecione Editar nas permissões de inicialização e ativação.Se você receber um aviso de que uma ou mais entradas de permissões anexadas têm um tipo não reconhecido, clique em Remover . Isso significa apenas que as permissões no registro foram definidas com um valor não padrão, que é necessário para concluir a correção.
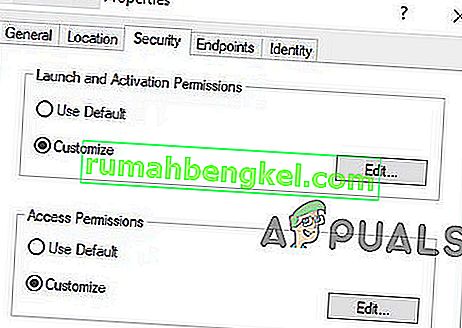
- Na nova janela, procure Sistema na lista de usuários na parte superior. Se não existir, clique em Adicionar . Digite System e clique em OK . Selecione Sistema na lista de usuários na janela. Na metade inferior da janela, marque a coluna Permitir ao lado de Lançamento local e Ativação local . Em vez disso, você também pode ver Acesso local , apenas certifique-se de que haja uma marca para este item na coluna Permitir. Clique OK . Repita as etapas para os outros dois itens, Permissões de acesso e Permissões de configuração .
- Repita as etapas [numeradas] para outros valores ClSID e AppID listados nos logs de eventos.
- Reinicializar após realizar as etapas acima é necessário para que as alterações tenham efeito.
Mesmo que essa possa parecer uma maneira longa e exaustiva de resolver o problema, é a que relatou funcionar para a grande maioria dos usuários com esse problema. Siga-o cuidadosamente, passo a passo, e você terá o erro DCOM resolvido em nenhum momento.
Método 2: excluir chaves de registro
Algumas chaves de registro conflitantes também podem causar esse problema. As chaves de registro são uma forma de instruções em binário para o sistema seguir. Existem algumas chaves de registro presentes em seu registro que, embora pertençam à própria subcategoria da Microsoft, são conhecidas por causar problemas. Excluir essas chaves pode resolver o problema em questão.
Aviso : A alteração do registro do sistema requer conhecimento técnico e, se feito de forma errada, você pode danificar o sistema irremediavelmente, portanto, proceda por sua própria conta e risco. Além disso, não se esqueça de criar um backup de seu registro se for fazer alterações no registro.
- Clique no botão Windows e na caixa de pesquisa digite Editor do Registro . Agora nos resultados mostrados, clique com o botão direito no Editor do Registro e clique em “ Executar como Administrador “.
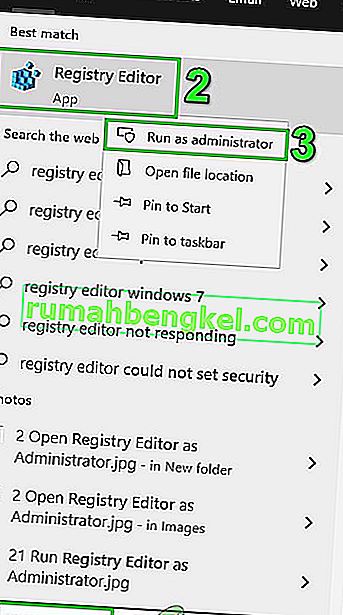
- Navegue até a seguinte chave:
HKEY_LOCAL_MACHINE \ SOFTWARE \ Microsoft \ Ole
- Agora exclua as seguintes chaves
1. DefaultAccessPermission 2. DefaultLaunchPermission 3. MachineAccessRestriction 4. MachineLaunchRestriction
- Salve as alterações e reinicie o sistema.
- Depois de excluir as chaves mencionadas acima do registro, as permissões padrão serão gravadas para o sistema. Como resultado, os aplicativos que requerem acesso ao servidor DCOM terão acesso a ele.