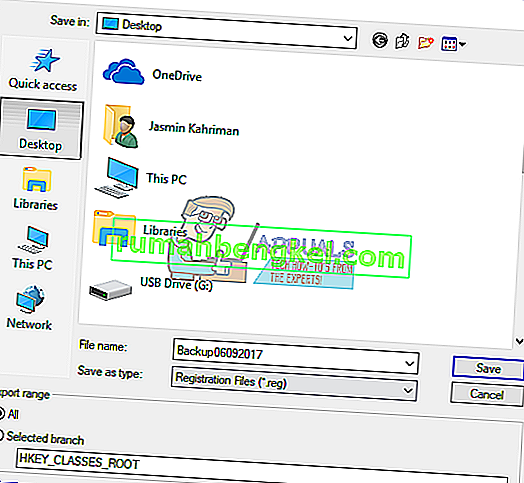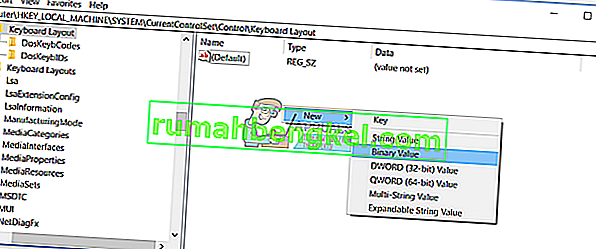Você está usando um teclado que não possui a tecla Pause ou Break? Se sim, então você não é capaz de realizar algumas ações como interromper comandos, jogo ou qualquer outra coisa. Hoje em dia, os fornecedores não fabricam teclados com a tecla Pause ou Break e, se quiser usá-la, precisará fazer algumas coisas que são representadas nos próximos métodos.
Criamos 4 métodos que o ajudarão a encontrar uma alternativa para as chaves ausentes. Então vamos começar.
Método 1: Substitua o teclado
Se estiver faltando a tecla Pause ou Break e não quiser fazer nenhuma alteração no sistema ou usar software adicional para criar teclas de atalho, você deve substituir o teclado. Se você estiver usando um computador, pode comprar outro teclado por alguns dólares no site da Amazon. Existem diferentes marcas, incluindo Logitech, Corsair, Microsoft, Razer, Dell, HP ou outro.
Se você estiver usando um notebook, não poderá comprar outro teclado com a tecla Pause ou Break. Observe que nem todos os teclados são compatíveis com todos os notebooks. Mas o que você pode fazer? Você pode usar um teclado USB adicional com a tecla Pause ou Break incluída.
Método 2: usar teclas de combinação
Se você não quiser comprar outro teclado, só porque as teclas de pausa ou pausa estão faltando, recomendamos o uso de teclas de combinação que simulam as teclas de pausa ou pausa. Existem mais teclas de combinação que você pode testar em seu computador ou notebook. Existem teclas de combinação em seu teclado, incluindo Fn + B, CTRL + Fn + B, CTRL + Scroll Lock, CTRL + Fn + S, CTRL + C, CTRL + Fn + Pause, Fn + SHIFT direito, CTRL + Fn + INSERT, Fn + F12 e outros. Se essas teclas de combinação não funcionarem em seu notebook, leia a documentação técnica ou o manual do usuário do teclado, computador ou notebook.
Método 3: use o teclado na tela
Neste método, usaremos o teclado virtual integrado aos sistemas operacionais Windows. Isso significa que você não precisa baixar e instalar o teclado virtual em sua máquina Windows. É muito simples de executar e usar. Mostraremos como executar no Windows 10. O teclado virtual está disponível em sistemas operacionais do Windows XP ao Windows 10.
- Segure o logotipo do Windows e pressione R
- Digite osk e pressione Enter para abrir o teclado na tela

- Segure Ctrl ou Fn e clique em Pause para simular a quebra. Se você precisar usar apenas a tecla Pause, clique apenas na tecla Pause.
- Divirta-se trabalhando em sua máquina Windows
Método 4: adicionar ou alterar a chave no banco de dados do Registro
Neste método, adicionaremos um novo valor binário denominado Scancode Map no banco de dados do Registro . Se o seu Windows já tiver esse valor no registro, você só precisará editar um valor. Antes de fazer qualquer configuração do registro, recomendamos fazer backup do banco de dados do registro. Por que você precisa fazer backup do registro? No caso de alguma configuração incorreta, você pode reverter o banco de dados de registro para o estado anterior quando tudo funcionava sem problemas. Para este método, você precisará usar uma conta de usuário com privilégio de Administrador, porque a conta de usuário padrão não tem permissão para fazer alterações no sistema.
- Segure o logotipo do Windows e pressione R
- Digite regedit e pressione Enter para abrir o Editor do Registro
- Clique em Sim para confirmar a execução do Editor do Registro com privilégio de Administrador
- Clique em Arquivo e em Exportar para salvar a configuração do registro atual
- Escolha Desktop como local para onde você exportará a configuração do registro
- Em File name digite Backup06092017 e escolha All em Export range
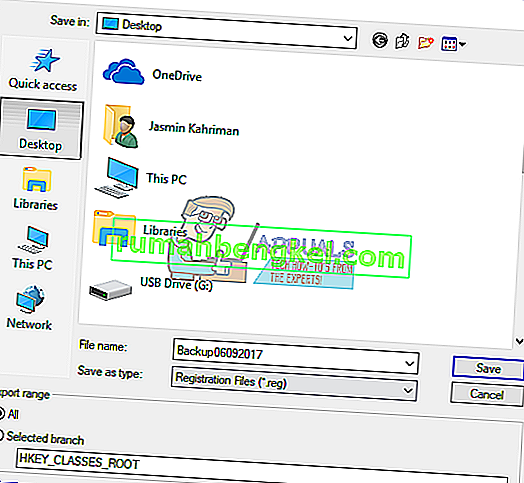
- Clique em Salvar
- Navegue até o seguinte local: HKEY_LOCAL_MACHINE \ SYSTEM \ Current Control Set \ Control \ Layout do teclado
- Clique com o botão direito e escolha Novo e, em seguida, Valor Binário
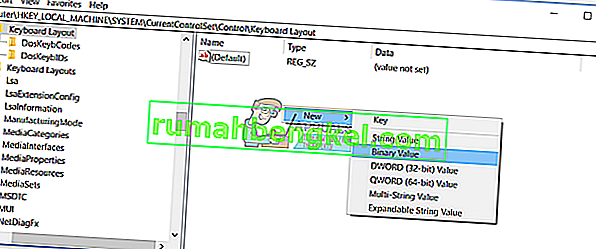
- Nome do tipo Mapa Scancode
- Clique duas vezes no Mapa de Scancode e digite 00 00 00 00 00 00 00 00 02 00 00 00 46 E0 44 00 00 00 00 00

- Clique OK
- Fechar o Editor do Registro
- Reinicie sua máquina Windows
- Use Ctrl + F10 como tecla Pause / Break