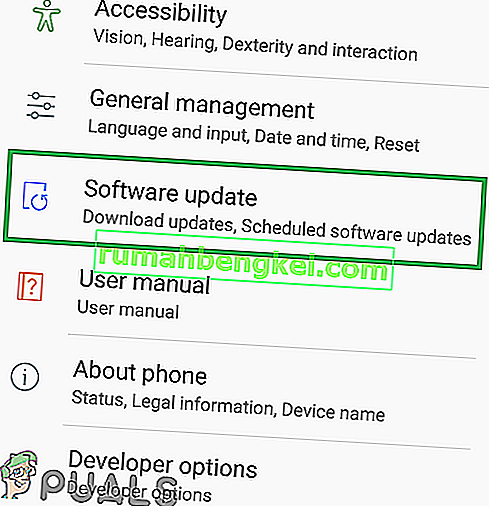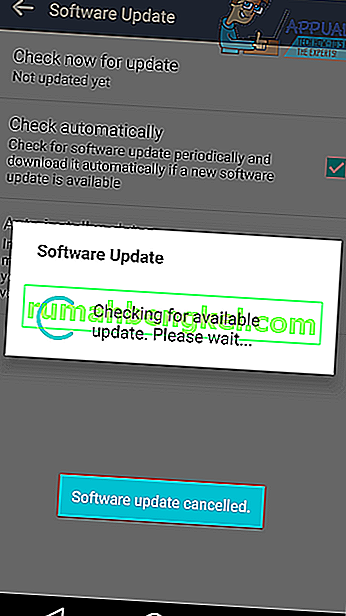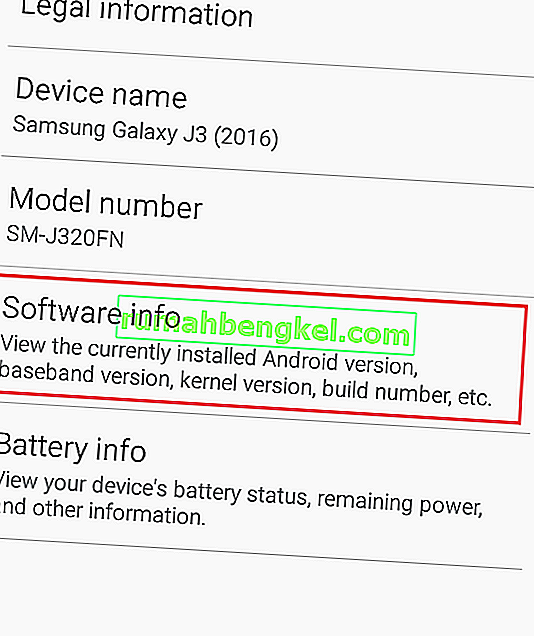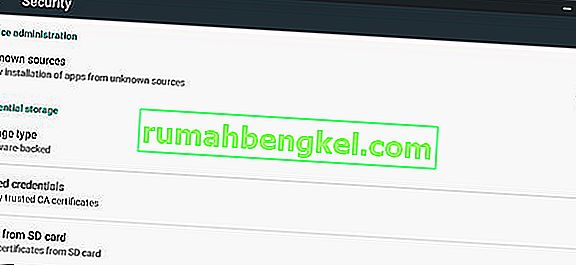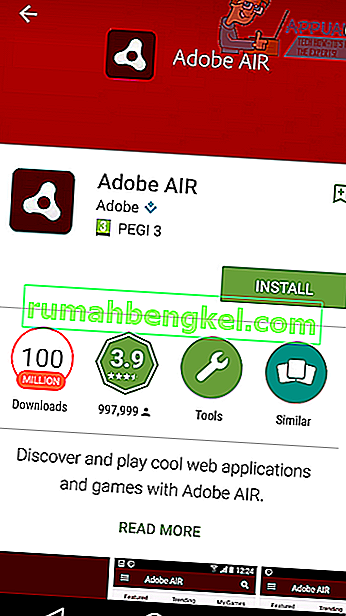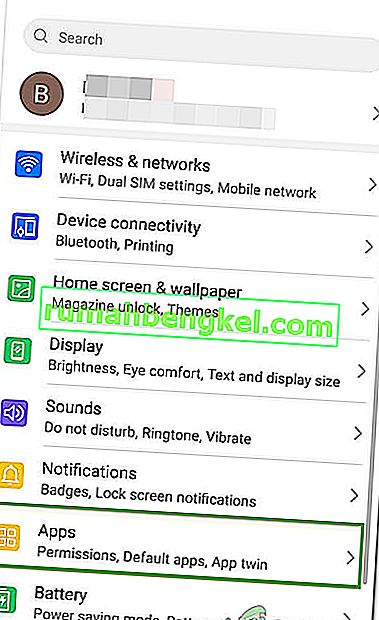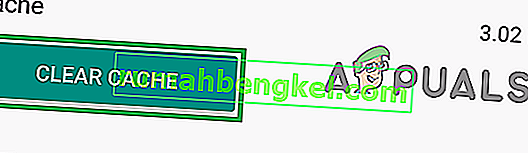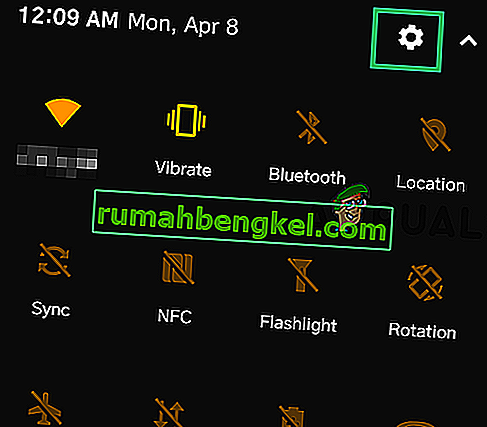O código de erro 505 no Android aparece quando um usuário tenta instalar um aplicativo e a instalação falha. A falha se deve a um aplicativo com problemas no sistema de permissões. Embora esse código de erro não possa ser corrigido diretamente, as versões mais recentes do Android lançadas depois que o erro começou a aparecer em novembro de 2014 são capazes de resolver o problema. Siga as etapas abaixo para atualizar seu dispositivo e remover o código de erro 505.
Como corrigir o código de erro 505 no Android
Este guia mostrará como resolver o código de erro 505.
Método 1
Se você estiver usando o Android 5.0 Lollipop, o código de erro 505 pode ser causado devido a problemas de compatibilidade com permissões entre o Android 5.0 e aplicativos que usam o Adobe Air. Uma solução simples será atualizar sua versão do Android. Siga o guia abaixo para atualizar o Android. As informações abaixo são baseadas em um LG G4 - os nomes de cada palavra em negrito abaixo podem ser ligeiramente diferentes em seu dispositivo.
- Visite o aplicativo Configurações
- Role até a parte inferior e toque em Sobre o telefone
- Toque em Update Center
- Toque em Atualização de software
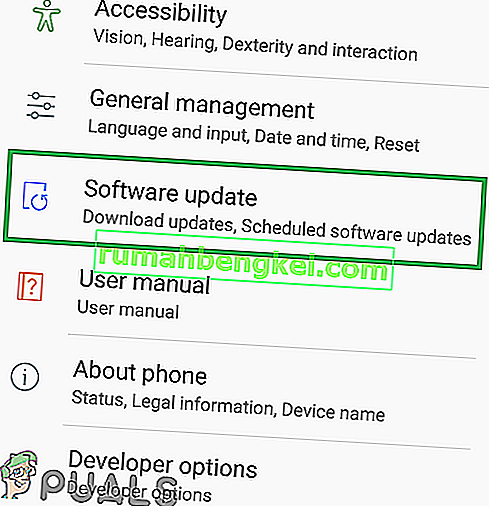
- Toque em Verificar atualizações
- Deixe seu dispositivo procurar por atualizações
- Esperançosamente, uma atualização estará disponível. Nesse caso, você será solicitado a fazer o download e instalar.
- Siga as instruções na tela para instalar a nova atualização.
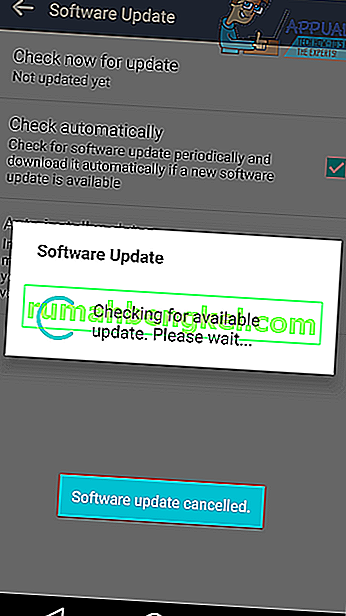
Se você não pode atualizar sua versão do Android, há uma opção alternativa para você no método 2 abaixo.
Método 2
Como você não pode baixar uma nova atualização, sua única solução será alterar sua versão do Adobe AIR. Primeiro, é importante verificar em qual versão do Android você está. Siga a primeira etapa para localizar sua versão do Android.
- Visite o aplicativo Configurações
- Role até a parte inferior e toque em Sobre o telefone
- Toque em Informações do software
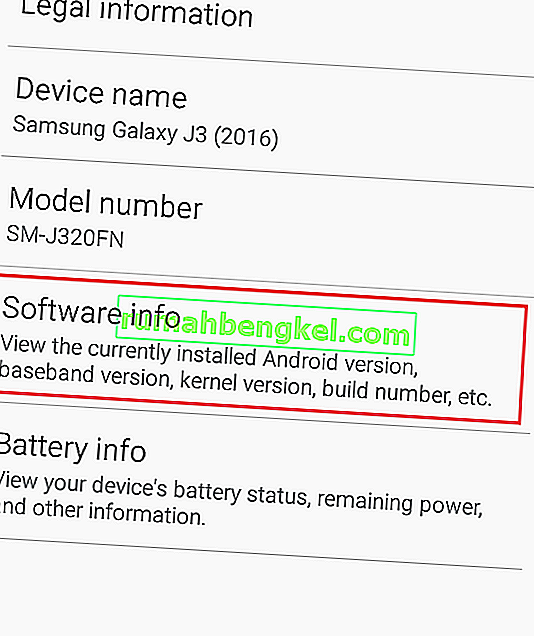
- Veja as informações fornecidas na versão Android
- Anote sua versão do Android para a próxima etapa
- Agora você precisará baixar uma versão do Adobe AIR para o seu dispositivo. A versão que você baixa depende da versão do seu dispositivo Android.
Se você estiver no Android 5.0 ou inferior:
- visite este site em seu dispositivo Android
- Role a página da web e toque no link de download para Adobe AIR 14.0.0.179 Android (14,8 MB)
- Aguarde o download do arquivo
- Puxe a barra de notificação para baixo e toque no arquivo baixado
- O arquivo deve começar a ser instalado como um aplicativo normal
- Se solicitado, siga as etapas para marcar a caixa de fontes desconhecidas
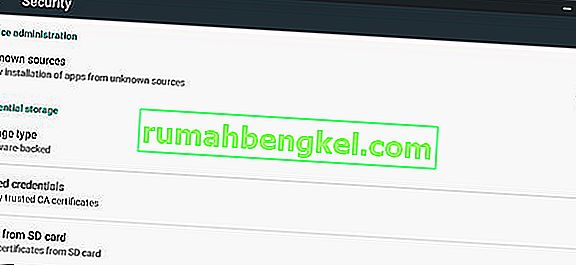
- Reinicie o seu dispositivo após a instalação
Se você estiver no Android 5.0.1 ou superior:
- Se você estiver no Android 5.0.1 ou superior, visite o aplicativo Google Play Store em seu dispositivo
- Pesquise Adobe AIR
- Toque na lista da loja de aplicativos e instale o aplicativo. Se você já tiver o aplicativo instalado, primeiro desinstale-o e instale-o novamente.
- Reinicie o seu dispositivo após a instalação
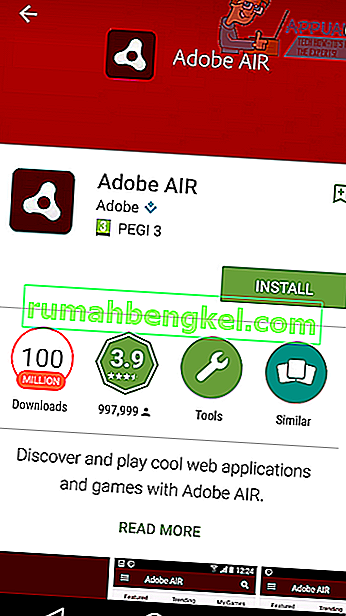
- Depois de seguir as etapas acima para sua versão específica do Android, você poderá continuar operando normalmente e o código de erro 505 deve ser corrigido.
Método 3
Às vezes, o Google PlayStore pode ter adquirido certas atualizações que o impedem de conceder permissões a aplicativos enquanto eles estão instalados e isso pode acabar provocando este erro. Portanto, nesta etapa, iremos desinstalar as atualizações para o Google Play Store. Por isso:
- Desbloqueie seu dispositivo e navegue até as configurações.
- Role para baixo e clique na opção “Aplicativos” .
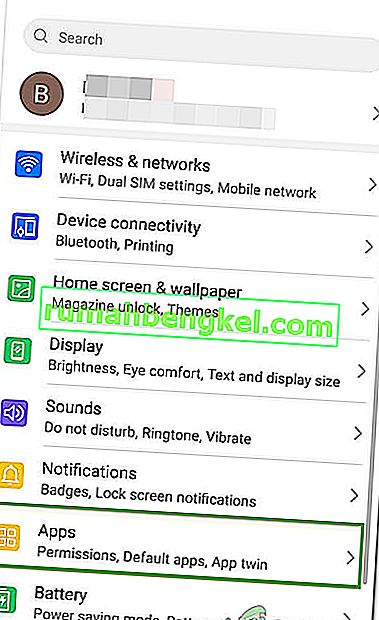
- Verifique se você consegue encontrar “Google PlayStore” na lista de aplicativos. Caso contrário, clique nos três pontos no canto direito e selecione “Mostrar aplicativos do sistema” dele.

- Depois de selecionar Google PlayStore, clique nos três pontos no canto superior direito e selecione a opção “Desinstalar atualizações” .
- Aguarde até que sua ação seja concluída e verifique se o problema persiste.
Método 4
Em alguns casos, o erro pode ser corrigido limpando o cache da Google Play Store. A fim de fazer isso:
- Arraste para baixo o painel de notificações e clique em configurações.
- Selecione “Aplicativos” e, em seguida, selecione “Aplicativos”.
- Clique em “Três pontos” no canto superior direito e selecione “Mostrar aplicativos do sistema”.

- Role para baixo e selecione “Google Play Store”.
- Clique em “Armazenamento” e selecione “Limpar Cache”.
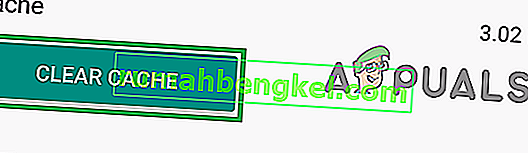
- Verifique se o problema persiste. Em caso afirmativo, repita este mesmo processo para o Google Service Framework e o gerenciador de downloads.
Método 5: reconfigurando a conta do Google
Em alguns casos, o erro também pode ser causado se a conta do Google não estiver sincronizada com o dispositivo. Podemos contornar esse problema saindo da sua conta e entrando novamente. A fim de fazer isso:
- Arraste para baixo o painel de notificações e selecione a opção “Configurações” .
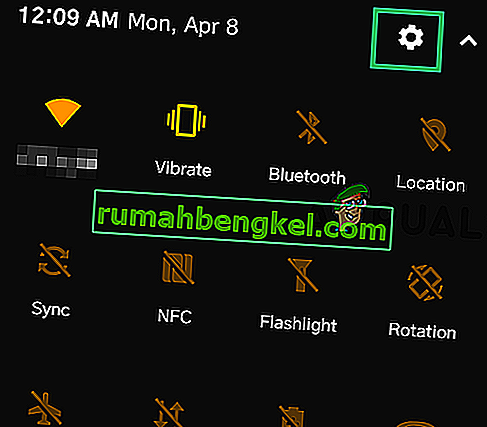
- Clique em “Conta” e selecione conta Google.
- Selecione sua conta com a qual você está usando a Play Store e saia dela.
- Agora, selecione o botão Login e faça login novamente.
- Verifique se o problema foi corrigido.
Nota: Também é recomendável limpar o cache que está sendo armazenado em seu dispositivo Android. Você pode fazer isso limpando a partição de cache do seu dispositivo. Se o problema ainda persistir, você pode fazer uma redefinição de fábrica.