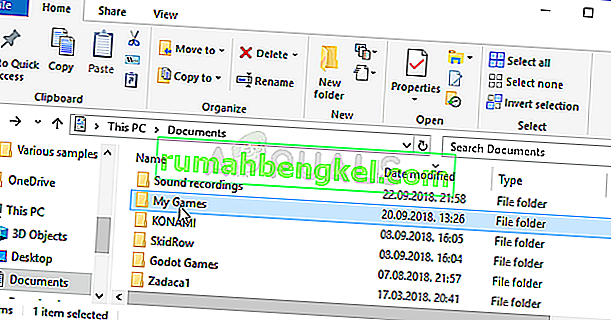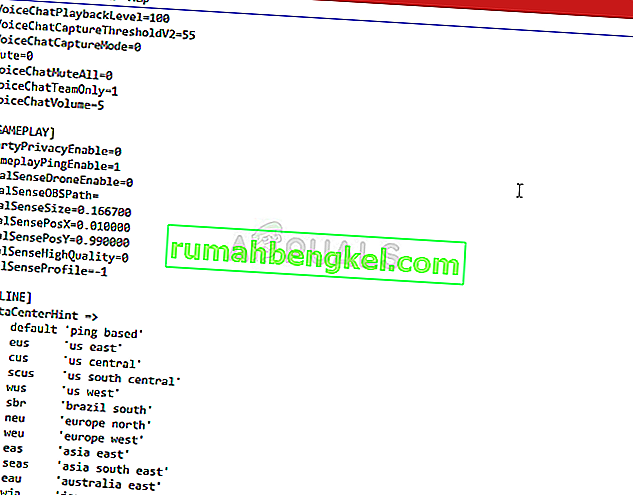Rainbow Six Siege é um jogo de tiro incrível disponível em várias plataformas, mas definitivamente tem seus problemas em várias plataformas. O verdadeiro problema é que não há muitas pessoas falando sobre esses erros e muitas pessoas lutam para encontrar soluções adequadas para isso.

Decidimos ir online e reunir todas as soluções para as quais as pessoas confirmaram que trabalharam para elas e as reunimos em um único artigo.
O que causa o código de erro 3-0x0001000b do Rainbow Six Siege?
Aqui está uma pequena lista das causas mais comuns para este código de erro específico:
- Arquivos de jogo corrompidos ou ausentes
- Configurações de conexão LAN defeituosas
- O servidor está muito longe ou não está funcionando corretamente
- As portas usadas pelo jogo são bloqueadas pelo seu roteador
Solução 1: Verifique a integridade dos arquivos do jogo
Este método de grande sucesso é provavelmente a melhor coisa que você pode fazer se comprou o jogo via Steam. Isso irá escanear seus arquivos de jogo em busca de arquivos ausentes ou corrompidos e baixá-los novamente dos servidores Steam. Foi comprovado que o código de erro 3-0x0001000b do Rainbow Six Siege foi bem-sucedido e esperamos que também o ajude!
- Certifique-se de abrir o Steam clicando duas vezes em seu ícone na Área de Trabalho ou procurando por ele no menu Iniciar. Mude para a subseção Biblioteca e localize Rainbow Six Siege na lista de jogos que você possui em sua biblioteca.
- Clique com o botão direito em seu nome na lista e escolha Propriedades no menu de contexto que aparecerá. Navegue até a guia Arquivos locais e clique no botão Verificar integridade dos arquivos do jogo.
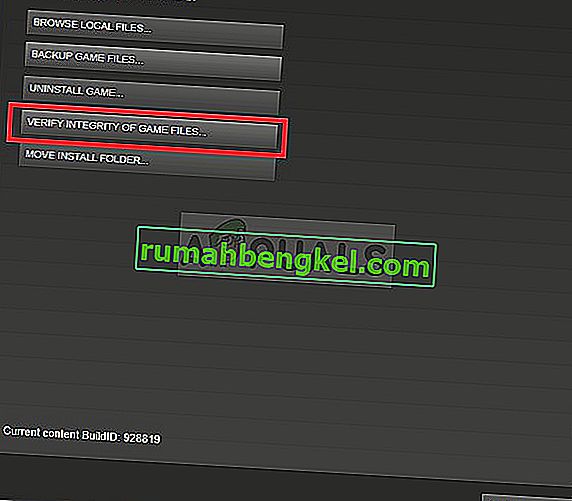
- A ferramenta deve baixar todos os arquivos ausentes ou corrompidos e você deve iniciar o jogo depois e ver se a mensagem Rainbow Six Siege Error Code 3-0x0001000b continua aparecendo.
Solução 2: detectar automaticamente as configurações da LAN
Suas configurações de conexão com a Internet são altamente relevantes para este erro, já que freqüentemente aparece se houver erros durante a conexão com os servidores Rainbow Six Siege. Esta configuração detectará automaticamente as configurações adequadas do jogo e, com sorte, evitará que o erro ocorra novamente.
Existem duas maneiras de localizar essa opção, portanto, siga as etapas que achar mais fáceis!
- Abra o Internet Explorer em seu PC procurando por ele na área de trabalho ou no menu Iniciar. Clique no ícone em forma de engrenagem localizado no canto superior direito. No menu que é aberto, clique em Opções da Internet para abrir uma lista de configurações de conexão relacionadas.
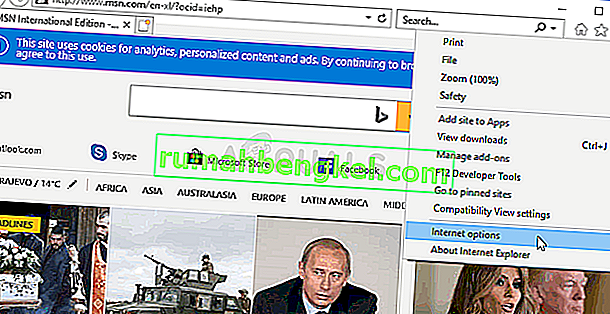
- Navegue até a guia Conexões e clique em Configurações da LAN. Marque a caixa ao lado de Detectar configurações automaticamente.
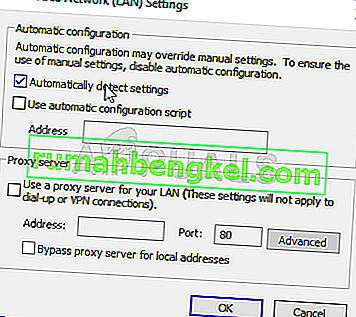
- Certifique-se de aplicar as alterações feitas e reiniciar o computador antes de verificar se o código de erro 3-0x0001000b do Rainbow Six Siege ainda aparece.
Solução 3: editar um arquivo de configuração
Outro método de sucesso que pode resolver o problema é editar um certo arquivo que contém as configurações do jogo. O que você está prestes a mudar é o servidor que o jogo usa para se conectar. Está definido como “padrão”, mas o servidor ao qual você está tentando se conectar pode estar longe ou pode ter problemas.
- Abra o File Explorer em seu computador e navegue até Documentos clicando em sua entrada no painel de navegação esquerdo. Abra a pasta Meus Jogos dentro!
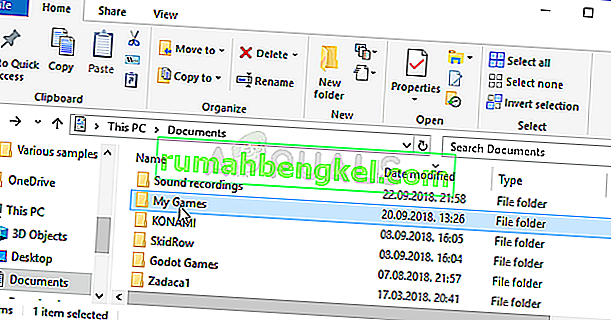
- Localize a pasta Rainbow Six - Siege e clique duas vezes para abri-la. Faça o mesmo para a pasta chamada “7564b1ec-0856-4f93-8aef-71232c035d75”. Além disso, localize um arquivo chamado “GameSettings”. Clique com o botão direito no arquivo e escolha Abrir com >> Bloco de notas no menu de contexto para editá-lo.
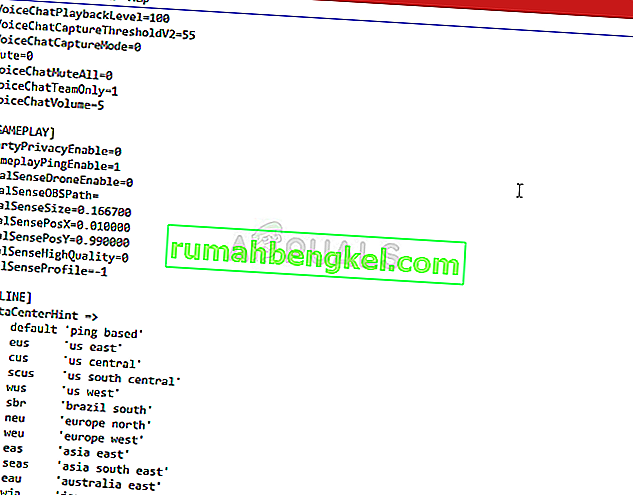
- Role até o final deste documento para encontrar uma configuração de “Servidor”. O valor padrão para ele deve ser “padrão”. Altere o valor próximo a ele para um código de três letras representando um servidor. Deve haver uma lista de servidores disponíveis, então certifique-se de escolher o mais próximo de você. Use a combinação de teclas Ctrl + S para salvar as alterações.
- Tente executar o jogo novamente para verificar se o código de erro 3-0x0001000b do Rainbow Six Siege continua ocorrendo após a execução dessas etapas.
Solução 4: Configure um IP estático para o seu PC e abra certas portas
Configurar um IP estático para o seu PC é um processo fácil e pode ser manuseado facilmente. O que ele permite que você faça é abrir certas portas usadas pelo jogo. Os usuários sugeriram que isso funcionou para eles e faz sentido, considerando o fato de que o jogo precisa dessas portas.
- Certifique-se de abrir um Prompt de Comando, pesquisando “cmd” ou “Prompt de Comando” no menu Iniciar.
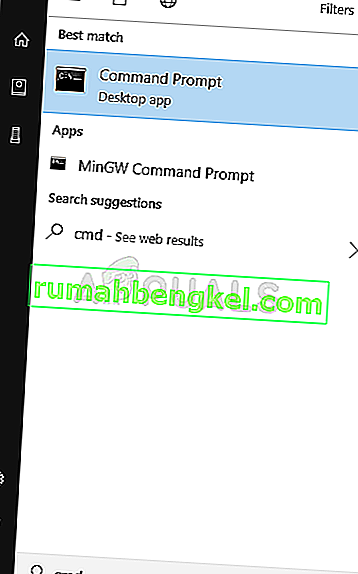
- Digite o comando que será exibido abaixo e role para baixo até o adaptador de rede que corresponde à conexão que você está usando. Anote os endereços de gateway padrão, máscara de sub-rede, MAC e DNS.
ipconfig / all
- Depois disso, use a combinação de teclas Windows + R que deve abrir imediatamente a caixa de diálogo Executar, onde você precisa digitar 'ncpa.cpl' na barra e tocar em OK para abrir o item de configurações de Conexão com a Internet no Painel de Controle.
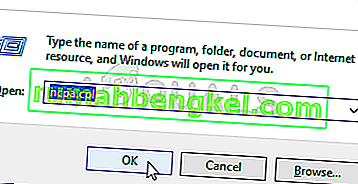
- Clique duas vezes no adaptador de rede ativo e clique no botão Propriedades. Localize o item Protocolo da Internet Versão 4 (TCP / IPv4) na lista. Toque nele para selecioná-lo e clique no botão Propriedades abaixo.
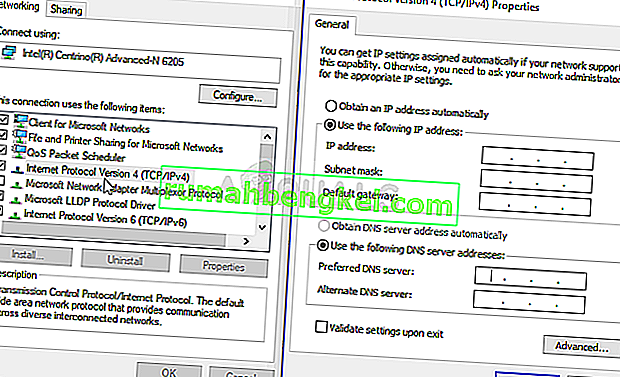
- Permaneça na guia Geral e mude o botão de opção na janela Propriedades para “Usar os seguintes endereços de servidor DNS” e use 8.8.8.8 e 8.8.4.4 respectivamente. Mude para “Use o seguinte endereço IP e use o mesmo número que o Gateway padrão, mas altere o último dígito após o último ponto para outra coisa. Preencha outras informações da mesma forma que anotou.
É hora de fazer o login no seu roteador e permitir algumas portas.
- Abra o navegador da Web de sua preferência, digite o número do gateway padrão (endereço IP) na barra de endereço e pressione Enter. Digite o nome de usuário e senha. Deve estar disponível online.
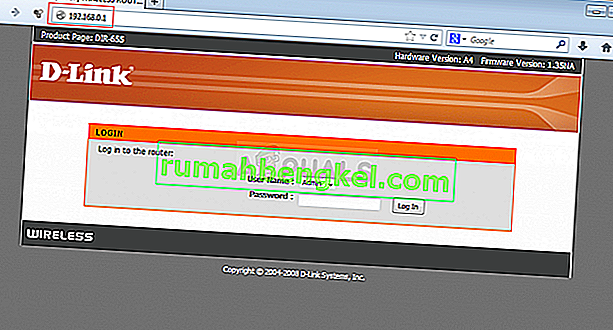
- Em primeiro lugar, encontre a configuração Habilitar Atribuição Manual e clique no botão de opção ao lado de Sim. Localize a janela que permite digitar o endereço MAC e o endereço IP de sua escolha, então digite tudo o que você reuniu nas etapas anteriores para seu respectivo console.
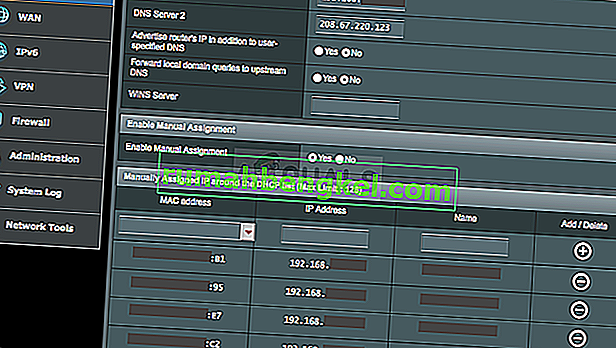
- Depois de fazer isso, clique na opção Adicionar e agora você adicionou o endereço IP do console ao roteador.
- Encontre a seção Encaminhamento de porta enquanto ainda estiver conectado à interface do roteador. Cada roteador fornecerá etapas diferentes para isso.
- Insira um intervalo de portas para abrir em Iniciar e Terminar ou use portas únicas para tráfego interno e externo. Especialmente, para Rainbow Six Siege, há vários intervalos que você precisará abrir em seu roteador e são apresentados abaixo:
TCP: 80, 443, 14000, 14008, 14020, 14021, 14022, 14023 e 14024. UDP: 3074 e 6015
- Insira o endereço IP estático que você criou para o seu PC nas etapas acima e certifique-se de clicar na opção Ativar, se estiver disponível.
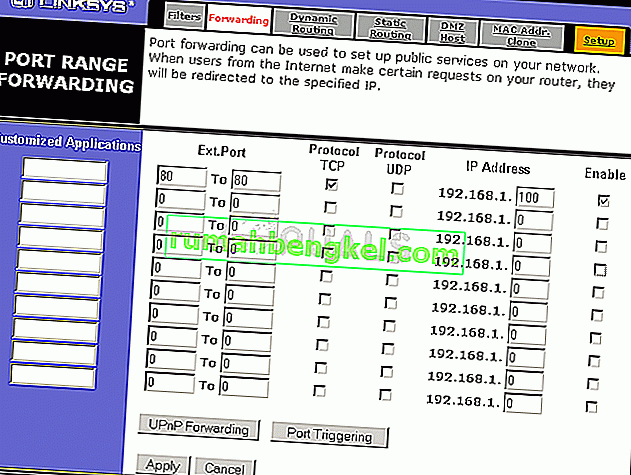
- Clique no botão Salvar de Aplicar e certifique-se de reiniciar o roteador e o console para aplicar totalmente essas alterações.