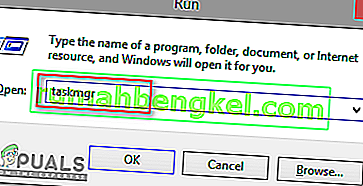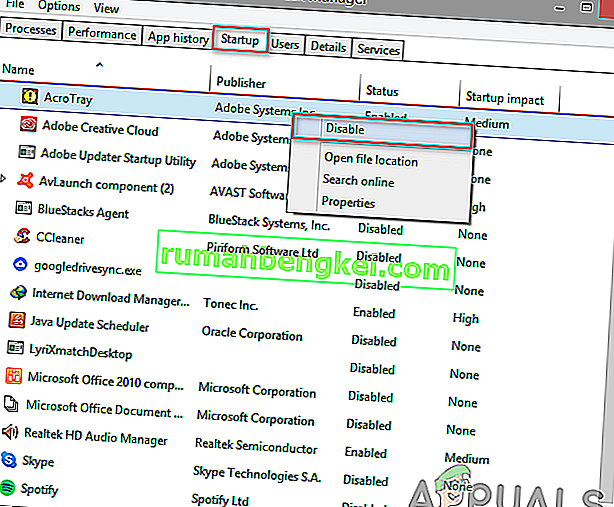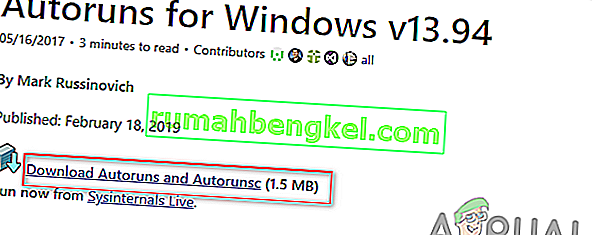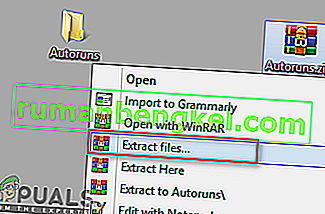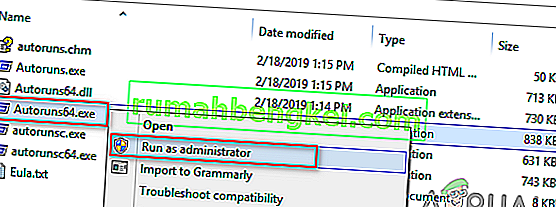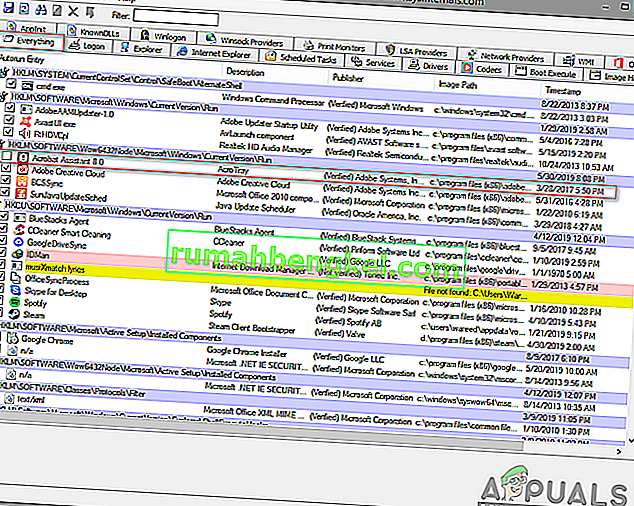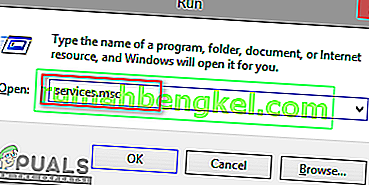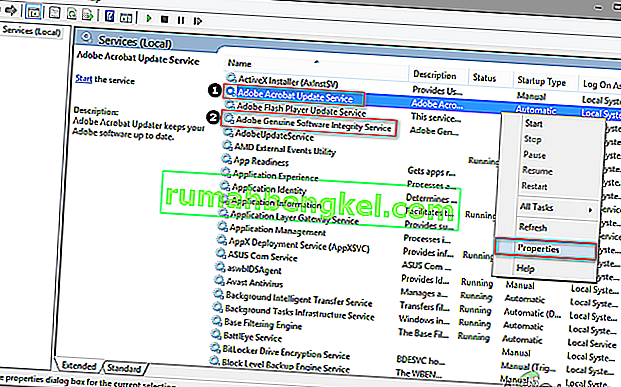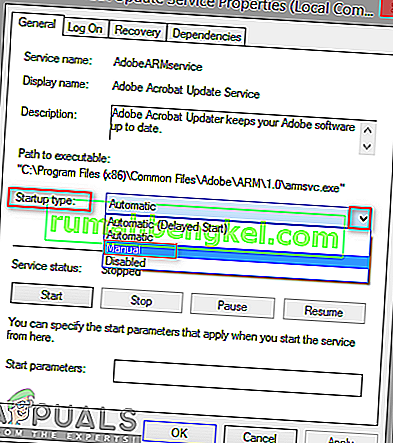Adobe Acrobat é um software que permite aos usuários visualizar, criar, manipular, imprimir e gerenciar arquivos em formato PDF. É usado em uma variedade de campos, incluindo negócios, TI, serviços administrativos e documentação educacional. No entanto, os usuários obterão um componente de software chamado AcroTray instalado com o Adobe Acrobat. Este programa será carregado automaticamente na inicialização sem a necessidade de usá-lo.

O que é AcroTray.exe?
AcroTray (significa Adobe Acrobat Tray Icon) é uma extensão do Adobe Acrobat. Ele é usado para abrir e converter arquivos PDF em vários formatos. AcroTray iniciará automaticamente quando o sistema operacional for inicializado. Ele exibirá notificações sempre que um usuário tentar clicar com o botão direito ou tentar converter qualquer arquivo PDF. E também é usado para controlar as atualizações do Adobe Acrobat. Você pode localizar esse arquivo no diretório instalado do Acrobat.

Por que você precisa desativar o AcroTray Assistant da inicialização?
Existem vários motivos pelos quais os usuários desejam desativar este programa desde a inicialização. A maioria dos motivos relatados são:
- Torna a inicialização lenta do PC - Quando um usuário liga o PC, alguns programas começam a rodar automaticamente em segundo plano, o que usará a memória do computador e tornará a inicialização lenta do PC.
- Pode ser um malware - Alguns malwares podem se disfarçar com o mesmo nome que AcroTray se estiverem localizados na pasta do Windows do sistema.
- Consome memória sem motivo - Alguns usuários afirmam que drena a energia da CPU e da memória, o que pode reduzir imediatamente o desempenho do sistema.
- Raramente é usado - Esse recurso não é usado com frequência em nosso uso diário. Abri-lo apenas quando o usuário precisar será uma escolha melhor do que mantê-lo sempre aberto sem motivo.
Agora que você tem uma compreensão básica da natureza do problema, seguiremos em direção aos métodos. Certifique-se de implementá-los na ordem específica em que estão listados para evitar conflitos.
Método 1: Desativando Adobe AcroTray do Gerenciador de Tarefas
Um método simples para desabilitar programas de inicialização será desabilitá-los no Gerenciador de Tarefas. O Gerenciador de Tarefas possui uma guia para a inicialização; você pode facilmente verificar o AcroTray na lista e desativá-lo. Antes de prosseguir, certifique-se de que o Gerenciador de Tarefas seja executado como administrador. Abaixo, você pode seguir as etapas para aplicar este método:
- Segure a tecla Windows e pressione R para abrir Executar , digite taskmgr e Enter para abrir o Gerenciador de Tarefas.
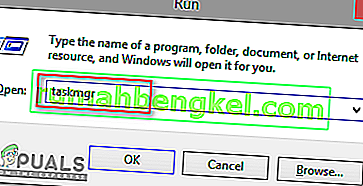
- Vá para a guia Inicializar no Gerenciador de Tarefas e pesquise AcroTray .
- Clique com o botão direito em AcroTray e escolha Desativar .
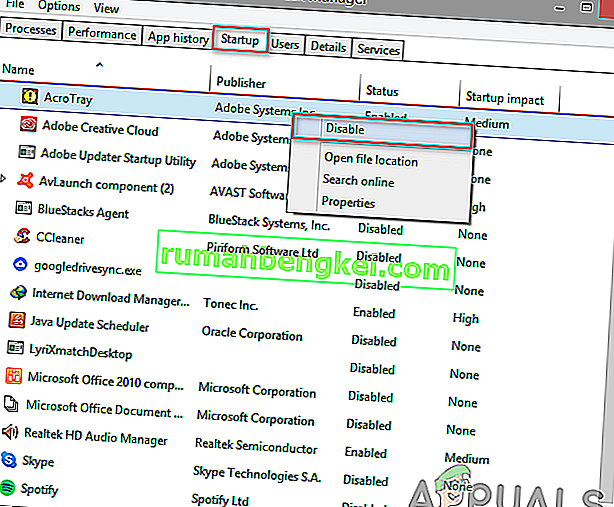
- Agora, quando você reiniciar o PC, ele não iniciará mais.
Método 2: Desativando Adobe AcroTray usando Autoruns
Autoruns é um utilitário que permite rastrear e controlar todos os programas que iniciam automaticamente com a inicialização do Windows. Se você não conseguir encontrar o AcroTray no Gerenciador de tarefas ou se ele não estiver funcionando, você pode usar este utilitário facilmente para desligá-lo e inicializá-lo. Siga as etapas abaixo para baixar e usar o utilitário Autoruns:
- Acesse o link a seguir e baixe a versão mais recente do utilitário: Autoruns
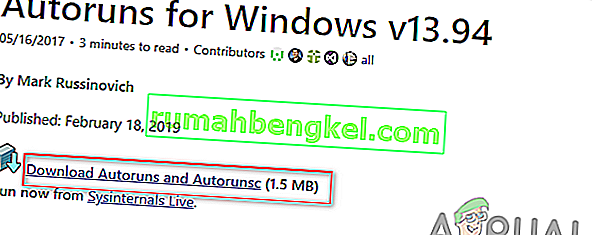
- Extraia o arquivo baixado usando o WinRAR .
(se você não tiver o WinRar, basta abrir a pasta compactada clicando duas vezes)
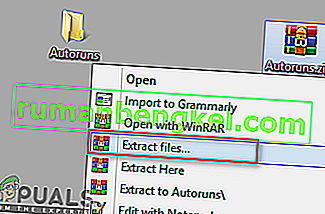
- Agora abra a pasta extraída e clique com o botão direito no Autoruns64. exe e escolha Executar como administrador .
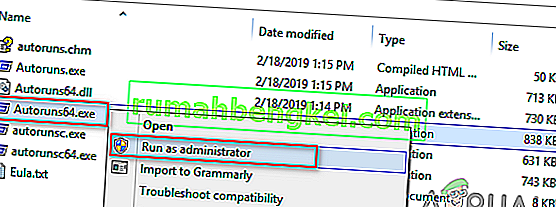
- Pesquise Acrobat Assistant (AcroTray) e desmarque -o da lista.
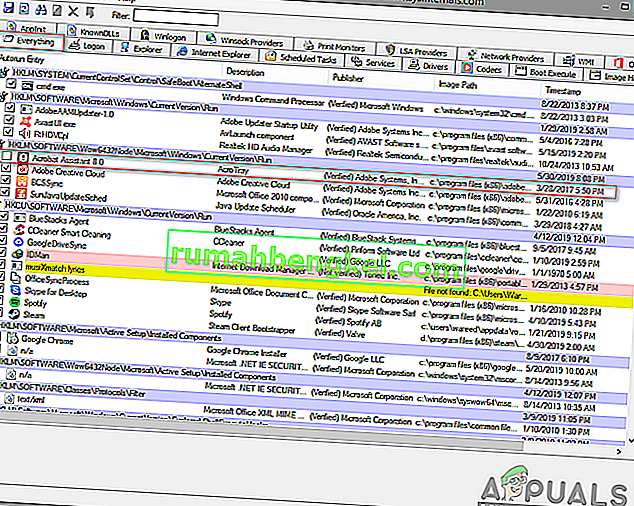
- Reinicie o computador e ele não inicializará mais.
Método 3: Desativando Adobe AcroTray de Serviços
Nesse método, você pode alterar alguns dos serviços da Adobe configurados para serem executados automaticamente. Alterar esses serviços para o manual pode ajudar a impedir que o AcroTray seja executado na inicialização. Certifique-se de estar conectado a um PC com Windows como administrador antes de usar este método.
Nota : pode ser necessário aplicar o Método 1 antes deste método.
- Segure a tecla Windows e pressione R para abrir Executar , digite service.msc e Enter.
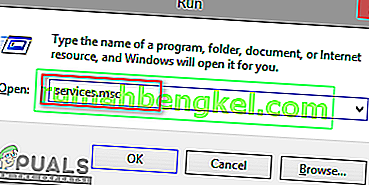
- Pesquise os serviços “ Adobe Acrobat Update ” e “ Adobe Genuine Software Integrity ” na lista, clique com o botão direito em cada um deles (um por um) e escolha Propriedades.
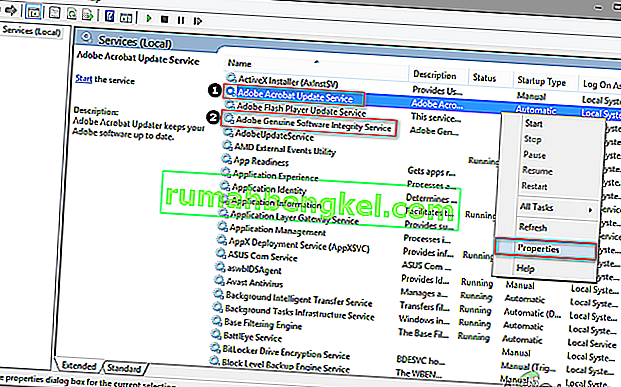
- Altere o tipo de inicialização para Manual para ambos.
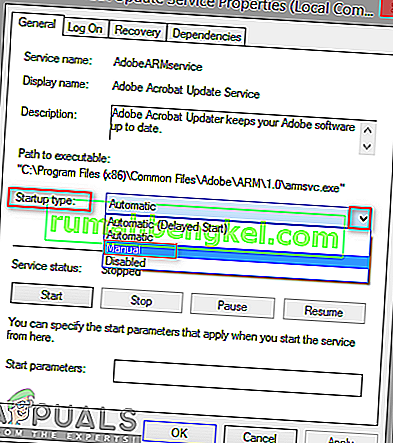
- Reinicie o PC e o AcroTray provavelmente não iniciará mais.