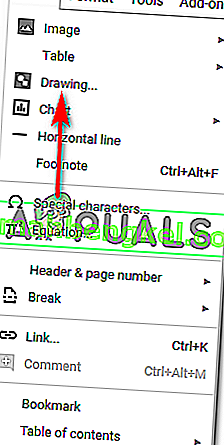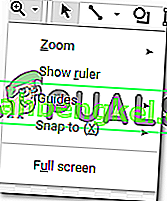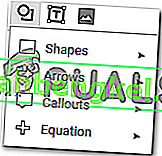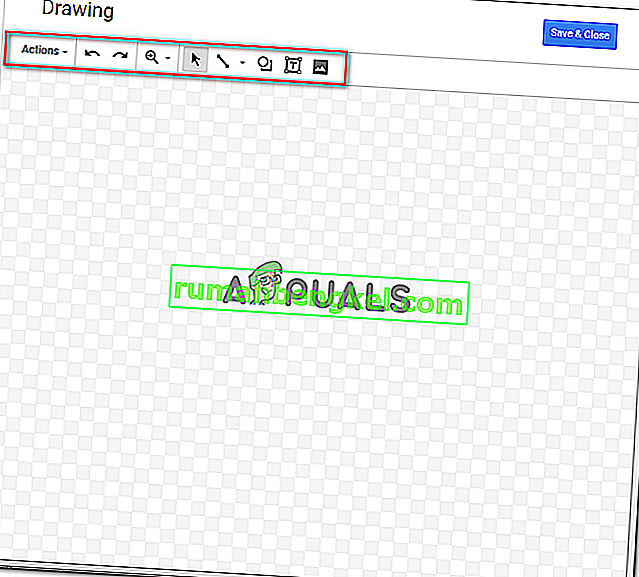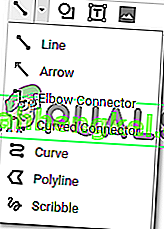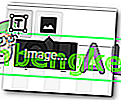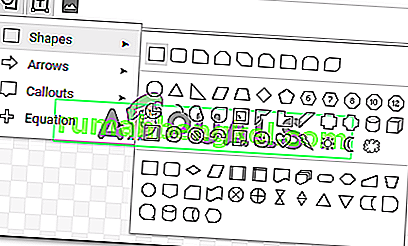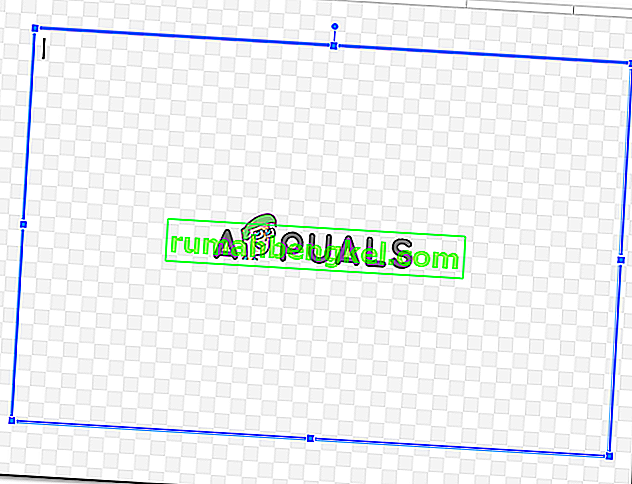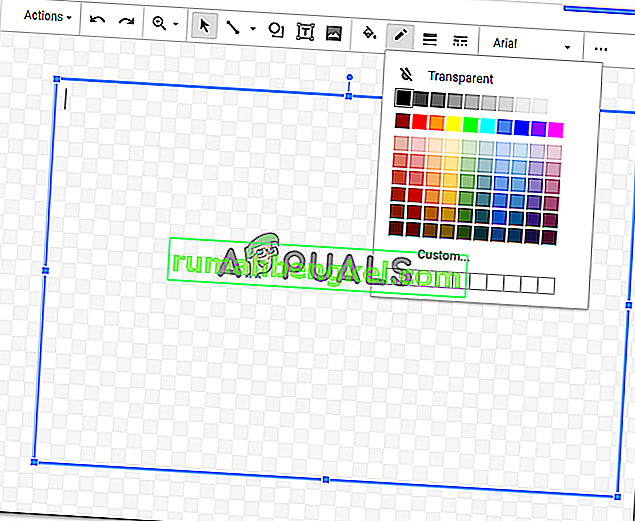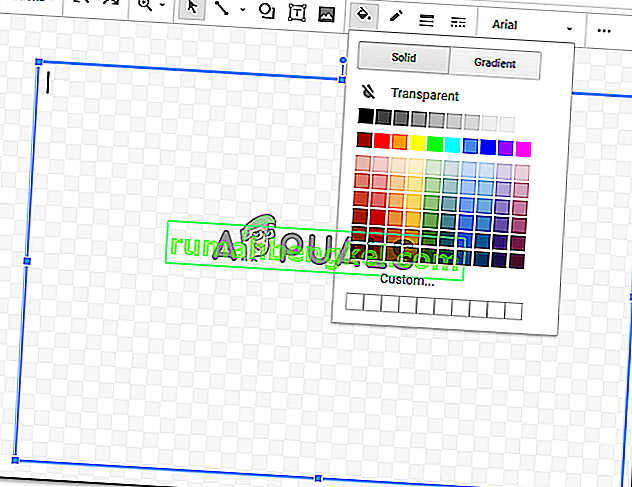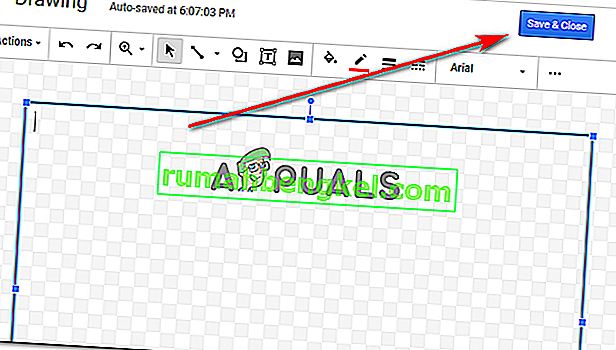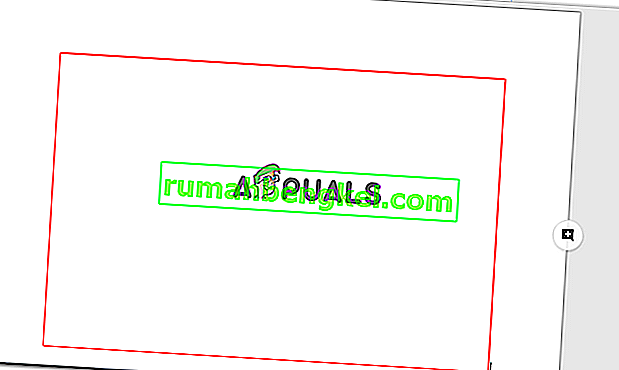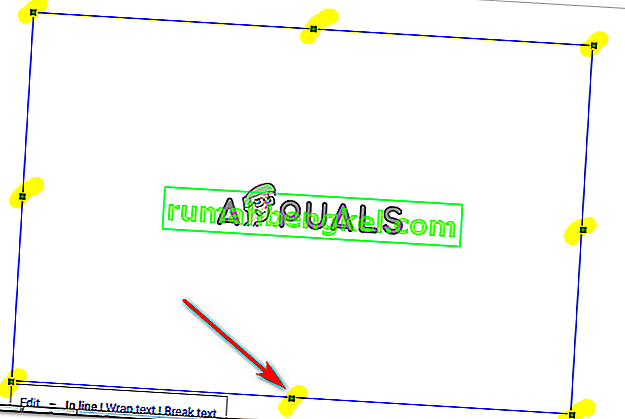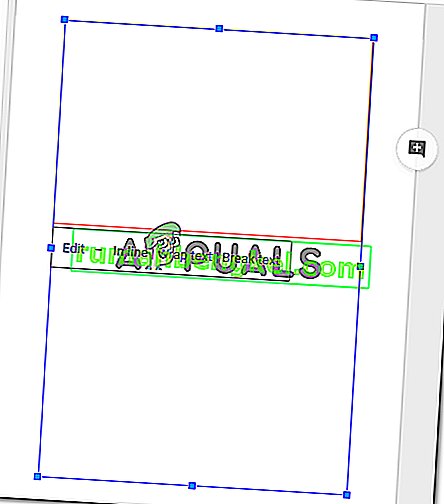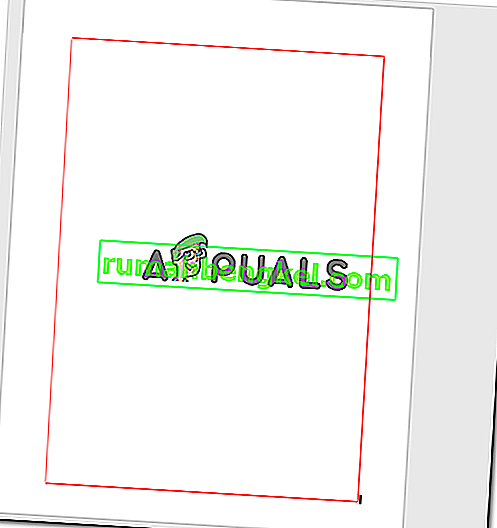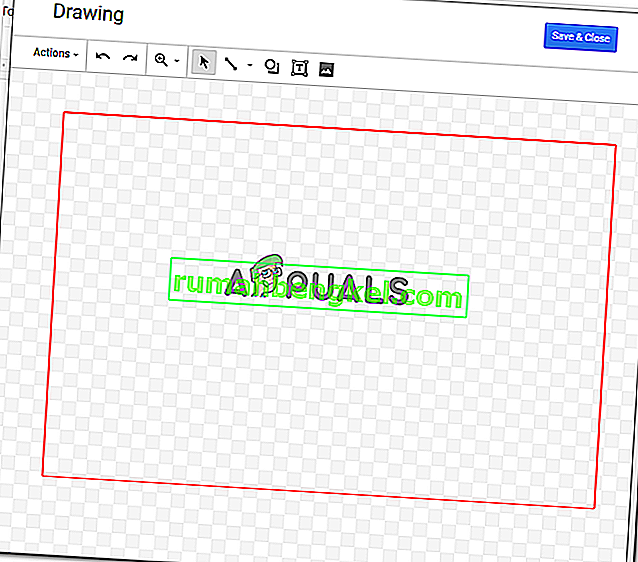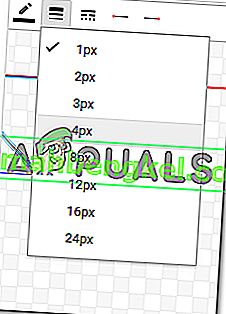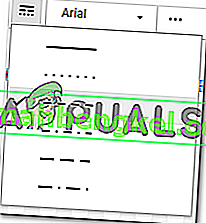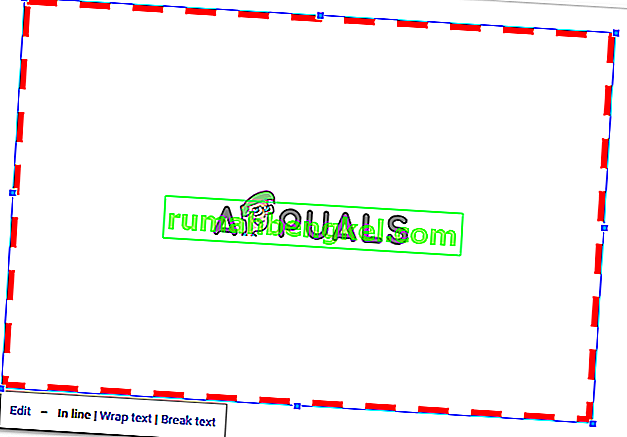Como criar bordas no Google Docs
Por Habiba Rehman 6 de novembro de 2018 2 minutos lidos
As bordas podem fazer um documento parecer muito limpo e organizado para o leitor. Você pode adicionar bordas no Google Docs, em toda a página ou mesmo em partes do seu documento. O método básico de adicionar uma borda é o mesmo para todos, a menos que seja uma imagem que você está adicionando. A borda de uma imagem pode ser adicionada diretamente a partir das ferramentas de edição dessa imagem. Mas para uma página, você pode seguir as etapas conforme mencionado abaixo e fazer a borda do seu documento no Google Docs.
- Abra o seu Google Docs em um documento vazio / em branco.

- Na barra de ferramentas superior do Google Docs, clique em Inserir e, em seguida, clique em 'Desenhos…' para ser direcionado para mais opções de desenho para sua página.
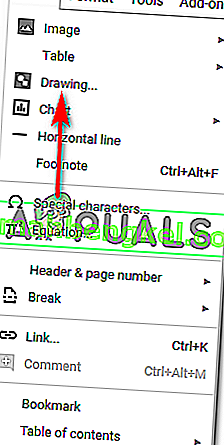
- Ao clicar em 'Desenhos…', uma janela será aberta na tela que será semelhante a esta e terá todas essas opções para o seu desenho. Você pode adicionar linhas, formas, alterar cores e até adicionar imagens e caixas de texto, dependendo do que deseja desenhar. Aqui, novamente, você pode adicionar uma borda para a imagem que será exibida no seu documento.
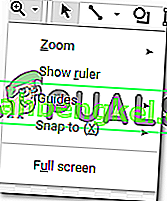
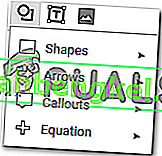
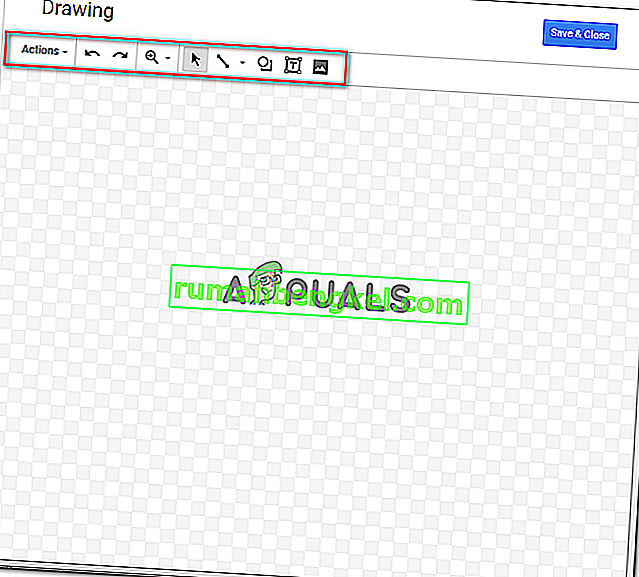
Você pode ampliar e reduzir seus desenhos para torná-los perfeitos e sem falhas.
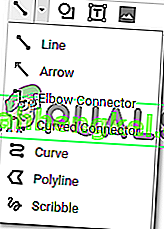
As várias opções na guia de linhas também fornecem diferentes linhas para escolher.

A ferramenta para formas oferece uma variedade de formas e símbolos que você pode adicionar ao seu desenho.
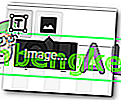
- Para este exemplo, como eu quero adicionar uma borda à minha página no Google Docs, eu usaria a opção de formas aqui e desenharia um retângulo na tela.
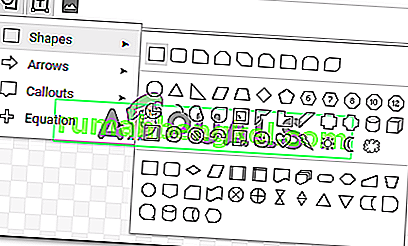
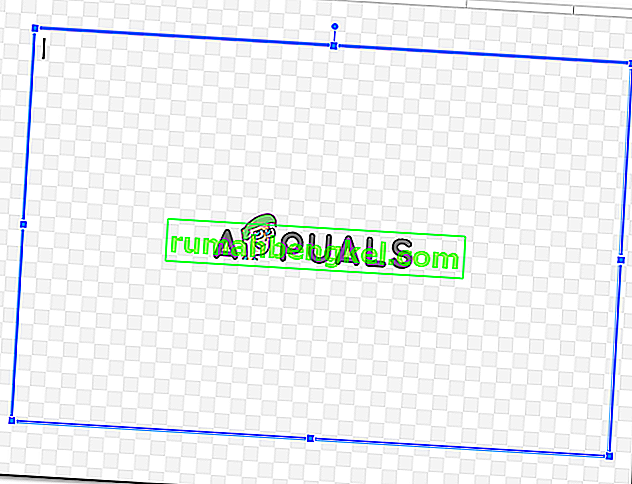
Você pode adicionar uma cor na forma, o que pode ser feito através da opção de preenchimento que se parece com um balde de tinta, conforme mostrado na imagem abaixo. Mas como eu quero fazer uma borda para minha página, e mantê-la simples, vou selecionar a opção 'transparente' que manterá a forma transparente dentro dos limites.
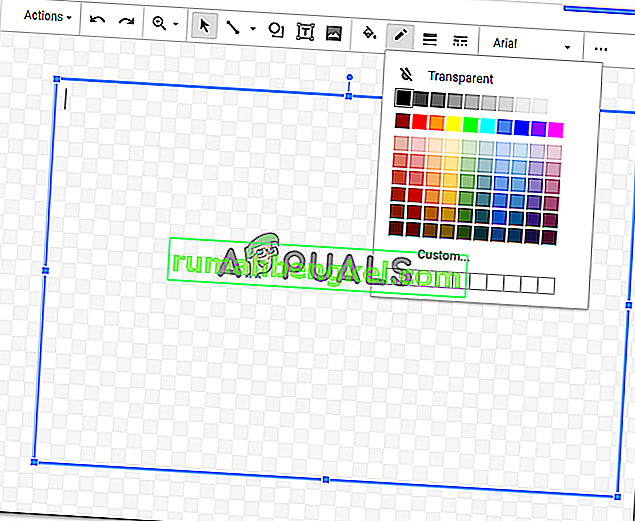
Você também pode adicionar uma cor de borda à forma que acabou de desenhar. Escolha entre uma variedade de cores, tendo em mente o tipo de documento no qual está trabalhando.
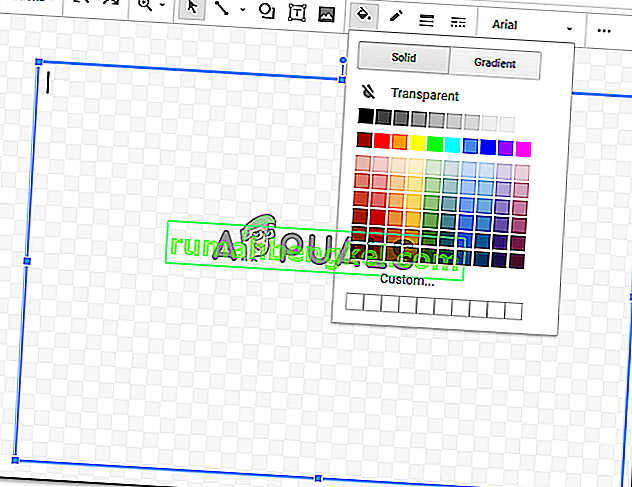
Depois de concluir essas alterações em sua forma, você pode clicar no botão Salvar e Fechar para finalizar as configurações que acabou de fazer.
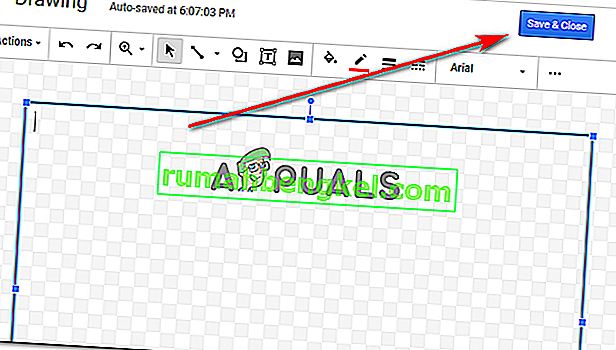
- Depois de clicar em 'Salvar e fechar', sua forma aparecerá no documento assim.
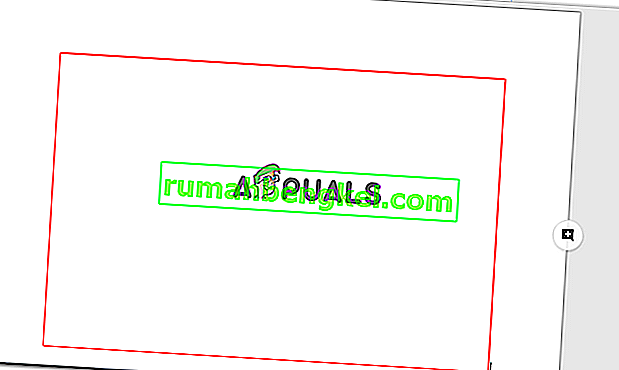
Obviamente, este não é o tamanho da página, então você edita a forma depois de adicionada ao seu documento clicando uma vez na borda da forma, o que tornará visíveis os pontos de ancoragem da forma, e agora você pode arrastá-los pontos de ancoragem manualmente de acordo com o formato da página.
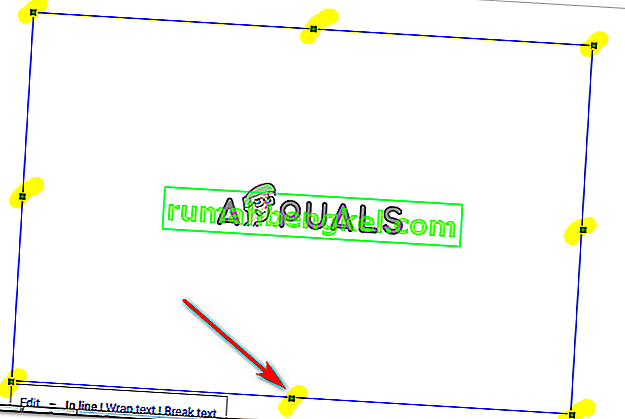
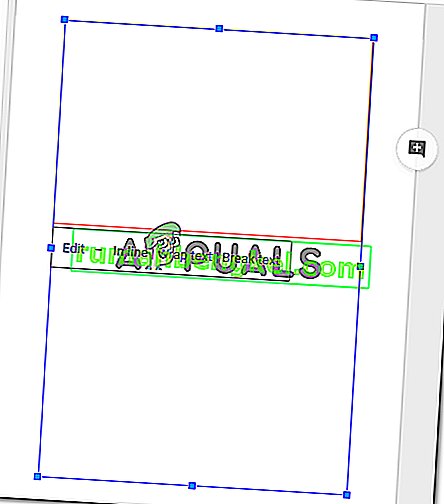
No minuto em que você deixa os pontos de ancoragem e atinge o formato da página, seu trabalho aqui está concluído. Esta é a aparência da sua borda para o documento.
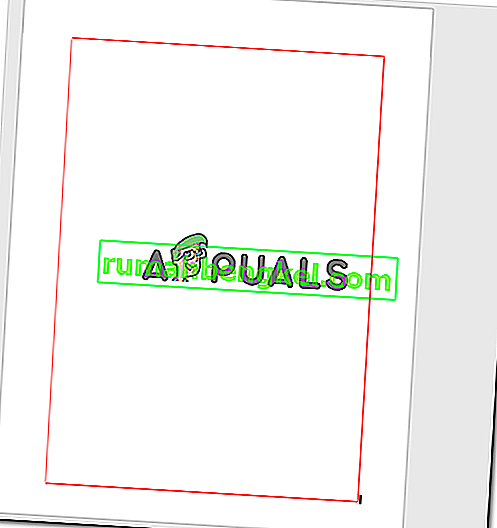
- Se você ainda acha que esta forma não está como você deseja e deseja alterar a cor da borda ou adicionar uma cor de preenchimento, você pode clicar duas vezes na borda da forma, o que abrirá a janela de desenho novamente.
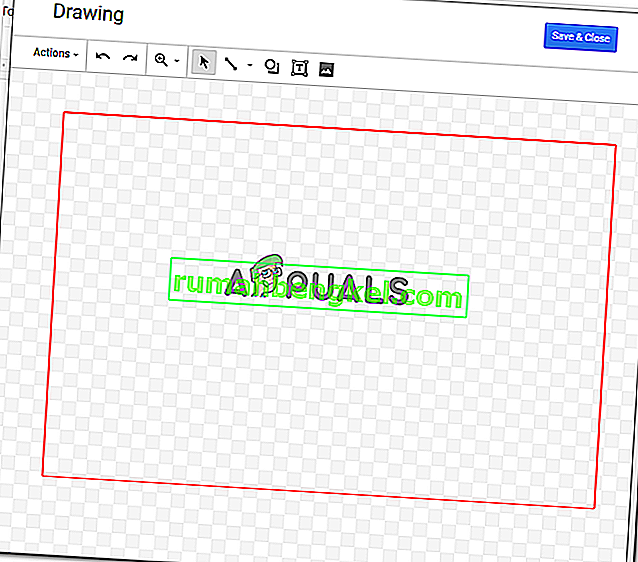
Ao clicar na forma quando a janela de desenho se abre, você encontrará as mesmas opções para editar o desenho que apareceu quando você estava fazendo o desenho inicialmente.
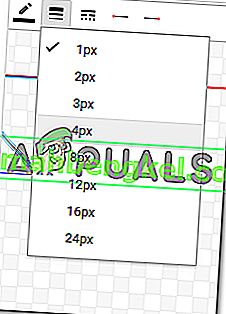
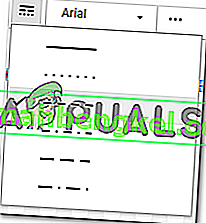
Vou mudar o peso da linha e escolher um estilo diferente para a linha da borda. Depois de alterar essas configurações, clicarei em salvar e fechar para finalizar as configurações.
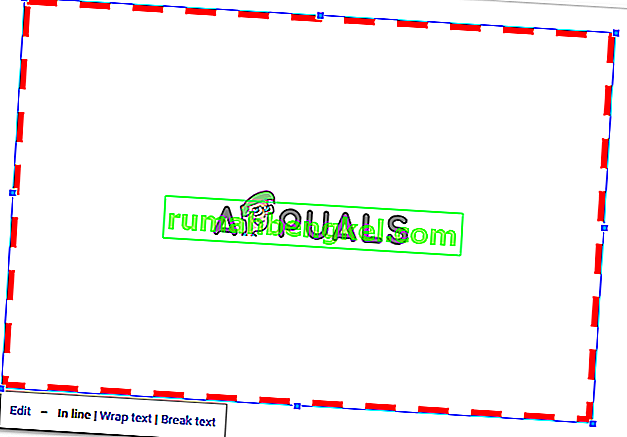
Terei que editar a forma e arrastá-la de acordo com o tamanho da página, como fiz nas etapas anteriores. Se eu mudar a forma novamente, terei que repetir isso novamente.