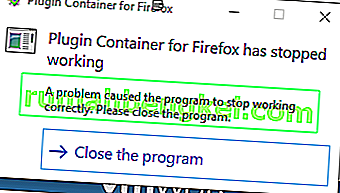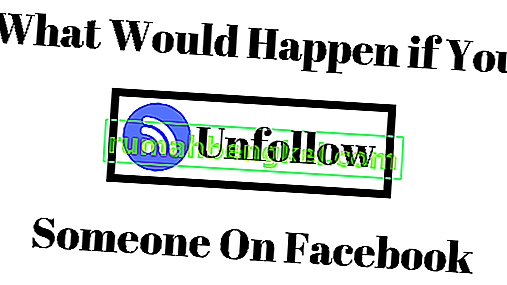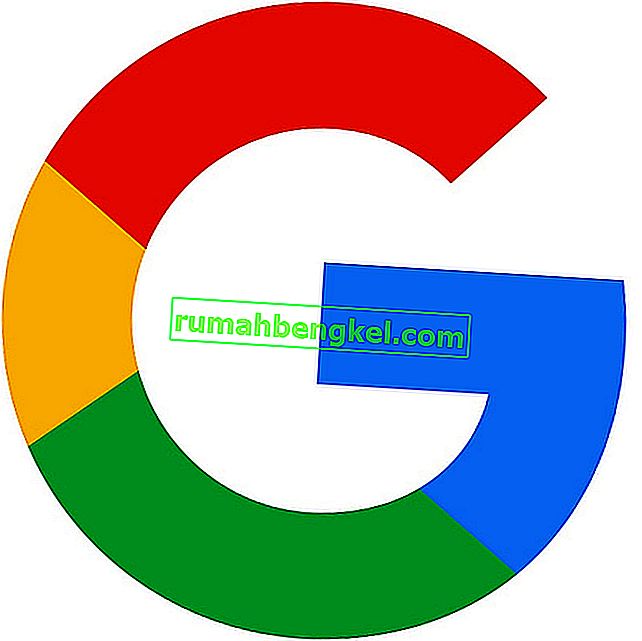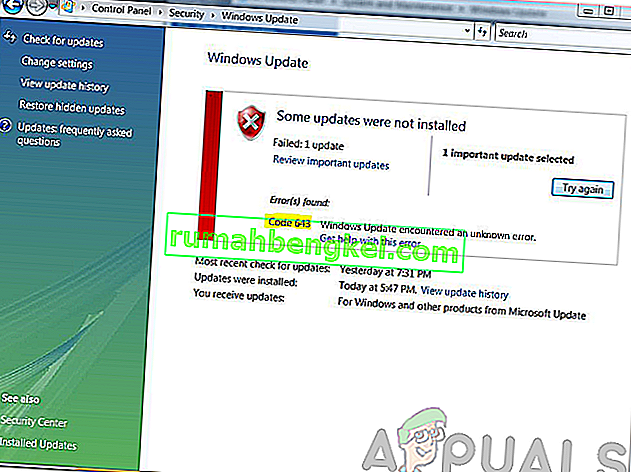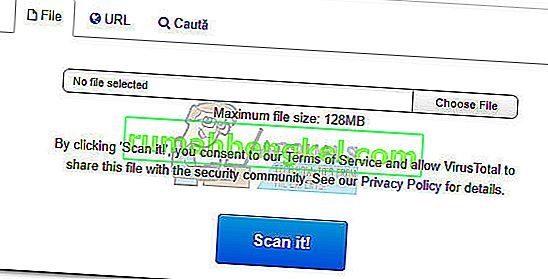O Steam exibe o problema onde pede ao usuário para ficar online para se atualizar. Este é um problema com o Steam se você estiver conectado a uma conexão válida com a Internet e outros aplicativos da Internet estiverem funcionando. No entanto, se a sua própria internet estiver quebrada, você deve obter uma conexão válida e tentar novamente.
Solução 1: Desativando as configurações de proxy
As configurações de proxy interceptam o tráfego de rede que vai / vem de seu computador e os redireciona através do túnel de proxy de acordo. Essa configuração é feita principalmente em organizações onde o acesso aberto à Internet não está disponível. Iremos orientá-lo sobre como desativar essa configuração.
Método 1: Chrome
- Abra o navegador Chrome e clique no menu Chrome (canto superior direito) ao abrir.
- Depois que a lista suspensa chegar, clique em Configurações .

- Uma vez que a página Configurações é aberta, digite “ proxy ” na barra de diálogo de pesquisa presente no topo.
- Nos resultados da pesquisa, selecione o resultado que diz " abrir configurações de proxy ".
- Quando as configurações forem abertas, clique em “ Configurações da LAN ” na guia Conexões, presente na parte inferior.

- Desmarque a linha que diz “ Use um servidor proxy para sua LAN ”. Salvar as mudanças e sair. Reinicie o Steam.

Método 2: por meio das configurações de rede
- Pressione o botão Windows + R para abrir o aplicativo Executar.
- Na caixa de diálogo, digite “ inetcpl. cpl ”.

- As propriedades da Internet serão abertas. Navegue até a guia Conexões e clique nas configurações da LAN.
- Uma vez nas configurações de LAN, desmarque a linha que diz “ Use um servidor proxy para sua LAN “ . Salve as alterações e saia para reiniciar o Steam.
Feche o Steam corretamente (usando o gerenciador de tarefas) e reinicie-o usando “ Executar como administrador ”.
Solução 2: Desativando o antivírus e o firewall
É um fato bem conhecido que o Steam entra em conflito com o Firewall do Windows. Como todos sabemos, o Steam tende a baixar atualizações e jogos em segundo plano enquanto você usa o Windows para outra coisa. Isso tende a fazer com que você não precise esperar o download terminar quando quiser jogar ou usar o cliente Steam. O Steam também tem acesso a uma série de configurações do sistema e as altera para que você possa obter a melhor experiência disponível para seus jogos. Às vezes, o Firewall do Windows marca alguns desses processos como maliciosos e tende a bloquear o Steam. Pode até haver um conflito em que o Firewall está bloqueando as ações do Steam em segundo plano. Dessa forma, você nem saberá que está acontecendo, então será difícil identificar. Podemos tentar desativar seu Firewall temporariamente e verificar se a caixa de diálogo de erro desaparece ou não.
Você pode verificar nosso guia sobre como desabilitar o firewall.

Como no caso do Firewall, às vezes seu antivírus também pode colocar em quarentena algumas das ações do Steam como ameaças potenciais. A solução óbvia seria desinstalar o antivírus, mas não é aconselhável fazer isso. Se você desinstalar seu antivírus, estará expondo seu computador a uma série de ameaças diferentes. A melhor maneira é adicionar vapor à lista de aplicativos que estão isentos de digitalização. O antivírus tratará o Steam como se ele nem estivesse lá.
Você pode ler nosso guia sobre como adicionar o Steam como uma exceção ao seu antivírus.
Solução 3: conceder acesso de administrador ao Steam
Pode haver outro caso em que você pode estar enfrentando o erro porque o Steam não tem acesso de administrador suficiente para fazer alterações.
O Steam requer acesso total para fornecer a você a melhor experiência de jogo. Isso significa alterar os arquivos de configuração do sistema e ter muitos recursos e memória à sua disposição. Por padrão, o Steam não tem acesso total de administrador.

Podemos conceder privilégios administrativos completos ao Steam e verificar se o problema foi resolvido. Primeiro, devemos fazer as alterações no arquivo Steam.exe e depois conceder acesso a todo o diretório do Steam, pois existem vários arquivos de configuração presentes no diretório principal.
Leia nosso guia sobre como conceder acesso administrativo ao Steam.
Solução 4: adicionando o parâmetro de –tcp
O Steam usa originalmente o UDP (User Datagram Protocol) para transmissão de dados. Podemos tentar alterá-lo para TCP (Transmission Control Protocol). Como todos sabemos, o TCP é mais confiável, enquanto o UDP é mais rápido. Se encontrarmos um erro, podemos tentar alterar os protocolos para ver se o problema em questão é corrigido.
Você sempre tem a opção de voltar à configuração padrão, removendo a opção de inicialização / linha de comando.
- Navegue até o diretório do Steam. O diretório padrão do Steam é “ C: \ Arquivos de programas (x86) \ Steam ”. Se você instalou o Steam em outro, você pode navegar lá.
- Uma vez na pasta principal do Steam, localize o arquivo “ exe ”. Clique com o botão direito e selecione Criar atalho .
- Clique com o botão direito no atalho e selecione Propriedades no menu suspenso.

- Na caixa de diálogo de destino, escreva “ -tcp ” no final. Portanto, toda a linha se parece com:
“C: \ Arquivos de programas (x86) \ Steam \ Steam.exe” –tcp
Lembre-se de dar um espaço após a linha padrão na caixa de diálogo de destino.

- Aplique as alterações e feche a janela. Inicie o Steam usando o atalho e, com sorte, ele será executado conforme o esperado.
Solução 5: usando Ipconfig
IPconfig (configuração de protocolo de internet) é um aplicativo de console que exibe todas as configurações atuais de IP / TCP em sua tela. Você também pode modificar as configurações de DHCP (Dynamic Host Configuration Protocol) e DNS (Domain Name System) usando-o.
Outro recurso que o ipconfig faz é atualizar à força o endereço IP do DHCP do computador host para solicitar um endereço IP diferente. Isso é feito em três etapas. Siga as etapas listadas abaixo.
- Pressione o botão Windows + R para iniciar o aplicativo Executar. Na caixa de diálogo, digite “ cmd ”. Isso abrirá o prompt de comando.
- Depois que o prompt de comando estiver instalado e funcionando, digite “ ipconfig / release ”. Isso força seu computador a desistir do aluguel e envia uma notificação ao servidor. Esta notificação é uma notificação de liberação de DHCP que atualiza as informações de status do servidor para que possa marcar o endereço IP do cliente como disponível.

- Feito isso, digite “ ipconfig / renew ”. Este comando solicita um novo endereço IP do servidor. Se o computador estiver conectado a um modem DSL ou a um cabo, pode ser necessário conectá-lo diretamente à rede do modem para ignorar o roteador antes de usar “ipconfig / release” e desligar a energia por alguns minutos. Isso garante que o IP antigo seja obtido por outro computador.

- Depois disso, digite “ ipconfig / flushdns ”. Isso é usado para limpar o cache do DNS e garantir que todas as solicitações futuras sejam resolvidas do zero, pois precisam usar as novas informações do DNS.

- Reinicie o computador e pressione Windows + R para iniciar o aplicativo Executar. Digite “ serviços. msc ”na caixa de diálogo e pressione Enter. Isso deve iniciar todos os serviços atualmente em execução no seu computador.
- Localize o serviço “ Cliente DNS ” e clique duas vezes para abrir suas propriedades.
- Pare o serviço pressionando o botão e reinicie-o.
- Execute o Steam usando o administrador e verifique se o problema foi resolvido.

Solução final: Atualizando arquivos do Steam
Agora não há mais nada exceto reinstalar o Steam e ver se isso resolve. Quando atualizarmos seus arquivos do Steam, preservaremos seus jogos baixados para que você não tenha que baixá-los novamente. Além disso, seus dados de usuário também serão preservados. O que a atualização dos arquivos do Steam realmente faz é excluir todos os arquivos de configuração do cliente Steam e então forçá-lo a instalá-los novamente. Portanto, se houver arquivos corrompidos ou corrompidos, eles serão substituídos de acordo. Observe que, após este método, você precisará fazer login novamente usando suas credenciais. Não siga esta solução se você não tiver essas informações em mãos. O processo pode demorar um pouco, portanto, evite cancelar assim que iniciar o processo de instalação.
Você pode ler nosso artigo sobre como atualizar seus arquivos Steam. Além disso, atualize todos os seus redistribuíveis da Microsoft usando o site oficial da Microsoft (framework C ++ e .NET).
Depois de atualizar seus arquivos do Steam, siga as etapas abaixo:
- Pressione o botão Windows + R para abrir o aplicativo Executar.
- Na caixa de diálogo, digite “ inetcpl. cpl ”.

- As propriedades da Internet serão abertas. Navegue até a guia Conexões e clique nas configurações da LAN.
- Uma vez nas configurações da LAN, desmarque a linha que diz “ Detectar automaticamente as configurações” . E também desmarque a linha que diz “ Use um servidor proxy para sua LAN”. Salve as alterações e saia para reiniciar o Steam.

Agora comece usando a opção “Executar como administrador” e verifique se o problema foi resolvido.
Nota: Você pode ler nosso guia se tiver um erro de conexão em que todo o seu cliente Steam se recusa a se conectar à Internet.