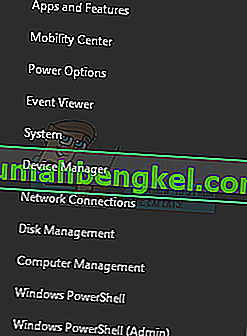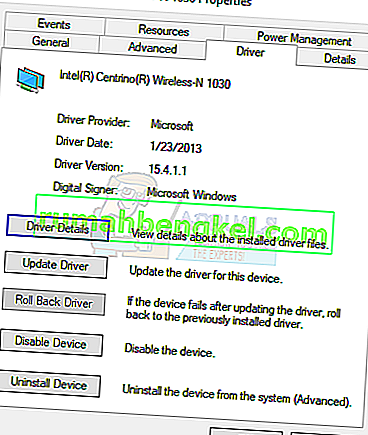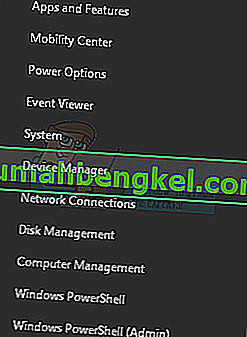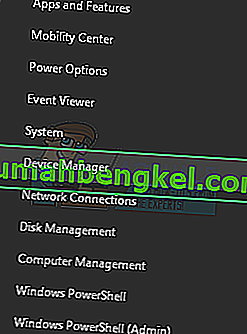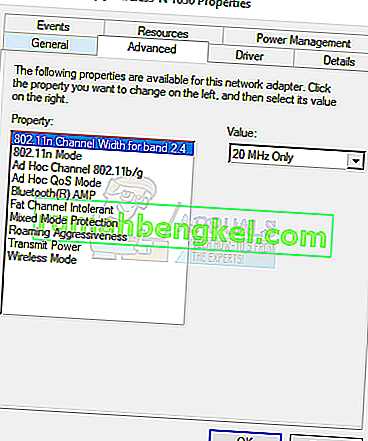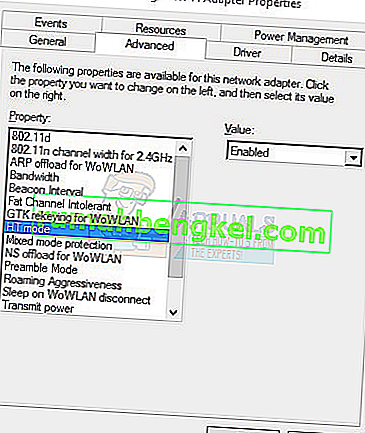Alguns usuários que atualizaram de versões anteriores do Windows para o Windows 10 estão tendo problemas para configurar o ponto de acesso WiFi. Depois de configurar a rede por meio do prompt de comando, conforme descrito no artigo sobre problemas de rede hospedada, os seguintes erros são gerados:
A rede hospedada não pôde ser iniciada.
O grupo ou recurso não está no estado correto para executar a operação solicitada.
Este erro sugere que o Adaptador Virtual de Rede Hospedada da Microsoft não está habilitado, mas na verdade está faltando no gerenciador de dispositivos do Windows. Esse problema é amplamente causado por um driver WiFi com defeito ou incompatível.

Para corrigir esse problema, você deve reverter o driver da placa WiFi para uma versão anterior ou instalar a versão mais recente do fornecedor ou alterar uma configuração WiFi específica.
Método 1: reverter um driver para sua versão anterior
- Pressione Windows + X e selecione Gerenciador de Dispositivos . Alternativamente, você pode pressionar CTRL + R para abrir o prompt de comando, digitar “devmgmt.msc” e clicar em OK . Se você for solicitado a fornecer privilégios de administrador para esta ação, conceda-os.
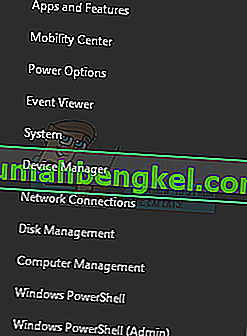
- Expanda a categoria Adaptadores de rede e clique duas vezes no adaptador sem fio.

- Selecione a guia Driver e clique em Reverter driver . Vá até o assistente para concluir a reversão.
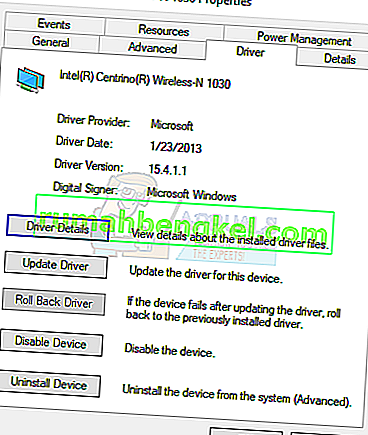
- Reinicie e tente configurar o ponto de acesso novamente.
Método 2: atualização de drivers WiFi
Se o driver de reversão estava esmaecido, obviamente significa que você não pode reverter o driver. Este método mostra como obter os drivers reais do fornecedor, não da Microsoft.
- Pressione Windows + X e selecione Gerenciador de Dispositivos . Alternativamente, você pode pressionar CTRL + R para abrir o prompt de comando, digitar “devmgmt.msc” e clicar em OK . Se você for solicitado a fornecer privilégios de administrador para esta ação, conceda-os.
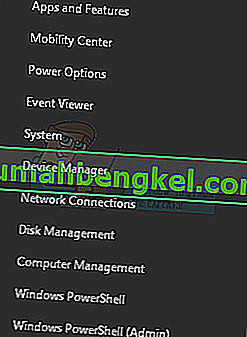
- Expanda a categoria Adaptadores de rede e anote o nome da placa wireless.

- Faça uma pesquisa no Google do nome da placa WiFi + Driver e use o link fornecido para acessar o driver do fornecedor. Por exemplo, se for um dispositivo Intel, digite “Intel wifi driver”. Visite o site e baixe os drivers aqui. Como alternativa, você pode visitar o site de suporte do fornecedor do laptop e pesquisar o driver sem fio a partir dele.
- Instale o driver wireless no seu PC e reinicie. Quando o PC estiver de volta, tente criar seu ponto de acesso novamente ou verifique se o Adaptador Virtual de Rede Hospedada da Microsoft está de volta no Gerenciador de Dispositivos.
Método 3: Alterar as configurações do cartão Wi-Fi
- Pressione Windows + X e selecione Gerenciador de Dispositivos . Alternativamente, você pode pressionar CTRL + R para abrir o prompt de comando, digitar “devmgmt.msc” e clicar em OK . Se você for solicitado a fornecer privilégios de administrador para esta ação, conceda-os.
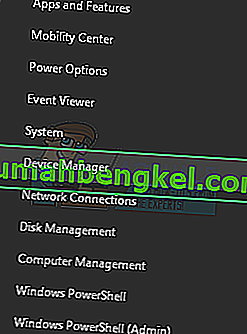
- Expanda a categoria Adaptadores de rede e clique duas vezes no adaptador sem fio.

- Na janela Propriedades , clique em Avançado .
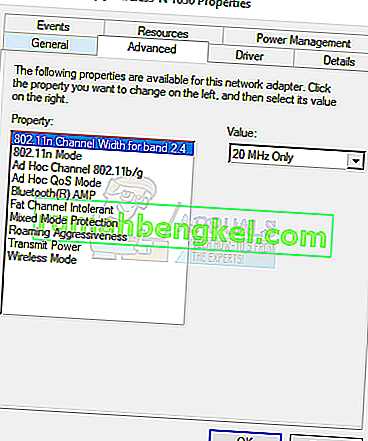
- Na lista de propriedades , selecione o modo HT e defina o valor como Ativado .
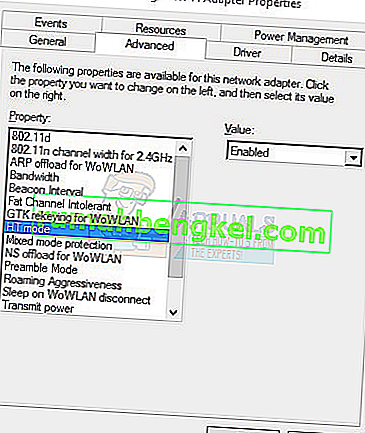
- Clique no botão OK e, em seguida, verifique o modo de trabalho hospedado digitando o comando netsh wlan show drivers no prompt de comando. Se a rede hospedada compatível = “sim”, seu problema foi corrigido.