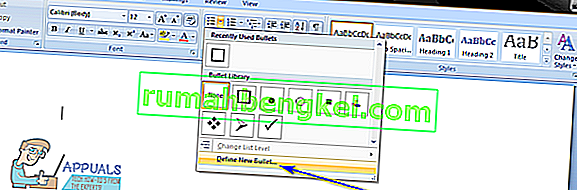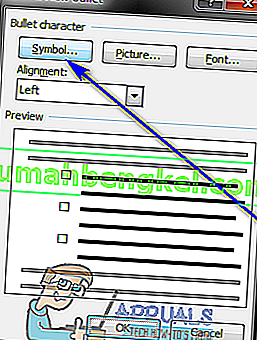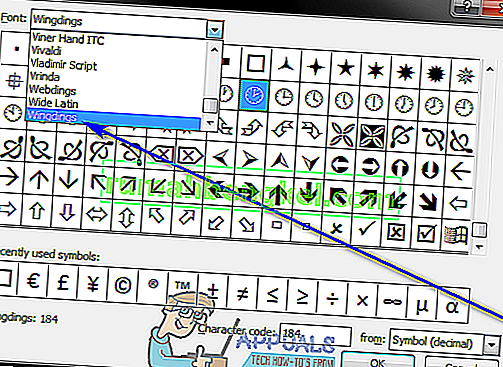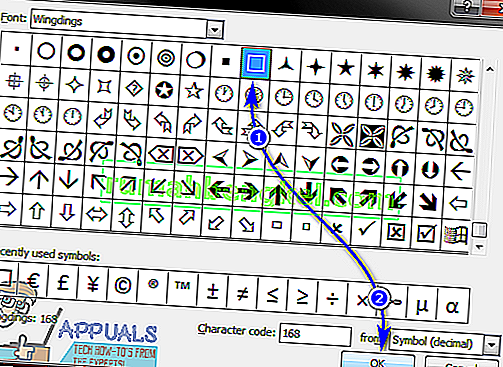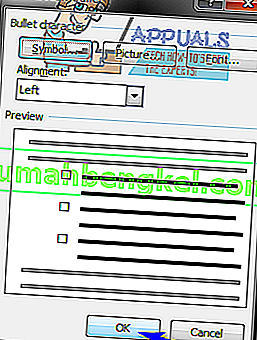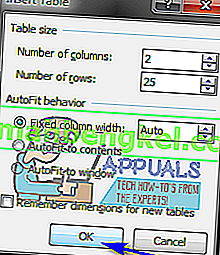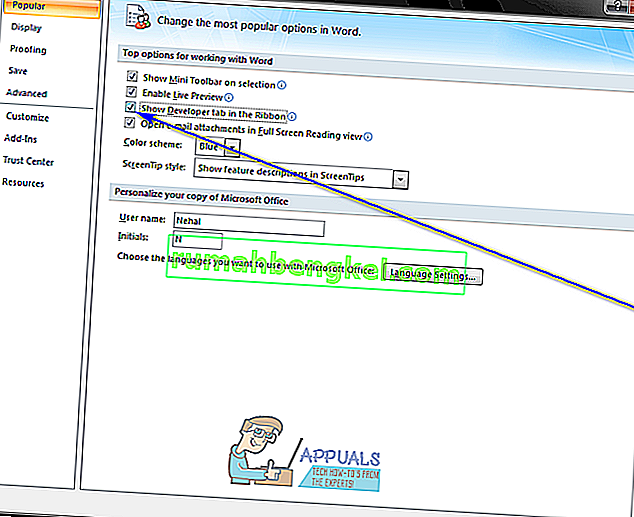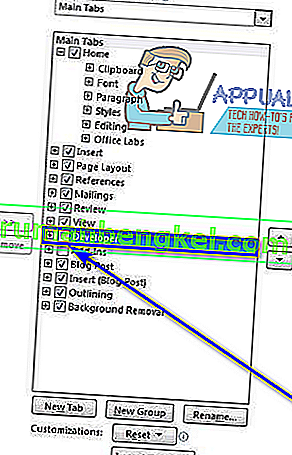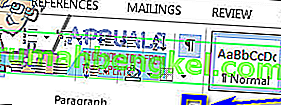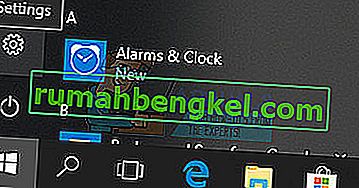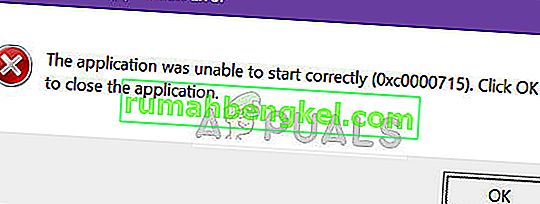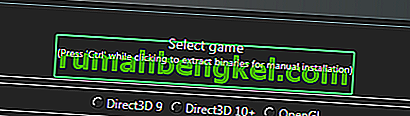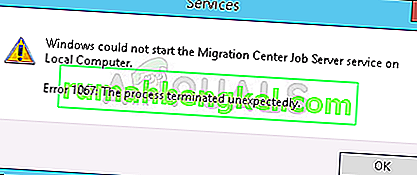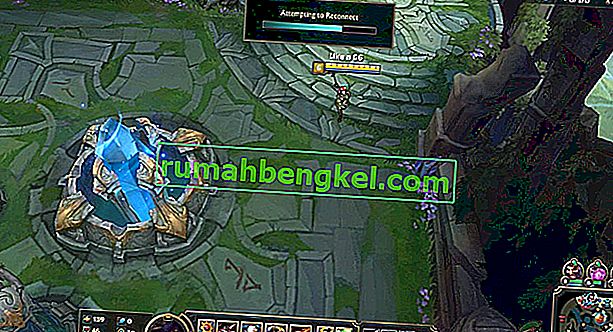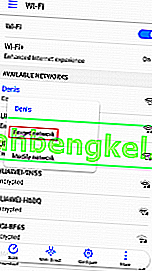Os usuários podem criar listas de verificação inteiras no Microsoft Word. Usando o Microsoft Words e a ampla e ampla gama de recursos que o processador de texto tem a oferecer aos usuários, você pode criar confortavelmente uma lista de verificação com quantos itens quiser e depois marcar. Está planejando uma viagem e precisa fazer uma lista de verificação para tudo o que precisa ser feito antes de partir? Está planejando cozinhar algo usando uma receita e precisa ter certeza de que executa todas as etapas e na ordem certa? Esses são exatamente os tipos de situações que simplesmente gritam uma lista de verificação, e você pode facilmente fazer uma lista de verificação usando o Microsoft Word.
Os usuários podem criar dois tipos diferentes de listas de verificação usando o Microsoft Word - listas de verificação com caixas de verificação e marcas de verificação em vez de marcadores ou números (este é o tipo recomendado de lista de verificação para usuários que desejam criar uma lista de verificação e depois imprimi-la para que possam verificar os itens à mão) e listas que você pode verificar no próprio Word (este é o tipo recomendado de lista de verificação para usuários que desejam ser capazes de retirar itens da lista no próprio Word em vez de imprimir a lista de verificação, e este tipo de lista de verificação requer que os usuários adicionem um controle de conteúdo à lista de verificação que eles criaram).
A capacidade de criar listas de verificação existe em todas as versões do Microsoft Word - desde o Microsoft Word 2007 até o Microsoft Word 2016. No entanto, as etapas exatas que você precisa seguir para criar uma lista de verificação em um documento do Microsoft Word variam ligeiramente entre as diferentes versões do Microsoft Word. Sem mais delongas, veja como você pode criar uma lista de verificação de basicamente qualquer versão do Microsoft Word usada atualmente e comumente:
Crie uma lista de verificação com marcadores em vez de marcadores
Se você está simplesmente procurando criar uma lista de verificação com caixas de seleção que você possa criar e imprimir para que possa verificar os itens manualmente, pode criar uma lista de verificação com marcadores em vez de marcadores e depois imprimi-la. Para fazer isso, você precisa:
- Inicie o Microsoft Word e crie um novo documento.
- Digite a lista de itens (usando marcadores ou números ) a partir da qual deseja criar uma lista de verificação.
- Depois de digitar toda a lista, realce e selecione-a. Os marcadores ou números que você usou para a lista não serão destacados, mas não se preocupe.
- Navegue até a guia Página inicial na barra de ferramentas e clique na seta ao lado da opção Marcadores no parágrafoseção.
- Clique em Definir novo marcador … .
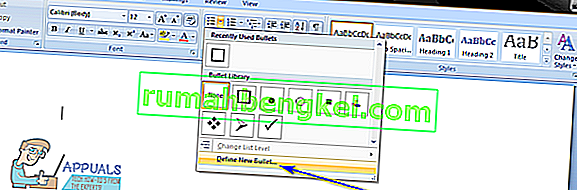
- Clique em Symbol… .
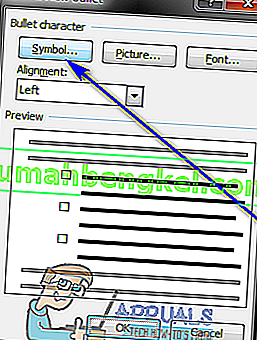
- Abra o menu suspenso localizado ao lado de Fonte: e clique em uma fonte de símbolo instalada em seu computador ( Wingdings , por exemplo) para selecioná-la.
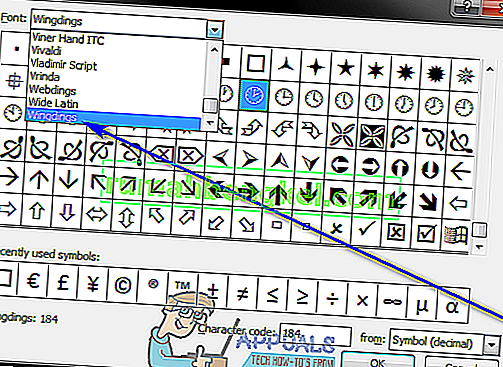
- Percorra a lista de símbolos disponíveis, procurando um símbolo que seja uma caixa de seleção ou se pareça com um o suficiente para ser passado como um e funcionar como um. Se você não encontrar esse símbolo na fonte selecionada, simplesmente mude para uma fonte de símbolo diferente. Depois de encontrar a caixa de seleção que deseja usar, clique nela para selecioná-la e clique em OK .
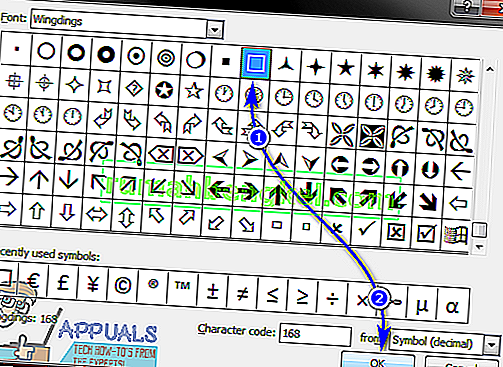
- Clique em OK na caixa de diálogo Definir novo marcador . Assim que você fizer isso, cada item da lista que você digitou terá uma caixa de seleção ao lado, transformando a lista em uma lista de verificação.
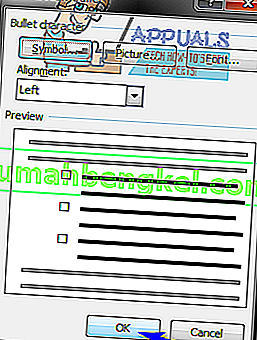
Depois de ter sua lista de verificação, você pode simplesmente salvar o documento do Word e imprimir a lista de verificação, se desejar.
Crie uma lista de verificação da qual você pode marcar itens no Word
No Microsoft Word, você também pode criar uma lista de verificação com a qual pode interagir usando o próprio Word - você pode salvar a lista de verificação como um documento do Word e, em seguida, verificar os itens em seu computador usando o Word. Para criar uma lista de verificação, você pode marcar itens fora do Word, você precisa:
No Microsoft Word 2007
- Inicie o Microsoft Word e crie um novo documento.
- Navegue até a guia Inserir na barra de ferramentas, clique em Tabela na seção Tabelas e clique em Inserir Tabela… .

- Digite 2 no campo Número de colunas e digite quantas linhas você deseja ter na tabela para quantos itens sua lista de verificação tem no campo Número de linhas . Quando terminar, clique em OK e sua mesa será criada.
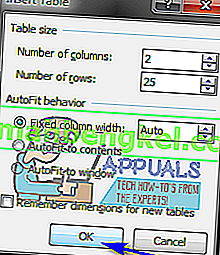
- Clique no botão do logotipo do Microsoft Office no canto superior esquerdo da tela, clique em Opções do Word no menu resultante e, na guia Popular , ative a guia Mostrar desenvolvedor na opção Faixa de opções marcando a caixa de seleção localizada diretamente ao lado dela. Quando terminar, clique em OK .
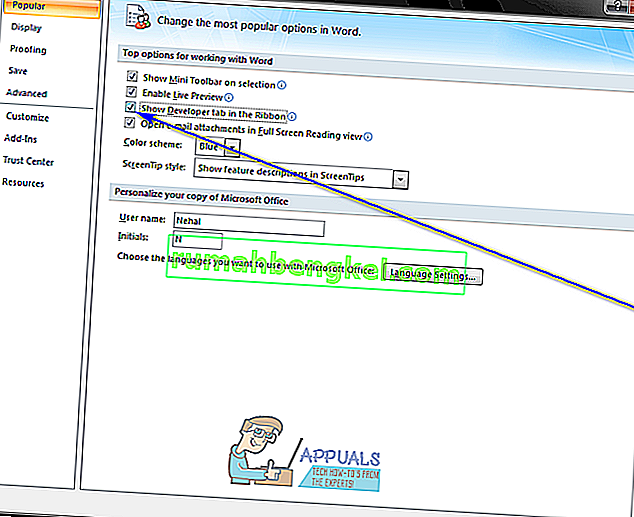
- Clique na célula superior esquerda da tabela que você criou na etapa 3 , navegue até a guia Desenvolvedor na barra de ferramentas e clique em Ferramentas Legadas na seção Controles .
- Clique em Check Box Form Field em Legacy Forms . Depois de fazer isso, uma caixa de seleção deve aparecer na célula superior esquerda da tabela. Se a caixa de seleção tiver um fundo cinza, clique em Legacy Tools na seção Controls da guia Developer e clique em Form Field Shading para desativá- lo e remover o fundo cinza.
- Uma por uma, clique em cada célula da tabela na qual deseja marcar uma caixa de seleção e pressione Ctrl + Y em cada uma para inserir uma caixa de seleção.
- Depois de adicionar uma caixa de seleção a cada célula da coluna à esquerda, comece a digitar os itens que compõem sua lista de verificação em cada uma das células da coluna à direita.
- Clique com o botão direito do mouse na tabela, passe o mouse sobre Ajuste automático e clique em Ajuste automático para o conteúdo para selecioná-lo.
- Clique com o botão direito na tabela, clique em Propriedades da Tabela , navegue até a guia Tabela , clique em Opções , digite um número que representa a quantidade de espaço que você deseja que haja entre uma caixa de seleção e o item da lista de verificação a que corresponde (o número recomendado é 0,02 ) nas caixas esquerda e direita e clique em OK .
- Na Tabela guia de propriedades da tabela , clique em Bordas e sombreamento , navegue até a Borders guia, clique em Nenhum , sob Configuração , e clique em OK . Quaisquer bordas que você vir na mesa depois de fazer isso servirão apenas para mostrar onde estão os contornos da mesa - eles não serão visíveis em nenhuma impressão.
Neste ponto, você terá criado com êxito uma lista de verificação no Microsoft Word 2007. No entanto, para poder marcar itens desta lista de verificação simplesmente clicando em suas caixas de verificação correspondentes, você precisa bloquear o documento. Com o documento bloqueado, no entanto, você só poderá verificar itens fora da lista de verificação - você não poderá editar nenhuma outra parte do documento, a menos que primeiro desbloqueie o documento. Para bloquear uma lista de verificação para que você possa verificar os itens dela no Microsoft Word, você precisa:
- Clique em Modo de design na seção Controles da guia Desenvolvedor para certificar-se de que está desabilitado .
- Clique em Proteger Documento na seção Proteger da guia Desenvolvedor e clique em Restringir Formatação e Edição .
- Em Restrições de edição , ative a opção Permitir apenas este tipo de edição no documento marcando sua caixa de seleção.
- Na lista de restrições de edição disponíveis, selecione Preenchimento de formulários .
- Em Iniciar aplicação , clique em Sim, comece a aplicar proteção .
- Atribua uma senha ao documento (de forma que apenas usuários que conheçam a senha possam desbloquear o documento) digitando uma senha no campo Digite a nova senha (opcional) e, em seguida, confirmando a senha. Se você optar por pular esta etapa e não atribuir uma senha, qualquer pessoa poderá desbloquear o documento e editá-lo.
Uma vez feito isso, você poderá verificar itens de sua lista de verificação simplesmente clicando em suas caixas de seleção correspondentes. Se quiser editar qualquer outra parte do documento, você pode simplesmente desbloqueá-lo clicando em Proteger Documento na seção Proteger da guia Desenvolvedor , clicando em Restringir Formatação e Edição e clicando em Parar Proteção na caixa de diálogo Proteger Documento . Se você desbloquear o documento que contém a lista de verificação, certifique-se de bloqueá-lo depois para poder continuar verificando os itens da lista.
No Microsoft Word 2010, 2013 e 2016
- Clique em Arquivo > Opções > Personalizar Faixa de Opções .
- Abra o menu suspenso localizado diretamente em Personalizar a faixa de opções: e clique em Guias principais para selecioná-lo. Na lista de Guias principais que aparece, habilite a opção Desenvolvedor marcando a caixa de seleção localizada diretamente ao lado dela e clique em OK .
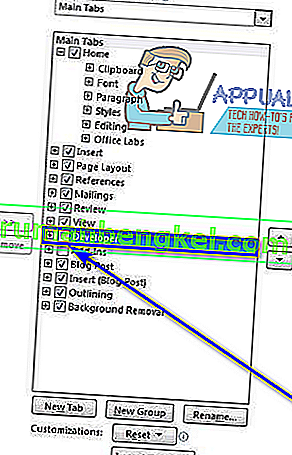
- Clique em + para expandir a guia Desenvolvedor e em + para expandir a seção Controles da guia Desenvolvedor , clique na opção Controle de Conteúdo da Caixa de Seleção e clique em à direita da caixa.
- Selecione Check Box Content Control e clique em OK .
- Clique no botão Check Box Content Control na seção Controls da guia Developer para inserir uma caixa de seleção onde quer que o cursor do mouse esteja e criar uma nova lista de verificação nessa posição no documento.
- Pressione a tecla de seta para a direita duas vezes e digite o que quiser que seja o primeiro item da lista de verificação, ao lado da caixa de seleção inserida.
- Destaque e selecione a caixa de seleção e a combinação de itens da lista de verificação que você acabou de criar e pressione Ctrl + C para criar uma cópia do controle de conteúdo da caixa de seleção.
- Mova para a próxima linha e pressione Ctrl + V para colar o controle de conteúdo da caixa de seleção que você copiou na última etapa e simplesmente digite o próximo item da lista no lugar do item da lista de verificação copiado. Repita esta etapa e continue repetindo até que você tenha criado sua lista de verificação inteira.
- Selecione a lista de verificação que acabou de criar e clique no iniciador da caixa de diálogo Parágrafo na seção Parágrafo da guia Início .
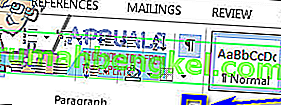
- Digite 0,25 no campo Esquerdo em Recuo , selecione a opção Suspenso em Especial e clique em OK quando terminar.
Em seguida, você precisa realmente bloquear a lista de verificação (e o documento que a contém) para que possa retirar os itens da lista usando o próprio Microsoft Word. Para fazer isso:
- Selecione a lista de verificação que você criou.
- Clique em Grupo e depois em Grupo na seção Controles da guia Desenvolvedor .
Agora você poderá marcar diretamente os itens da sua lista de verificação no Word, simplesmente clicando nas caixas de seleção localizadas ao lado dos itens que deseja marcar. Se você gostaria de alterar qualquer outra coisa na lista de verificação, entretanto, você terá que desbloqueá-la selecionando a lista de verificação e clicando em Grupo e então em Desagrupar na seção Controles da guia Desenvolvedor . Se você desbloquear a lista de verificação, certifique-se de bloqueá-la novamente quando terminar de editá-la, caso contrário, não será possível verificar os itens dela no Microsoft Word.