Os usuários experimentam o áudio no 'crack' do Windows 10 ao jogar, principalmente por causa das configurações internas do sistema. Em casos raros, o hardware de som do computador é o culpado. De acordo com relatórios de uso, a saída de áudio estava muito distorcida e tinha um som específico de “estalo ou estalo” sempre que usada. Seus drivers de áudio podem não estar atualizados ou o estado do processador precisa ser alterado. Iremos guiá-lo passo a passo sobre como corrigir todos esses problemas e colocar seu áudio para funcionar imediatamente.
Solução 1: Alterar o estado mínimo do processador
O estado mínimo do processador pode estar causando esse problema. O Windows 10 tem um protocolo de economia de energia integrado que minimiza o uso do seu processador para economizar energia e prolongar a vida útil da bateria. Embora isso possa ser um ponto positivo para a maioria das pessoas, pode afetar diretamente a qualidade do áudio. Sempre que o uso do processador diminui, a saída de áudio não é a mesma e você pode experimentar distorção e som ruim. Tentaremos definir o estado mínimo do processador para 100% e verificar se isso resolve o problema.
- Pressione o botão Windows + S para abrir a barra de pesquisa do menu iniciar. Digite “ Power and Sleep ” na caixa de diálogo e abra o primeiro resultado.

- Uma vez nas configurações de Energia e Suspensão, selecione a opção “ Configurações avançadas de energia ” presente no lado direito da tela.
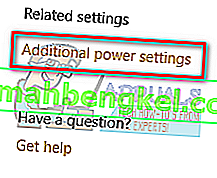
- Você verá diferentes planos de energia em seu computador. Selecione o que você está usando e clique em “ alterar configurações do plano ”.
- Uma nova janela aparecerá consistindo de detalhes como quando desligar a tela, etc. Ignore tudo isso e clique em “ Alterar configurações de energia avançadas ” localizado próximo à parte inferior da guia.
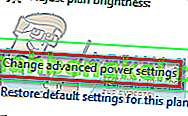
- Agora, uma pequena janela aparecerá consistindo de diferentes opções avançadas que você pode alterar. Navegue por eles e localize “ Gerenciamento de energia do processador ”. Nos subtítulos, selecione “ Estado mínimo do processador ”.
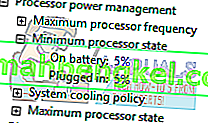
- Altere o valor de 5% para 100% em ambos os casos (com bateria e conectado).

- Salve as alterações e saia . Reinicie o computador e não altere o plano de energia do computador. Mantenha-o onde fizemos as alterações. Agora verifique se o seu áudio melhorou ou não.
Solução 2: Alterar o formato de som
O Windows tem a opção de alterar a qualidade do som de acordo com os alto-falantes. Você pode definir a qualidade do CD, DVD ou estúdio. As frequências variam em todas essas opções de acordo. O máximo sendo 192000 Hz com o menor 44100 Hz. Se você não tiver alto-falantes de alta qualidade ou se os alto-falantes não estiverem configurados corretamente, definir uma qualidade de som alta pode causar estalos no áudio. Podemos tentar alterar a qualidade do som e verificar se o problema foi resolvido.
- Pressione o botão Windows + R para iniciar o seu Executar. Na caixa de diálogo, digite “ Painel de Controle ” para iniciar o aplicativo.
- Uma vez no painel de controle, digite “ som ” na barra de pesquisa presente no canto superior direito da tela. Abra as opções de retorno de som no resultado da pesquisa.
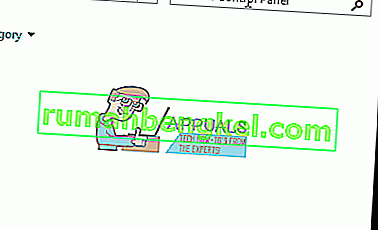
- Assim que as opções de som forem abertas, clique no dispositivo de áudio conectado ao seu computador. Clique com o botão direito e selecione Propriedades .
- Selecione a guia Avançado presente na parte superior da tela. Aqui você verá uma seção de “ Formato padrão ”. Clique nele e um menu suspenso aparecerá.
- Selecione a qualidade do CD (a primeira opção presente) e salve as alterações.
- Você pode querer reiniciar o computador mesmo que os efeitos sejam imediatos. Verifique se o seu problema foi corrigido.
Nota: Você pode sempre tentar alterar os formatos de som para valores diferentes e continuar verificando se isso resolveu o seu problema.
Solução 3: desinstalando drivers
Também pode haver um problema de os drivers de som não estarem instalados corretamente ou estarem desatualizados. Os drivers estão no centro da qualidade do som. Eles transmitem informações para os alto-falantes e praticamente os executam e produzem o som. Podemos tentar atualizá-los por meio da reinstalação e verificar se o problema é resolvido.
- Pressione o botão Windows + R para abrir o aplicativo Executar em seu computador. Na caixa de diálogo, digite “ devmgmt.msc ”. Isso iniciará o gerenciador de dispositivos do seu computador.
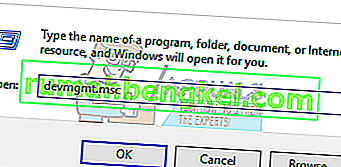
- Todos os dispositivos conectados ao seu computador serão listados aqui de acordo com uma categoria. Clique na categoria de “ Entradas e saídas de áudio ”
- Clique com o botão direito em Alto-falantes e selecione Propriedades .
- Clique na guia Driver presente na parte superior da tela. Aqui você verá uma opção para desinstalar o driver de som. Clique.
- Agora o Windows irá confirmar sua ação. Após a confirmação, o driver será desinstalado de seu sistema.
- Reinicie seu PC Após a reinicialização, o Windows instalará os drivers padrão para seus alto-falantes.
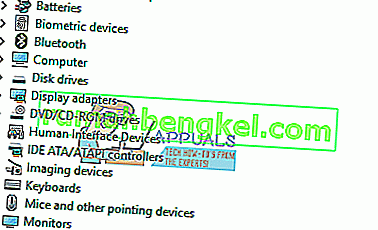
- Vá para as opções de som como nós fizemos. Clique com o botão direito em Alto-falantes e abra suas propriedades .
- Agora clique na opção “ Atualizar Driver ”. O Windows solicitará que você instale os drivers manualmente ou automaticamente. Selecione automaticamente e deixe o Windows pesquisar e instalar os drivers.
- Verifique se a qualidade do som melhorou.
Solução 4: Editando o Registro
Podemos alterar as configurações do registro do seu computador e verificar se isso traz alguma melhora na qualidade do som. Seu chipset de som desliga após um determinado tempo de inatividade para economizar e conservar energia. Essa pode ser a causa provável do som de estalo e do tom agudo. Você pode configurar isso facilmente editando as configurações do registro.
- Pressione Windows + R para abrir o aplicativo Executar. Na caixa de diálogo, digite “ regedit ”. Isso iniciará o registro do seu PC para que você possa editá-lo adequadamente.
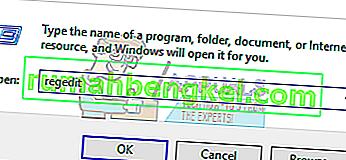
- Navegar para:
HKEY_CURRENT_USER \ Software \ Realtek \ RAVCpI64 \ Powermgnt
- As configurações são as seguintes:
Tempo de atraso : é o tempo em segundos que dispara o desligamento do chipset. O valor padrão é 10.
Habilitado : esta opção habilita o gerenciamento de energia. O valor padrão é 0. Você deve defini-lo como 1 para desabilitar e evitar que sons de estalo venham.
Somente bateria : Se o gerenciamento de energia estiver ativado, você deve definir esta configuração para 1 para desativar o gerenciamento de energia somente quando o laptop estiver conectado. Você ainda poderá ouvir sons de estalo se o laptop estiver usando a bateria.
Solução 5: Desativando aprimoramentos de áudio e modo exclusivo
Alguns drivers de som usam aprimoramentos na tentativa de melhorar a qualidade do som. Se essas propriedades não forem compatíveis ou se sua CPU estiver muito sobrecarregada, isso pode resultar em alguns problemas graves. Podemos tentar desativar os aprimoramentos de áudio e verificar se a qualidade do som melhora. Nem todos os drivers de som executam esta função. Eles podem ter a guia Aprimoramentos renomeada como um Sound Blaster. Nesse caso, podemos tentar desativar todos os efeitos do áudio.
Alguns drivers de som também apresentam problemas com a opção “Modo exclusivo”, que permite que outros aplicativos tenham controle total sobre a placa de som. Isso não deve ser um problema, mas vale a pena tentar para ver se isso resolveu o nosso problema.
- Pressione o botão Windows + R para iniciar o seu Executar. Na caixa de diálogo, digite “ Painel de Controle ” para iniciar o aplicativo.
- Uma vez no painel de controle, digite “ som ” na barra de pesquisa presente no canto superior direito da tela. Abra as opções de retorno de som no resultado da pesquisa.
- Assim que as opções de som forem abertas, clique no dispositivo de áudio conectado ao seu computador. Clique com o botão direito e selecione Propriedades .
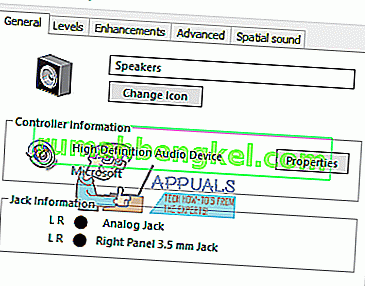
- Agora vá para a guia Aprimoramentos e desmarque todos os aprimoramentos ativados (você também pode marcar a caixa que diz “Desativar todos os aprimoramentos”).
- Agora selecione a guia Avançado e desmarque o modo exclusivo onde os aplicativos podem substituir as configurações. Salve suas alterações e saia.
Observação: se isso não trouxer nenhuma mudança, você sempre pode ativar todas essas opções novamente.
Solução 6: Aquisição de um adaptador USB para 3,5 mm
Se você estiver ouvindo sons de estouro nos alto-falantes externos, é possível que o conector de áudio esteja danificado ou não esteja funcionando como esperado. Você pode comprar um conector USB para 3,5 mm. Você conecta uma extremidade do cabo no slot USB do seu computador e a extremidade será conectada ao seu dispositivo de áudio. Desta forma, o Windows detectará automaticamente que um alto-falante externo está conectado e podemos ignorar o conector de áudio dessa forma.









