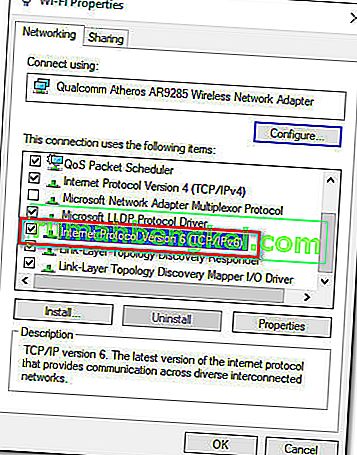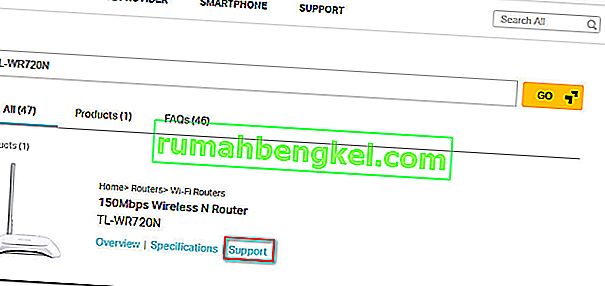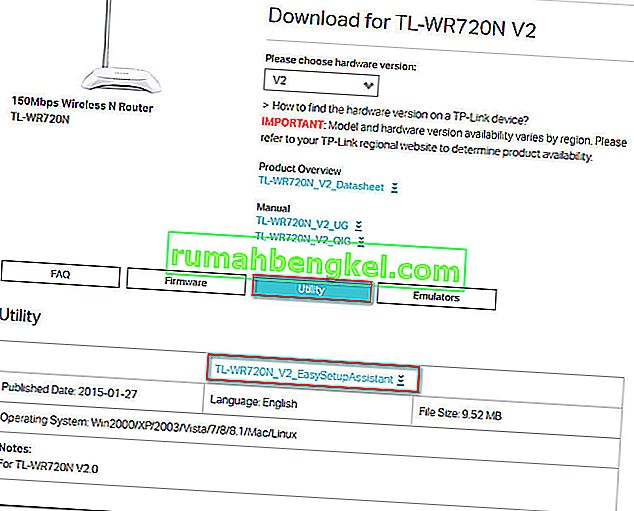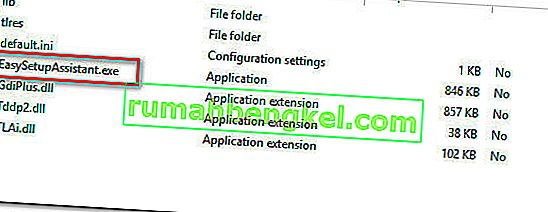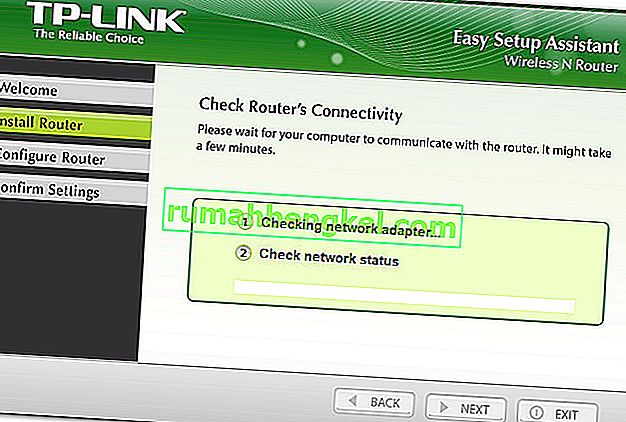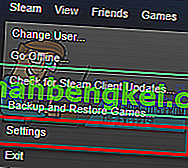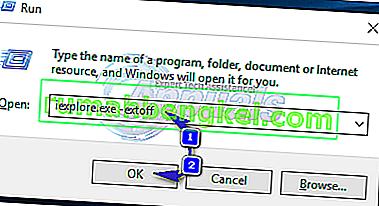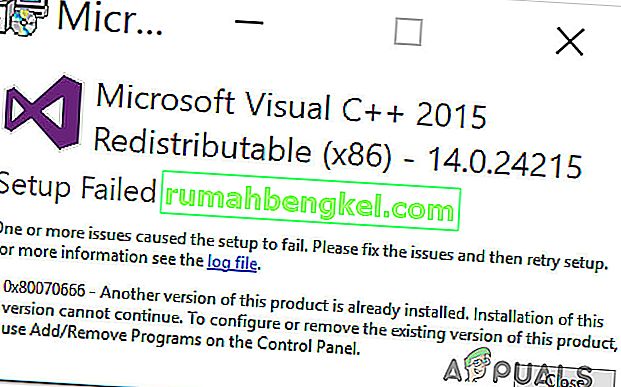Vários usuários de roteador / modem estão relatando que não conseguem acessar ou configurar o dispositivo TP-Link. Para a maioria (senão todos) dos modelos TP-Link, acessar o tplinkwifi.net do seu navegador deve levar as configurações do roteador / modem - Bem, por algum motivo, isso não acontece. A maioria dos usuários afetados está relatando que o problema persiste mesmo depois de realizar uma reinicialização no modem / roteador.

O que está causando o erro “tplinkwifi.net not working”?
Investigamos esse erro específico analisando vários relatórios de usuários. Pelo que reunimos, existem vários cenários comuns que irão acionar esta mensagem de erro específica:
- Um recurso de segurança está impedindo que a página de gerenciamento seja acessada - A maioria dos modelos TP-Link inclui um recurso de segurança que impedirá que a página de configuração seja acessada se o roteador / modelo não for reiniciado por um longo período de tempo. Nesse caso, uma solução simples é simplesmente reiniciar o dispositivo e tentar novamente.
- O computador não está configurado para permitir a Atribuição automática de IP - Esta é uma das causas mais comuns para este erro ocorrer, especialmente nos casos em que o usuário concluiu a configuração inicial do utilitário TP-Links (Assistente de Configuração Fácil). Nesse caso, a solução é reconfigurar o Windows para permitir a atribuição automática de IP e DNS.
- O Modem / Roteador não está configurado para usar tplinkwifi.net como o endereço de configuração - Alguns modelos TP-link (particularmente modelos mais antigos) não abrirão a tela de configuração se você digitar tplinkwifi.net dentro da barra de navegação do navegador. Nesses casos, é preferível usar os endereços IP padrão.
- Bug de firmware - Existem relatórios que apontam para um bug que está impedindo os usuários do TP-Link de acessar a página de configuração enquanto estão conectados à rede Wi-Fi. Nesse caso, a solução é desativar o componente sem fio ou atualizar o dispositivo para a versão de firmware mais recente.
Se você estiver lutando para encontrar uma correção capaz de resolver esse erro específico, este artigo fornecerá várias etapas eficientes de solução de problemas. Abaixo, você descobrirá uma seleção de métodos que outros usuários em uma situação semelhante usaram para resolver o problema.
Para obter os melhores resultados, siga os métodos na ordem em que são apresentados até descobrir uma correção que funcione para seu cenário específico
Método 1: reinicie o roteador
Se você não reiniciou seu roteador / modem por um longo período de tempo, é muito provável que você esteja impedido de acessar a tela de configuração por causa de um recurso de segurança.
A maioria dos modelos TP-Link tem um modelo de segurança que bloqueia a página tplinkwifi.net de ser aberta se não houver nenhum cliente logando na página de gerenciamento por um período de tempo. Felizmente, a página fica acessível novamente assim que o modem ou roteador é reiniciado.
Nota: Se você determinou que isso estava causando o problema, mas você acha que esse recurso é irritante, você provavelmente pode se livrar deste recurso de segurança atualizando sua versão de firmware para a mais recente. Com a maioria dos modelos, o TP-Link decidiu se livrar desse recurso, para que você possa se livrar dele baixando o firmware mais recente para o seu modelo específico. Porém, só o aconselhamos a fazer isso se estiver familiarizado com o processo de atualização do firmware de um roteador / modelo.

Se esse método não era aplicável ou você ainda está tendo esse problema, vá para o próximo método abaixo.
Método 2: Acessando o endereço IP diretamente
Lembre-se de que nem todos os modelos TP-Link são configurados para abrir a tela de configuração do roteador / modem ao entrar em tplinkwifi.net. E mesmo se o seu for, esse método não é tão confiável quanto inserir o endereço IP atribuído diretamente no seu navegador.
Se a página carregar indefinidamente ou você obtiver algum tipo de erro ao tentar acessar tplinkwifi.net, tente acessar um dos dois endereços IP atribuídos diretamente:
- 192.168.1.1
- 192.168.0.1
Tente digitar os dois endereços acima em qualquer navegador, pressione Enter e veja se algum deles leva você para o menu de configuração do seu navegador.

Se os dois endereços IP mencionados acima acabarem produzindo os mesmos resultados, passe para o próximo método abaixo.
Método 3: Reinstale o roteador usando o Easy Setup Assistant
Se você está procurando uma correção que irá ignorar muitas investigações, a melhor maneira de resolver esse problema é usar o Easy Setup Assistant (um utilitário TP-Link que torna a configuração inicial muito mais fácil).
Mas antes de executar o utilitário, é muito importante verificar se seu computador está configurado para obter o endereço IP automaticamente. Sem esse método habilitado, a configuração não deixará o roteador atribuir o endereço ao computador para que eles possam se comunicar corretamente.
Nota: Lembre-se de que este método pode não ser aplicável, uma vez que nem todos os modelos TP-Link são configurados para usar o Easy Setup Assistant .
Aqui está um guia rápido sobre como configurar o computador para obter o endereço IP automaticamente e usar o Easy Setup Assistant para tornar o tplinkwifi.net acessível:
- Pressione a tecla Windows + R para abrir uma caixa de diálogo Executar . Em seguida, digite “ ncpa.cpl ” e pressione Enter para abrir o menu Conexões de rede .

- No menu Conexões de rede , clique com o botão direito do mouse na rede à qual você está conectado no momento e escolha Propriedades .

- Na tela Propriedades , vá até a guia Rede e clique duas vezes em Protocolo da Internet versão 4 . Em Propriedades do protocolo da Internet versão 4 (TCP / IPv4) , selecione o botão de alternância associado a Obter um endereço IP automaticamente e Obter o endereço do servidor DNS automaticamente e, a seguir , clique em OK para salvar as alterações.

- Volte para a tela Propriedades de sua rede, clique duas vezes em Protocolo de Internet versão 6 (TCP / IPv6) e repita o procedimento acima (ative as opções associadas a Obter um endereço IP automaticamente e Obter endereço de servidor DNS automaticamente )
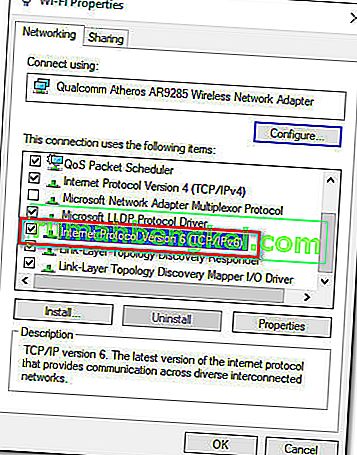
- Visite este link ( aqui ) e digite seu roteador / modem roteador na caixa de pesquisa (canto superior direito) e pressione Enter . Se você receber uma lista com vários resultados, clique no hiperlink Suporte associado ao modelo do seu roteador / modem.
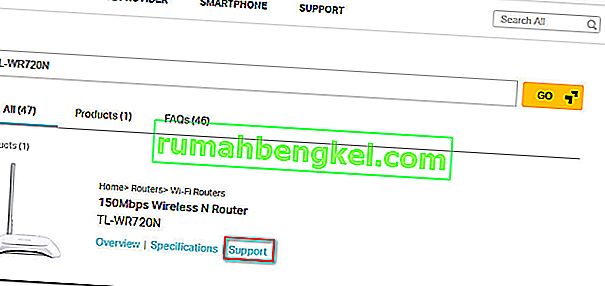
- Dentro da tela de Suporte associada ao seu dispositivo, clique em Utilitário e baixe a última versão disponível do Easy Setup Assistant .
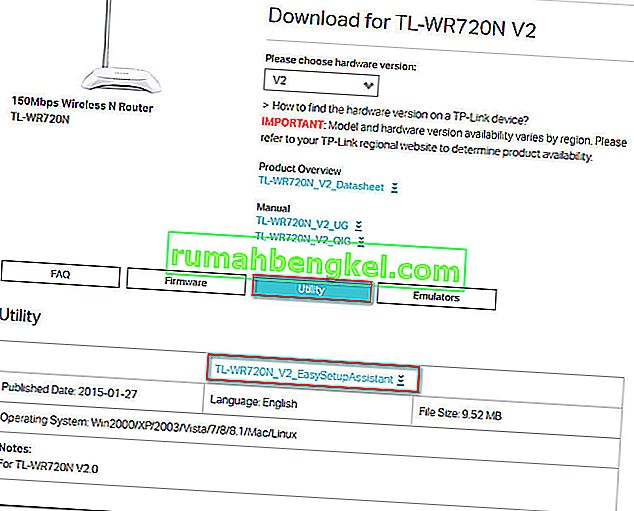
- Quando o download for concluído, extraia o arquivo e clique duas vezes em EasySetupAssistant para iniciar o processo de configuração.
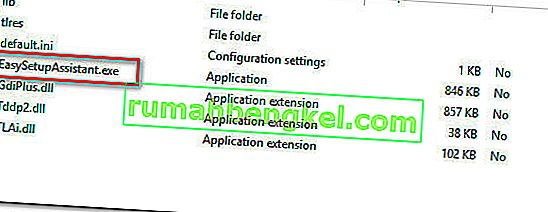
- Siga as instruções na tela para configurar seu roteador / modem. Lembre-se de que as etapas serão diferentes dependendo do seu roteador / modem. Assim que o processo for concluído, reinicie o seu computador e veja se você consegue acessar tplinkwifi.net na próxima inicialização.
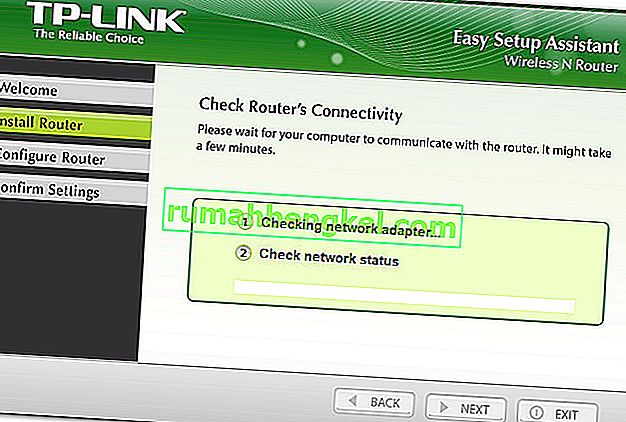
Se este método não permitiu que você acesse tplinkwifi.net , vá para o próximo método abaixo.
Método 4: reinicie o modem com o Wi-Fi desativado
Uma solução que vários usuários afetados descobriram ser eficaz é desabilitar a funcionalidade WiFi do roteador e acessar a tela de configuração enquanto o modem / roteador está conectado por meio de um cabo LAN. Aqui está um guia rápido sobre como fazer isso:
- Olhe para a parte traseira do seu roteador e pressione o botão Wi-Fi para desativá-lo. Cada modelo tem uma configuração diferente, mas a maioria dos modelos TP-Link inclui um botão físico que permite desativar a funcionalidade Wi-Fi. Basta pressionar esse botão e reiniciar o modem ou roteador.

- Conecte seu PC ao roteador / modem usando um cabo Ethernet (LAN).
- Digite 192.168.1.1 ou 192.168.0.1 na barra de navegação do navegador, pressione Enter e veja se consegue acessar a tela de configuração do roteador / modem.
- Quando estiver na tela de configuração do seu modem / roteador, pressione o botão sem fio novamente e desconecte o cabo LAN do seu laptop / computador.
Observação: é provável que você perca a capacidade de acessar as configurações do roteador assim que o Wi-Fi for reativado.