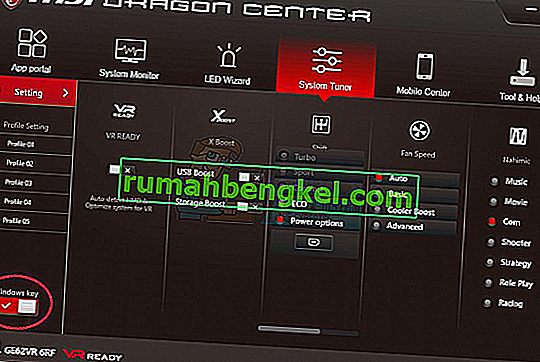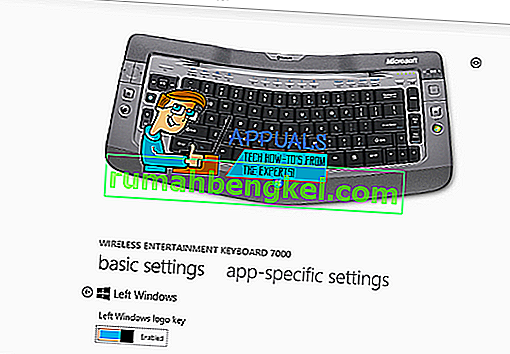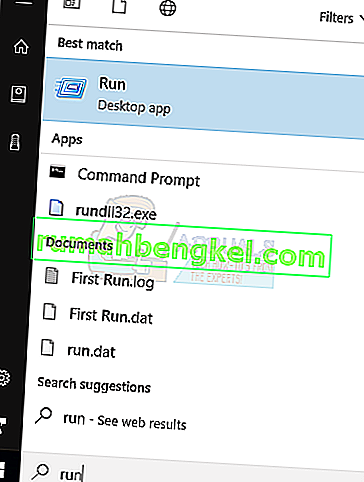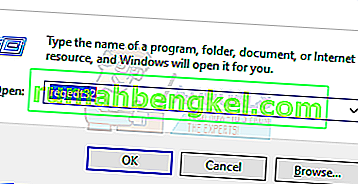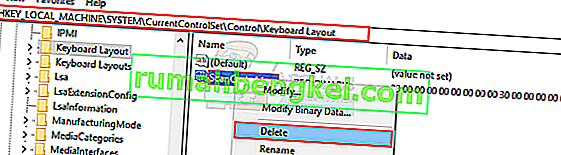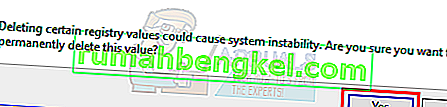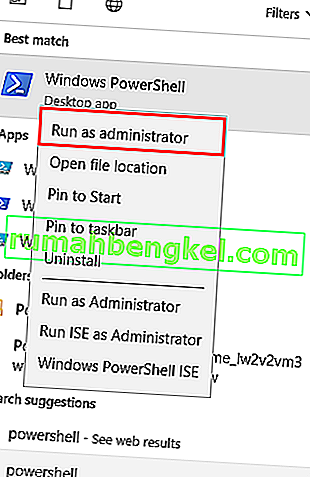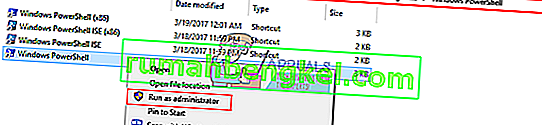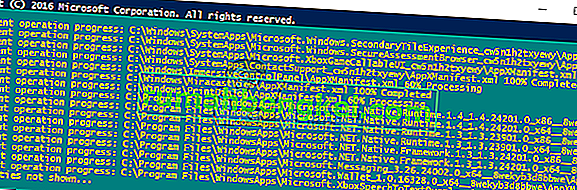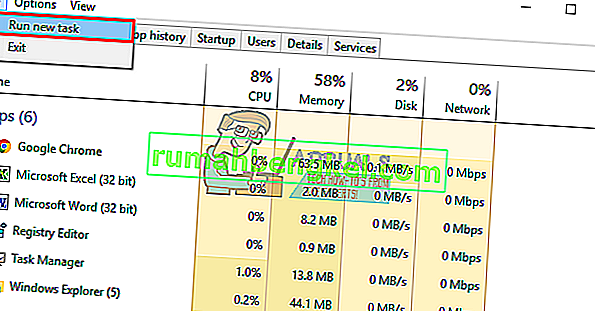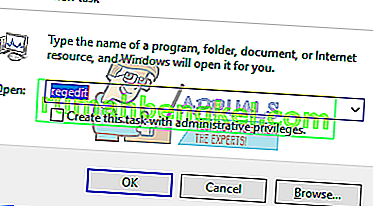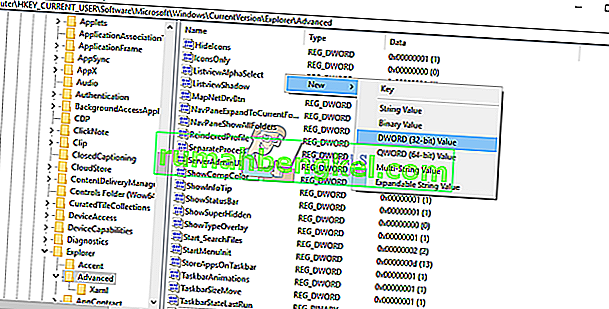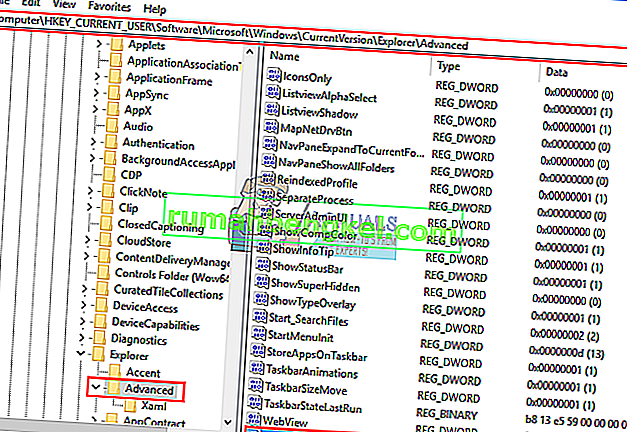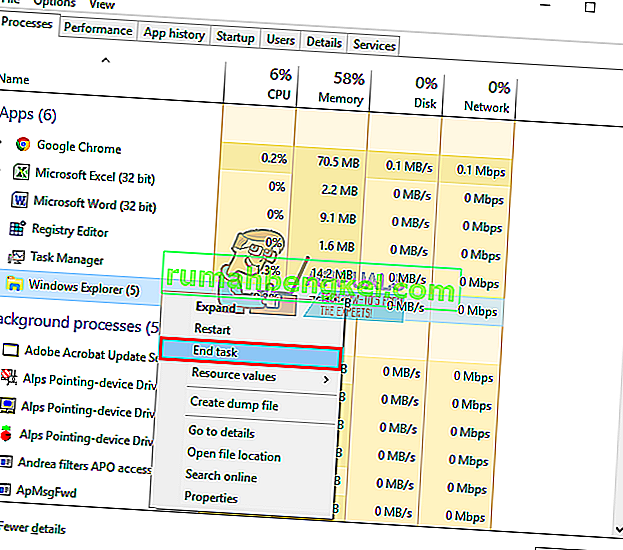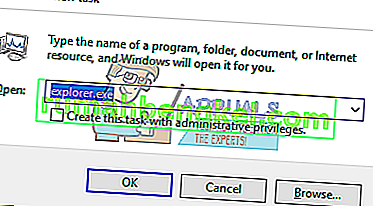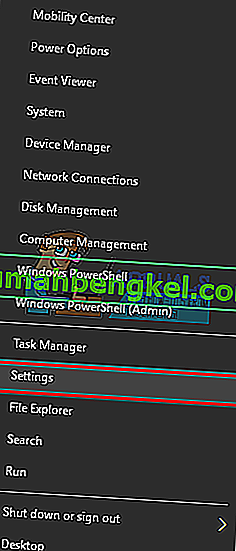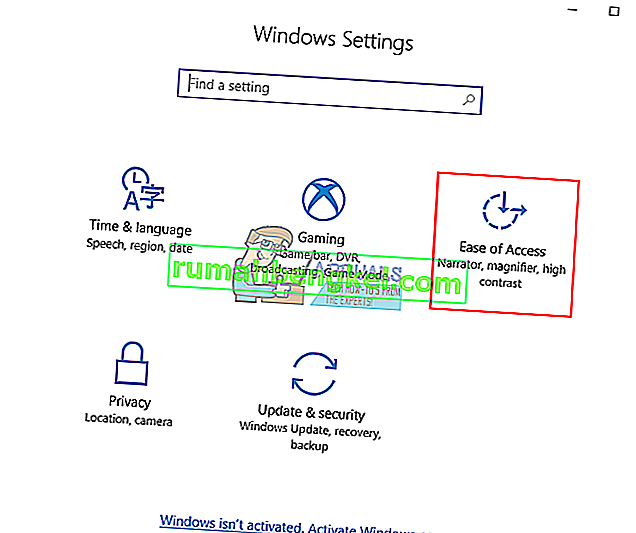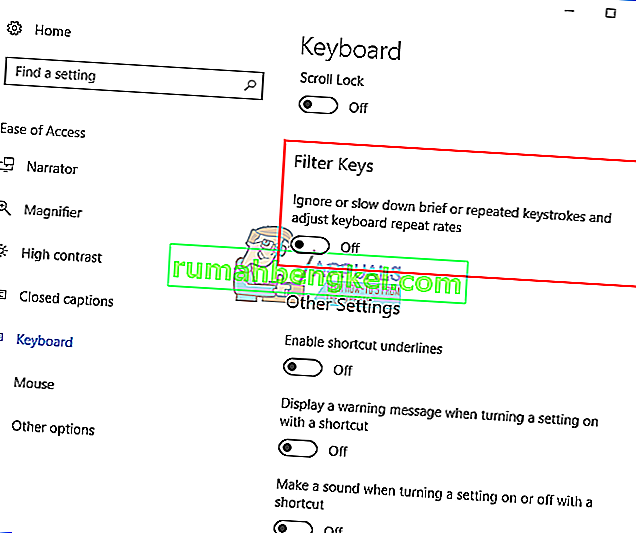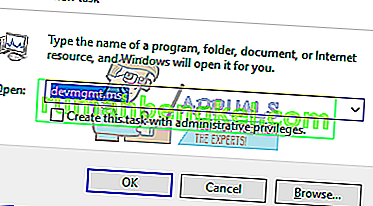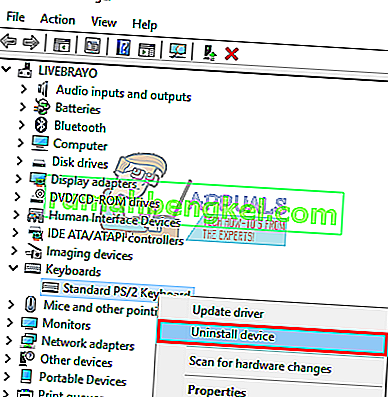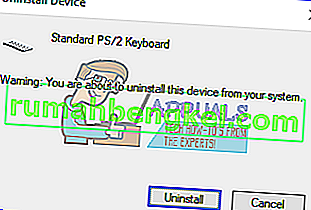Desde a invenção do menu iniciar, os teclados têm a tecla Windows (também conhecida como Winkey). Esta é uma tecla física com o logotipo do Microsoft Windows embutido em teclados, geralmente à esquerda do teclado, que está ligada ao Menu Iniciar, portanto, quando você pressiona esta tecla, o menu Iniciar abre e se não abre o Menu Iniciar ou o botão do Windows não está funcionando. Alguns teclados também possuem dois; à direita e à esquerda do teclado. A tecla Windows traz rapidamente o menu iniciar; que é o procedimento mais comum em um computador Windows. Isso economiza tempo ao arrastar o mouse até o botão do menu Iniciar na tela.
No entanto, para alguns usuários, esse botão só causou frustração. Sempre que pressionam a tecla Windows no laptop, ele não parece realizar seu trabalho dedicado de abrir o menu iniciar. Isso significa que os atalhos de teclado do Windows também não funcionarão. Atalhos como Winkey + L para fazer logout, Winkey + D para abrir a área de trabalho, Winkey + R para abrir executar, Windows Key + I para abrir configurações ou Windows Key + Tab para varrer as tarefas não funcionarão. No entanto, o menu Iniciar ainda funciona bem quando você usa o mouse. Outros, no entanto, também não conseguem fazer isso funcionar. Este artigo ajudará a explicar esse problema e fornecerá soluções para ele.
Razões pelas quais sua chave do Windows não funciona
Este problema está relacionado às configurações do seu PC, incluindo o software que você instalou, ou pode estar relacionado ao seu próprio teclado. Sua melhor aposta é tentar outro teclado, se você tiver um. Se o problema desaparecer, isso sugere que você tem uma tecla suspeita no teclado original. Se o problema não desaparecer, você pode assumir que é um problema do Windows. Pressione Ctrl + Shift + Esc para abrir o gerenciador de tarefas. Se o gerenciador de tarefas não aparecer, você pode ter um problema de malware.
Um motivo comum para esse problema é visto em teclados de jogos. Esses teclados têm dois modos; um modo padrão e um modo de jogo. Há uma opção para alternar entre esses modos. Você pode girar um botão, pressionar um botão, usar o software ou usar uma combinação para alternar entre os modos. O modo de jogo impede que a tecla do Windows funcione para evitar que o jogo seja encerrado quando a tecla do Windows for pressionada acidentalmente.
Também existe a possibilidade de que sua chave do Windows esteja desativada no próprio editor de registro do sistema operacional Windows, portanto, o Windows não pode aceitar uma solicitação por esta chave. Um menu iniciar desativado também mostrará esse problema. Isso pode ter sido feito por algum software, jogo ou malware.
Drivers ruins, incompatíveis ou desatualizados também podem fazer com que o teclado congele a tecla do Windows. Esses sintomas também podem ser manifestados se o File Explorer / Windows Explorer, que controla a interface do usuário, não iniciar corretamente. Também pode haver um conflito entre os dispositivos, conforme visto quando o controlador de jogo está conectado.
Na pior das hipóteses, o teclado pode ser danificado mecanicamente ou eletricamente, portanto, precisando ser substituído. Aqui estão as soluções que podem colocá-lo de volta nos trilhos.
Observação : como os atalhos do Windows não funcionarão devido a esse erro, usaremos métodos mais longos em vez dos atalhos do Windows que exigem a tecla Windows .
Método 1: desative o modo de jogo no teclado
Alguns teclados, geralmente comercializados como “jogos”, têm a capacidade de desligar as teclas do Windows por meio de algum interruptor de hardware ou combinação de teclas Fn para evitar o pressionamento dessa tecla que geralmente sai do jogo. A tecla do modo de jogo geralmente é marcada com um desenho de joystick. Aqui está como desativar o modo de jogo em alguns dos teclados de jogos populares.
- Nos teclados Logitech, há uma chave acima das teclas de função F1, F2 e F3 que você pode girar para a direita para o modo de jogo e para a esquerda para uso regular. Vire para a esquerda. Outras versões têm um botão de modo de jogo acima de F4, pressione o botão para alternar entre os modos de jogo e padrão.

- Em alguns teclados, ao lado do botão Ctrl direito, em vez de um segundo botão do Windows, há um botão “Win Lock” (não o botão de menu). Pressione-o para habilitar a tecla Windows.
- Os teclados da Corsair têm seu próprio software para ajustar a iluminação, funcionalidade, etc. Execute o software Corsair (que tem uma opção para habilitar / desabilitar a tecla do Windows) e habilitar a tecla do Windows.
- O teclado Azio também tem esse interruptor na série MGK1. MGK1 & MGK1-K: Pressione FN e F9 ao mesmo tempo. Para MGK1-RGB: Pressione FN e a tecla Iniciar do Windows ao mesmo tempo.
- Para os teclados de computador / laptop MSI, você pode ativar a tecla do Windows em Dragon Gaming Center> System Tuner.
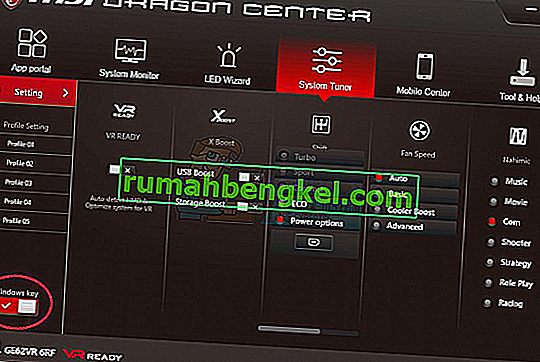
- Para o teclado ibuypower, pressione fn + ibuypower (também conhecido como tecla do Windows) para ativar e desativar a tecla do Windows
- Para o teclado de jogos Alienware, pressione Fn + F6 para ativar e desativar o modo de jogo
- Para o teclado MS Sidewinder, vá para o MS Keyboard & Mouse Center e você pode clicar na tecla Windows no painel e defini-la como ativado / desativado
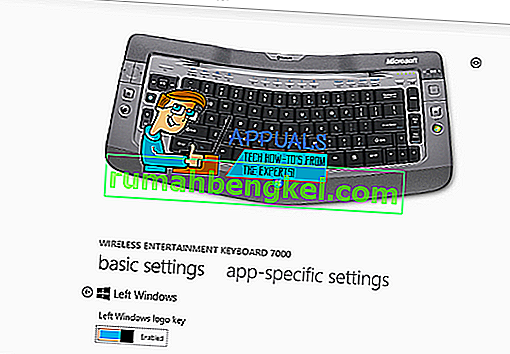
Método 2: ativar a chave do Windows usando a edição do registro
O registro pode permitir ou restringir muito, incluindo teclas do teclado e itens de menu. Para habilitar sua chave do Windows:
- Clique em Iniciar, digite 'Executar' e clique em Executar ou, no Windows 8/10, clique com o botão direito do mouse no botão Iniciar e clique em Executar
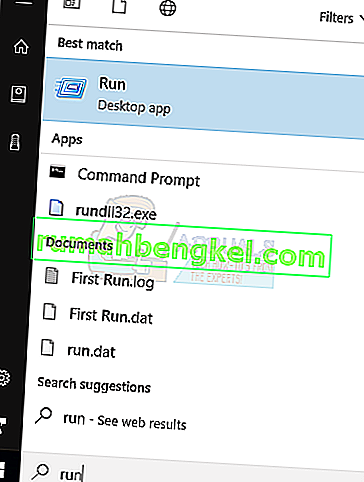
- Digite 'regedt32' e clique em OK. Clique em Sim se receber qualquer mensagem EULA solicitando confirmação.
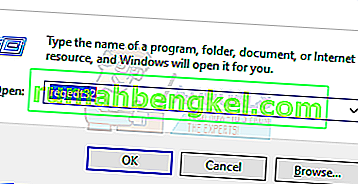
- No menu do Windows, clique em HKEY_LOCAL_ MACHINE na máquina local.
- Clique duas vezes na pasta System \ CurrentControlSet \ Control e, em seguida, clique na pasta Layout do teclado.
- Clique com o botão direito do mouse na entrada de registro do Mapa de Scancode e clique em Excluir.
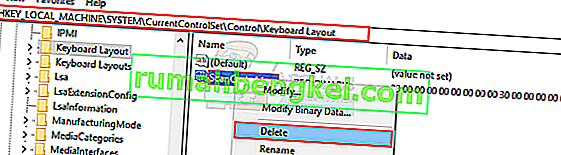
- Clique em Sim na mensagem de confirmação / aviso.
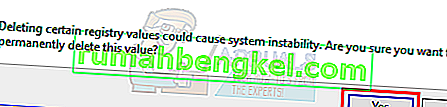
- Feche o Editor do Registro e reinicie o computador.
Se você precisar desativar a tecla Windows novamente, vá para a página da Microsoft aqui e siga as instruções para desativar a tecla Windows. Você também pode usar a ferramenta de correção fácil aqui para ativar e desativar a chave do Windows.
Método 3: registrar novamente todos os aplicativos
Isso irá limpar qualquer conflito de software com o seu teclado
- Clique no botão Windows.
- Digite 'PowerShell' e clique com o botão direito em 'Windows PowerShell' e execute como administrador.
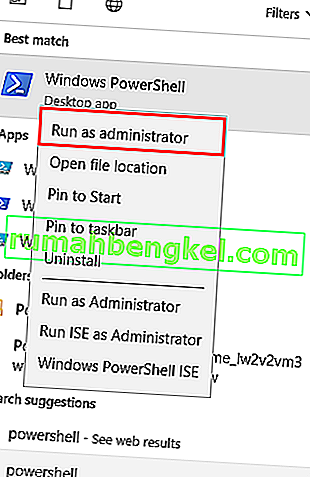
- Se o botão Iniciar não funcionar ao clicar nele, vá para este local: C: \ Usuários \ SeuNomedoUsuário \ AppData \ Roaming \ Microsoft \ Windows \ Menu Iniciar \ Programas \ Windows PowerShell \ e clique com o botão direito em “Windows PowerShell” e execute como administrador
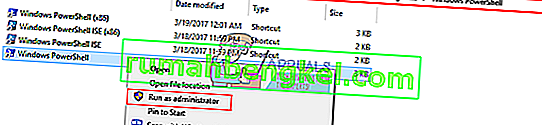
- Digite ou copie e cole o script abaixo na janela do PowerShell e pressione Enter
Get-AppXPackage -AllUsers | Foreach {Add-AppxPackage -DisableDevelopmentMode -Register “$ ($ _. InstallLocation) \ AppXManifest.xml”}

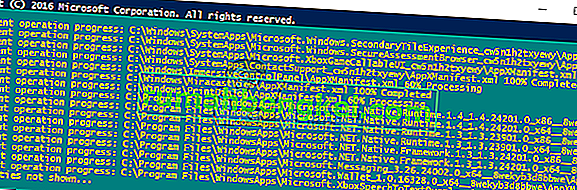
- Reinicie o seu PC
Método 4: ativar o menu iniciar
Nos casos em que a sua chave de início não abre o menu iniciar, existe a possibilidade de o menu iniciar ter sido desativado. Para habilitá-lo, siga as etapas abaixo.
- Clique com o botão direito do mouse no botão Iniciar e selecione “Executar” ou pressione Ctrl + Shift + Esc e vá em Arquivo> clique em executar uma nova tarefa no gerenciador de tarefas.
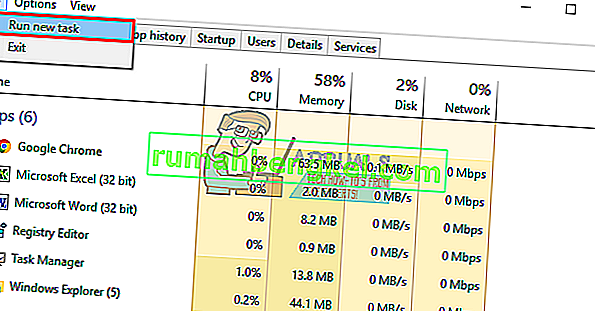
- Digite “regedit” (sem as aspas)
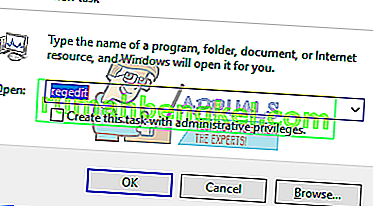
- Navegue até esta chave
HKEY_CURRENT_USER> Software> Microsoft> Windows> CurrentVersion> Explorer> Advance
- Clique com o botão direito no painel do lado direito e crie um novo valor DWORD (32 bits)
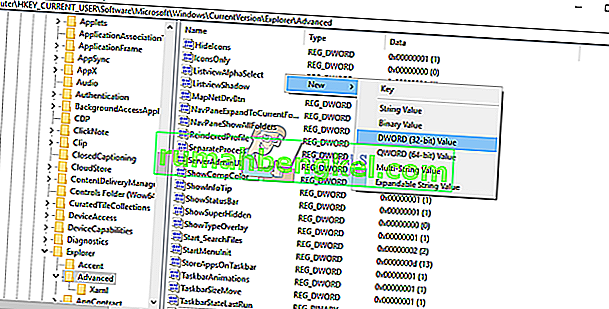
- Chame a nova chave de “EnableXamlStartMenu”
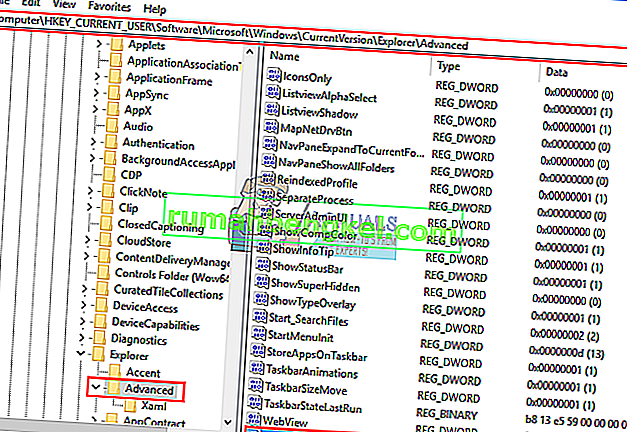
- Reinicie o seu PC ou reinicie o Explorer usando o gerenciador de tarefas, conforme explicado no método 5 abaixo.
Método 5: reinicie o Windows / File Explorer
O Explorer controla sua interface de usuário do Windows. Este método irá reiniciar o Windows / File Explorer e limpar todos os erros que o impediram de iniciar corretamente.
- Pressione Ctrl + Alt + Del no teclado e clique no gerenciador de tarefas.

- Clique na guia Processo e localize o Explorer na janela e clique com o botão direito nele e selecione finalizar tarefa.
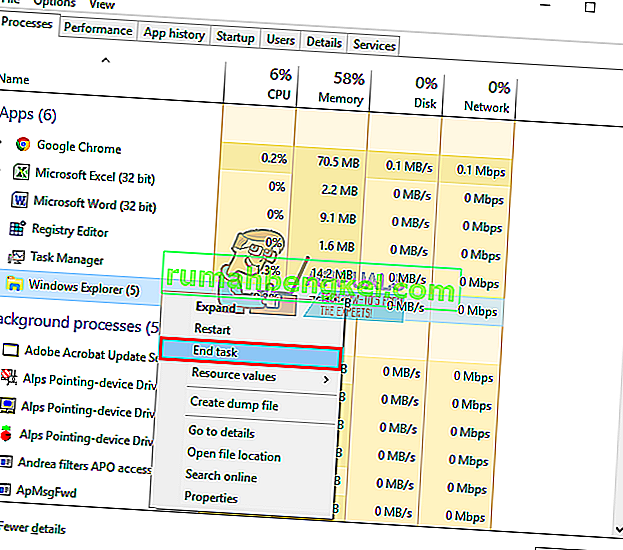
- Clique em Arquivo e em Executar Nova Tarefa.

- Digite 'explorer.exe' e pressione Enter.
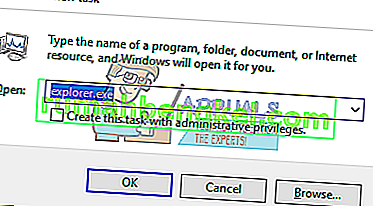
Método 6: desligue as teclas de filtro
Isso tem sido visto como um dos culpados nos problemas do Windows 8 e do Windows 10. Ativar as teclas de filtro ignora ou retarda toques repetidos nas teclas e ajusta as taxas de repetição. De alguma forma, a tecla do Windows também é afetada em alguns teclados. Para desligar as teclas de filtro:
- Arraste o mouse até a borda direita do PC com Windows 8 e clique em configurações. No Windows 10, clique com o botão direito no menu iniciar e selecione as configurações.
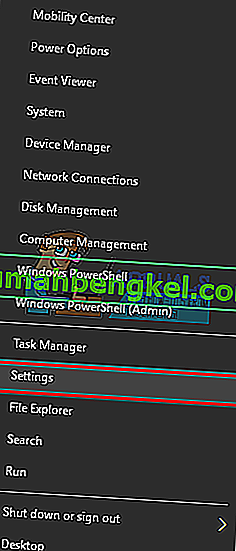
- Na página de configurações do Windows, role para baixo e clique em Facilidade de acesso
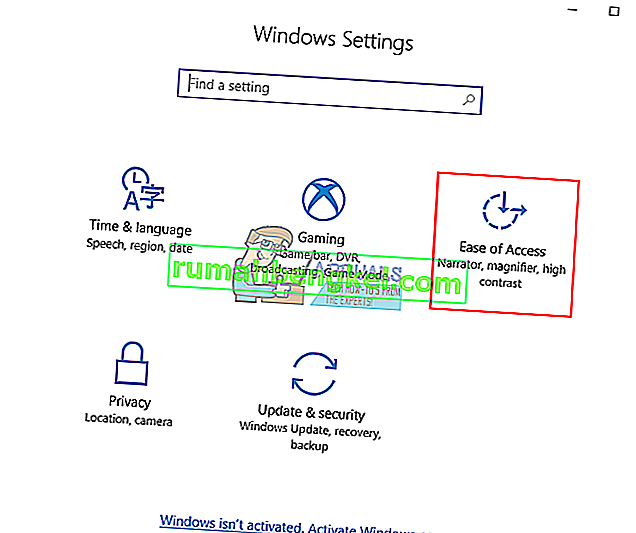
- Clique na guia do teclado no painel esquerdo
- Role para baixo até 'teclas de filtro' e desligue-o
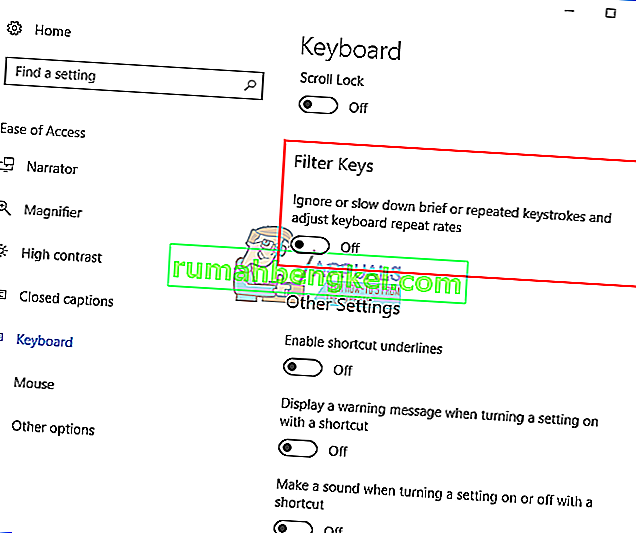
Método 7: desinstale e reinstale os drivers do teclado
Desinstalar os drivers de teclado defeituosos reinstalará os drivers corretos para o seu teclado.
- Clique com o botão direito no botão Iniciar e selecione “Executar” ou pressione Ctrl + Shift + Esc para abrir o gerenciador de tarefas e vá para Arquivo> executar uma nova tarefa.

- Digite devmgmt.msc e pressione Enter para abrir o gerenciador de dispositivos
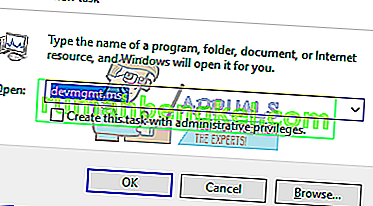
Expanda a seção 'Teclados'
- Clique com o botão direito nos drivers do teclado e selecione 'Desinstalar dispositivo'
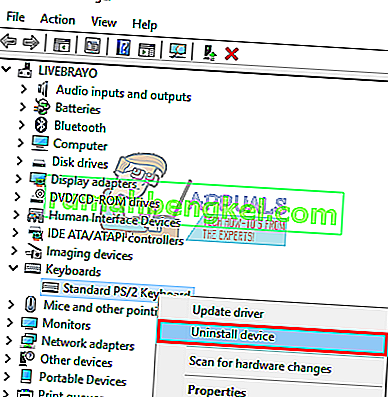
- Na mensagem de aviso que aparece, clique em 'Sim' ou 'Desinstalar' para remover esses drivers
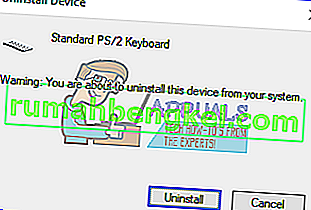
- Se você tiver um teclado USB, desconecte-o e conecte-o novamente. Ou reinicie o computador. O Windows reinstalará os drivers automaticamente. Verifique se a tecla do Windows agora funciona.
Método 8: desconecte o controlador de jogo
A tecla do Windows pode não funcionar algumas vezes quando o controle de jogo está conectado e um botão é pressionado no controle de jogo. Isso pode ser causado por drivers conflitantes. No entanto, é traseiro, mas tudo o que você precisa fazer é desconectar o gamepad ou certificar-se de que nenhum botão seja pressionado em seu gamepad ou teclado. Atualizar o gamepad ou os drivers do teclado pode resolver o problema permanentemente.
NB: Lembre - se de que isso também pode ser um problema de hardware / mecânico / elétrico em seu teclado que exigiria reparo ou substituição.
Artigos relacionados):
O menu Iniciar do Windows 10 não funciona