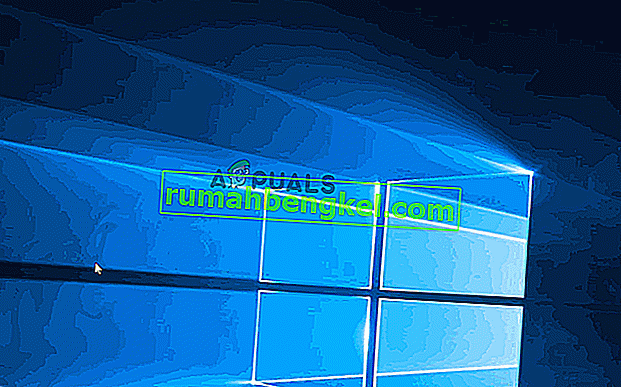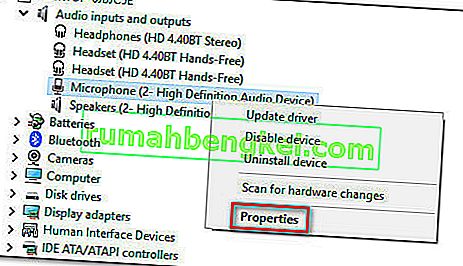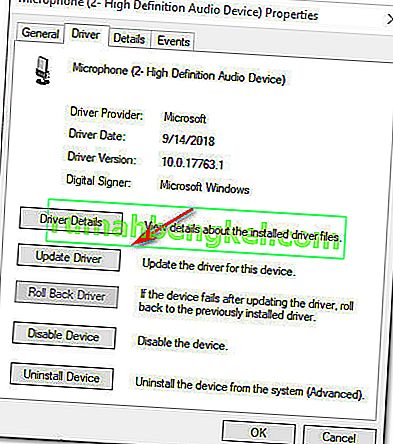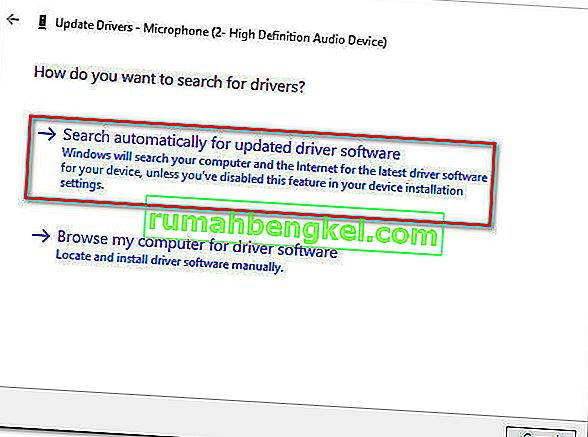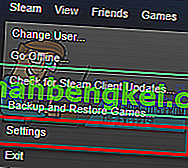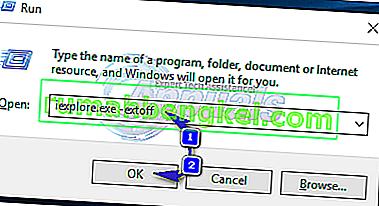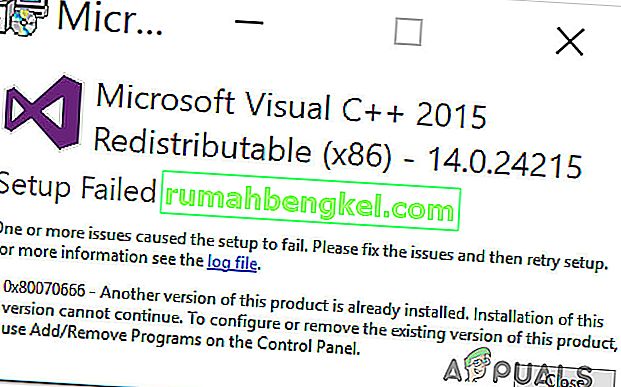Alguns usuários reclamaram da falta da opção Aumento do microfone no menu Propriedades do microfone . Embora essa opção esteja disponível desde o Windows 7, vários usuários do Windows 10 estão relatando que não conseguem encontrar nenhum controle deslizante Aumento do microfone na guia Níveis das Propriedades do microfone . Outros usuários afetados estão relatando que, além do controle deslizante Aumento do microfone, toda a guia Aprimoramentos também está ausente.
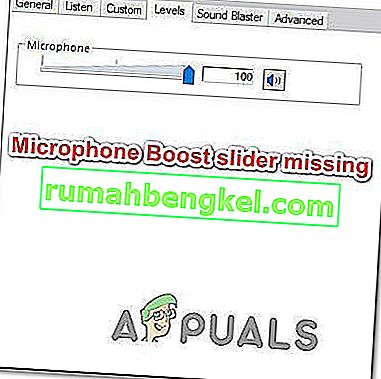
O que é o recurso de aumento do microfone?
Desde o Windows 7, o Windows incluiu um recurso muito útil chamado Microphone Boost . Este recurso permite que você aumente os níveis do microfone enquanto usa serviços de voz sobre IP, como Skype, Discord. etc. O aumento do microfone é uma configuração do Windows que aumenta o volume para recuperar a qualidade do áudio.
Portanto, se você achar que o nível do seu microfone está muito baixo às vezes, você pode usar o recurso Microsoft Boost para aumentar o volume do microfone no Windows 10. Mas isso só está disponível se você tiver essa opção desbloqueada. Caso contrário, você precisará solucionar o problema com os métodos abaixo.
O que está causando o desaparecimento da opção Aumento de microfone do Windows 10?
Investigamos esse problema específico analisando vários relatórios de usuários e as estratégias de reparo que eles implantaram para obter a opção Aumento de microfone de volta. Acontece que esse problema quase sempre é causado por um problema de driver.
Acontece que existem vários cenários comuns diferentes que tornarão a opção Aumento do microfone indisponível no Windows 10:
- Microfone conectado à porta errada - como alguns usuários relataram, esse problema específico também pode ocorrer se você conseguir conectar seu microfone à porta errada. Alguns usuários afetados relataram que o problema foi resolvido depois que conectaram o microfone a uma porta diferente.
- O microfone está desativado nas configurações - O reforço do microfone também pode estar indisponível devido a algumas configurações de Gravação de áudio. Nesse caso, você pode resolver o problema executando o solucionador de problemas de Gravação de Áudio para resolver o problema automaticamente.
- Driver de microfone desatualizado - esse problema específico também pode ocorrer se você estiver trabalhando com um driver de gravação de som desatualizado. Vários usuários afetados relataram que o problema foi resolvido após a atualização dos drivers necessários por meio do Windows Update ou do Gerenciador de dispositivos.
- O hardware não suporta aumento de microfone - Existem certas placas de som de áudio (especialmente soluções integradas) que não permitem que você aumente os níveis do microfone. Se este cenário for aplicável, você terá pouca escolha a não ser investir em uma placa de som PCI dedicada.
Se você estiver tendo dificuldades para resolver esse problema específico, temos alguns métodos de solução de problemas que o ajudarão a trazer a opção de reforço do microfone de volta para a janela Níveis. Abaixo, você encontrará uma coleção de métodos que outros usuários em uma situação semelhante usaram com êxito para resolver o problema.
Para obter os melhores resultados, siga os métodos na ordem em que são apresentados. Uma das possíveis soluções abaixo deve resolver o problema em seu cenário específico.
Método 1: executando o solucionador de problemas de gravação de áudio
Se os drivers do microfone não estiverem corretos ou algumas configurações estiverem impedindo o Windows de controlar os níveis do microfone, você pode resolver o problema automaticamente executando o solucionador de problemas de Gravação de Áudio integrado. Este utilitário aplicará automaticamente uma coleção de estratégias de reparo que podem acabar corrigindo o problema automaticamente.
Este é um guia rápido sobre como executar o solucionador de problemas de gravação de áudio:
- Pressione a tecla Windows + R para abrir uma caixa de diálogo Executar. Em seguida, digite “ ms-settings: troubleshoot ” para abrir a guia de solução de problemas do aplicativo Configurações .
- Na guia Solucionar problemas , role para baixo até a guia Localizar e corrigir outros problemas e clique em Gravação de áudio . Em seguida, clique em Executar o solucionador de problemas .
- Aguarde até que a página de análise inicial termine, selecione o microfone com o qual você está tendo problemas e clique em Avançar.
- Aguarde até que a investigação seja concluída e clique em Aplicar esta correção se uma estratégia de reparo viável for encontrada.
- Assim que o procedimento for concluído, reinicie o computador e veja se o problema foi resolvido assim que a próxima inicialização for concluída.

Método 2: Alterar a porta usada para conectar o microfone
Uma porta de microfone configurada incorretamente também pode tornar essa opção indisponível. Acontece que esta opção pode não estar disponível no seu caso até que você faça a alteração para uma porta diferente.
Vários usuários afetados relataram que a opção Microphone Boost começou a aparecer na guia Níveis após desconectar fisicamente o microfone da porta conectada e conectá-lo a outra.
Em seguida, se estiver usando um driver Realtek, você receberá um aviso informando para identificar o dispositivo que foi conectado. Nesse caso, marque a caixa associada a Mic In e pressione Ok para salvar as alterações.
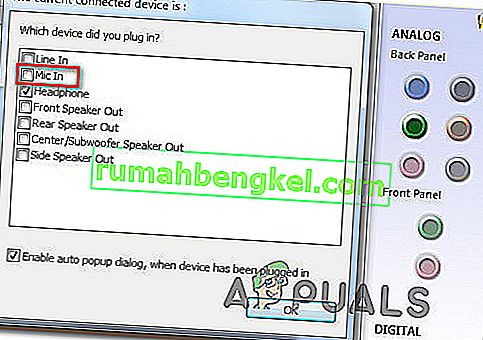
Se esse método não for aplicável ou não permitir que você obtenha o aumento da opção de microfone de volta, vá para o próximo método abaixo.
Método 3: Atualizar todos os drivers do Windows e de som
Vários usuários relataram que o problema foi resolvido depois que instalaram todas as atualizações pendentes do Windows e usaram o Gerenciador de dispositivos para atualizar o driver do microfone. Lembre-se de que você pode resolver o problema após instalar todas as atualizações pendentes se houver uma atualização pendente para seus dispositivos de gravação.
Aqui está um guia rápido sobre como instalar todas as atualizações pendentes do Windows e atualizar os drivers de som:
- Pressione a tecla Windows + R para abrir uma caixa de diálogo Executar. Em seguida, digite “ ms-settings: windowsupdate ” e pressione Enter para abrir a guia Windows Update do menu Update & security settings.

- Na tela do Windows Update, clique em Verificar atualizações e siga as instruções na tela para instalar todas as atualizações pendentes do Windows. Se você for solicitado a reiniciar antes de cada instalação ser concluída, faça-o e certifique-se de retornar a este menu assim que a próxima inicialização for concluída para garantir que todas as atualizações sejam instaladas.

- Se a opção Níveis do microfone ainda não estiver presente, continue com as etapas abaixo para atualizar o driver do microfone.
- Pressione a tecla Windows + R para abrir uma caixa de diálogo Executar . Dentro da caixa de execução, digite “ devmgmt.msc ” e pressione Enter para abrir o Gerenciador de Dispositivos.

- No Gerenciador de dispositivos, expanda o menu suspenso associado às entradas e saídas de áudio . Em seguida, clique com o botão direito no dispositivo de microfone e escolha Propriedades .
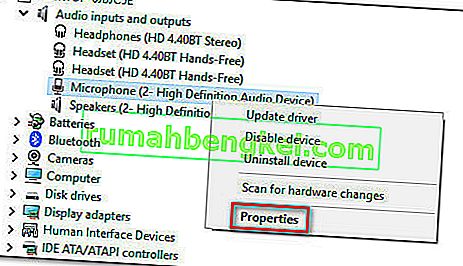
- Na tela Propriedades do microfone, vá até a guia Driver e clique em Atualizar driver .
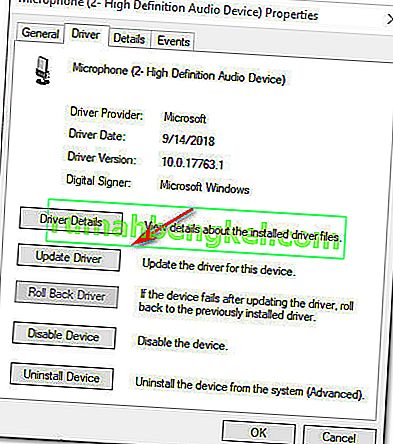
- Na próxima tela, clique em Pesquisar automaticamente software de driver atualizado .
Observação: para que esta etapa funcione corretamente, você precisará de uma conexão estável com a Internet.
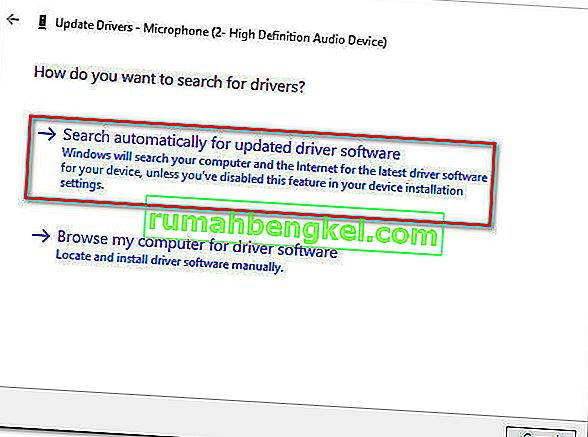
Nota: Se você estiver usando uma placa de som dedicada, recomendamos que você baixe e instale a versão mais recente do driver do site do fabricante.
- Se uma nova versão do driver for encontrada, siga as instruções na tela para instalá-lo em seu computador. Assim que o processo for concluído, reinicie o computador e veja se o erro foi resolvido.
Se você seguiu este método e a opção Microphone Boost ainda não está disponível na seção Níveis, vá para o próximo método abaixo.
Método 4: comprar uma placa de som PCI
Se você seguiu todos os outros métodos acima sem sucesso, é muito provável que você precise investir em uma nova placa de som PCI para obter a capacidade de aumentar os níveis do microfone.
Se você tem a opção Aumento do microfone na guia Níveis, é determinado pelo driver da placa de som. O Windows 10 agora é capaz de diferenciar drivers de som e excluir certas opções se os requisitos não estiverem sendo atendidos. A maioria das placas de som de áudio integradas mais recentes tem essa opção, mas não todas.
Se você tiver como fazer isso, a maneira mais rápida de resolver esse problema é investir em uma placa de som PCI. Todos eles incluirão software proprietário ou desbloquearão a opção Aumento do microfone no menu do Windows, permitindo que você aumente o volume do microfone.
Como aumentar o volume do microfone no Windows
Se você seguiu os métodos de reparo acima na ordem, vamos presumir que um deles reativou a opção Aumento do microfone no painel Níveis. Se este cenário for aplicável, criamos um guia que o ajudará a modificar o nível de aumento do microfone .
Aqui está o que você precisa fazer:
- Pressione a tecla Windows + R para abrir uma caixa de diálogo Executar . Em seguida, digite “ mmsys.cpl ” e pressione Enter para abrir a janela Som .
- Na guia Som , clique na guia Gravação , selecione o microfone cujo volume você planeja aumentar e escolha Propriedades.
- Na tela Propriedades do microfone , vá para a guia Níveis e você poderá ajustar o controle deslizante Aumento do microfone conforme desejar.