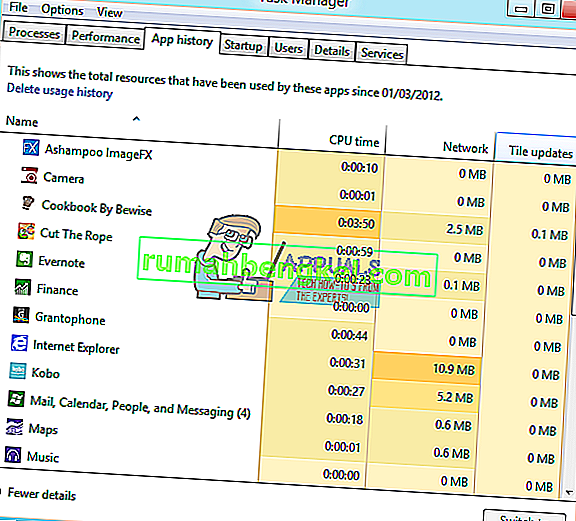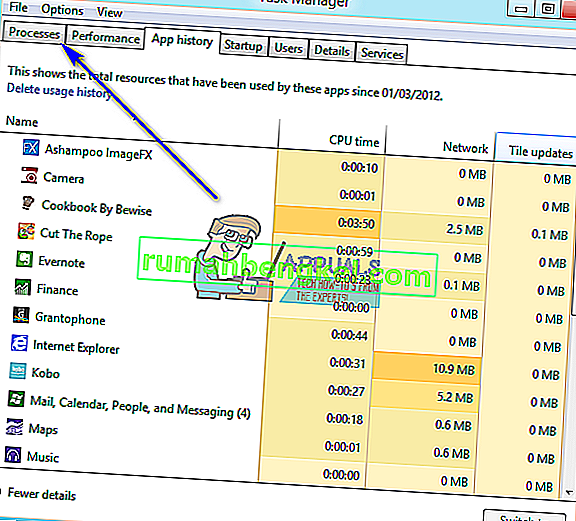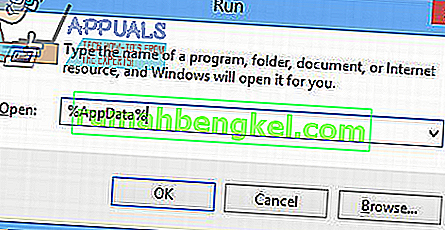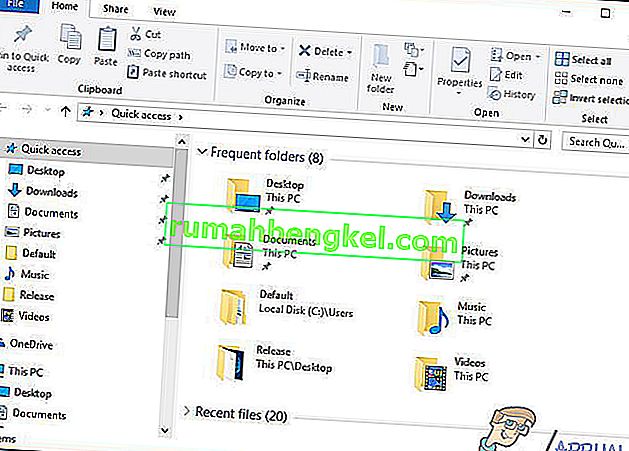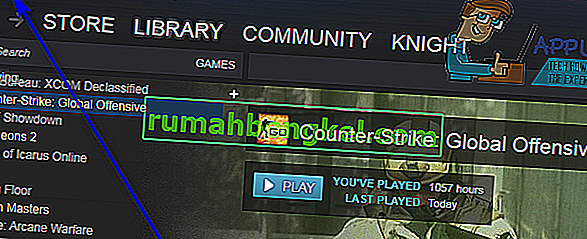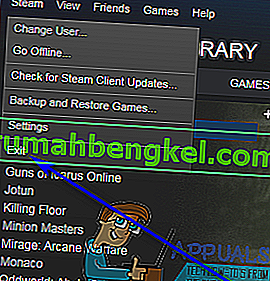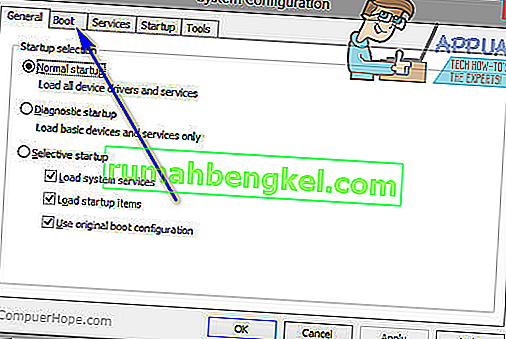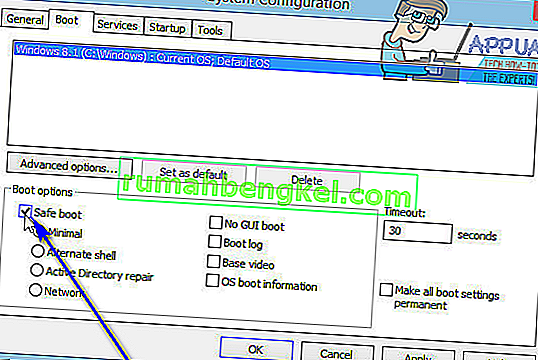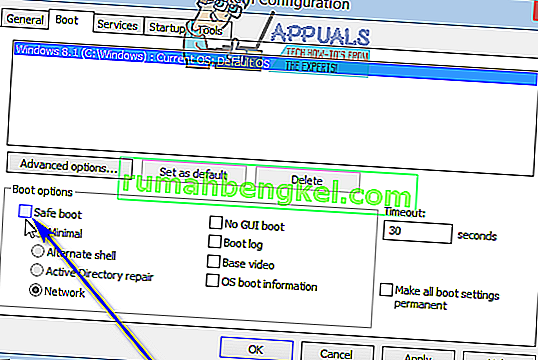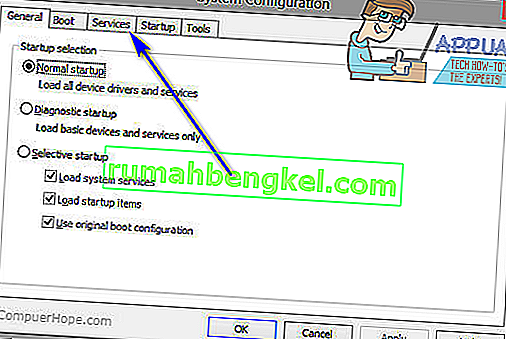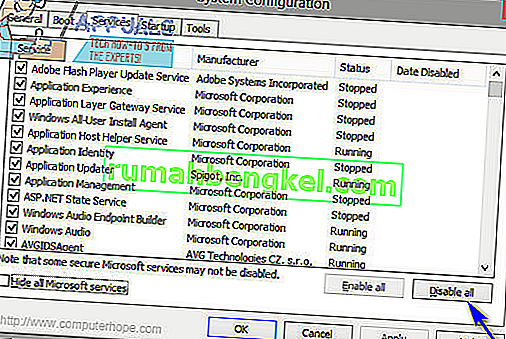Spotify é uma das melhores plataformas de streaming de música lá fora, Spotify tem um aplicativo de desktop dedicado para tornar mais fácil para os usuários fazer streaming de música em seus computadores. Infelizmente, muitos usuários do Windows relataram ter visto o código de erro 18 ao tentar instalar o aplicativo Spotify em seus computadores. O código de erro 18 é sempre acompanhado por uma mensagem que diz:
“O instalador não pode instalar o Spotify porque os arquivos a serem gravados estão sendo usados por outro processo. Certifique-se de que o Spotify não esteja funcionando e tente novamente. ”

O código de erro 18 ocorre porque os arquivos que deveriam ser copiados para o seu computador e gravados durante a instalação do Spotify, por algum motivo, já estão nele e também estão em uso por outro processo ou aplicativo enquanto o instalador do Spotify está tentando fazer seu trabalho. Esta é a razão pela qual a maioria dos usuários afetados por este problema vêem o código de erro 18 ao tentar reinstalar o Spotify após tê-lo desinstalado previamente de seus computadores. Às vezes, quando você desinstala um aplicativo de seu computador, alguns arquivos, configurações ou elementos de registro relativos ao aplicativo que você desinstala são deixados para trás. Se esses remanescentes forem usados posteriormente por outro processo ou aplicativo enquanto você tenta reinstalar o aplicativo desinstalado, a reinstalação pode falhar.
Felizmente, porém, obter o código de erro 18 ao tentar instalar o Spotify não é o fim do mundo. A seguir estão algumas das soluções mais eficazes que você pode usar para se livrar do código de erro 18 e instalar o Spotify com sucesso:
Solução 1: encerrar todos os processos do Spotify ainda em execução em segundo plano
- Pressione Ctrl + Shift + Esc para iniciar o Gerenciador de Tarefas .
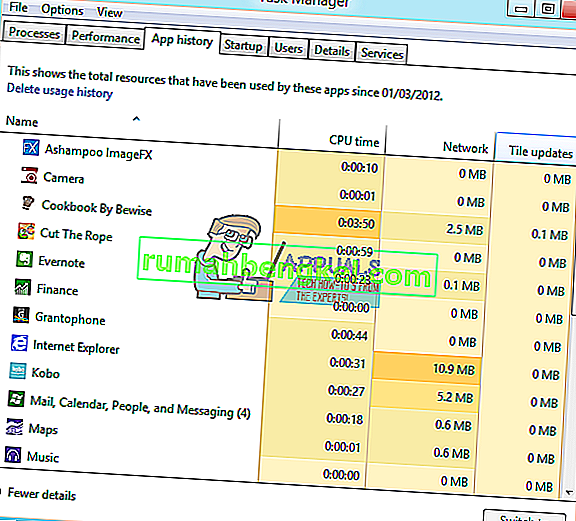
- Navegue até a guia Processos .
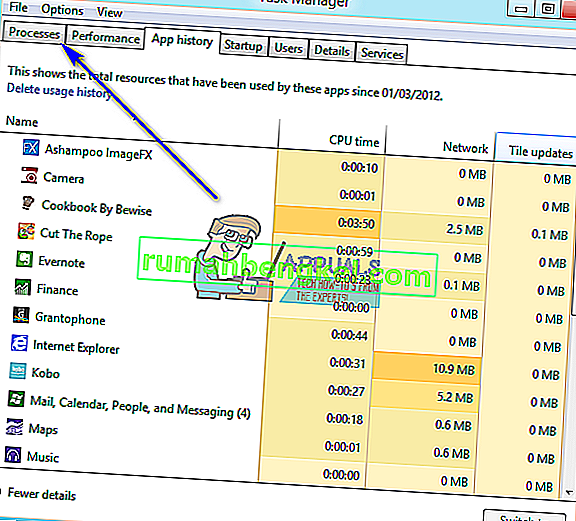
- Percorra a lista de processos atualmente em execução no seu computador e procure qualquer processo com “Spotify” no nome.
- Se você não encontrar nenhum desses processos, esta solução não é para você e você deve seguir para outro. Se você encontrar algum desses processos, um por um, clique com o botão direito em cada um e clique em Finalizar processo .
- Clique em Finalizar processo na caixa de diálogo resultante para confirmar a ação.
- Execute o instalador do Spotify e veja se agora você consegue instalar o Spotify com sucesso no seu computador.
Solução 2: Exclua a pasta Spotify no diretório AppData do seu computador
- Pressione a tecla do logotipo do Windows + R para abrir uma caixa de diálogo Executar .

- Digite % appdata% na caixa de diálogo Executar e pressione Enter para abrir o diretório AppData em uma nova instância do Windows Explorer .
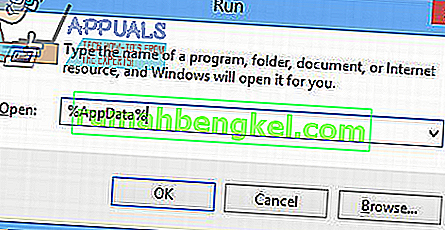
- Localize a pasta Spotify no diretório AppData , clique com o botão direito sobre ela e clique em Excluir .
- No pop-up resultante, clique em Sim para confirmar a ação e excluir a pasta Spotify .
- Reinicie seu computador.
- Quando o seu computador for inicializado, tente instalar o Spotify para ver se você ainda está recebendo o código de erro 18.
Solução 3: Exclua todos os arquivos pertencentes ao Spotify em seu computador
- Pressione a tecla do logotipo do Windows + E para iniciar o Windows Explorer .
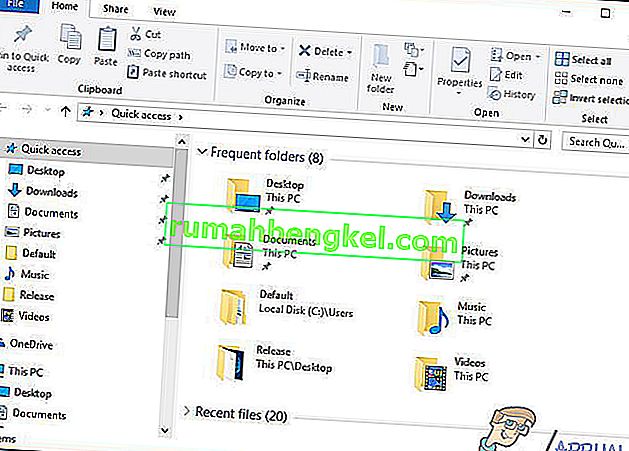
- Pressione Ctrl + F para ativar a barra de Pesquisa diretamente no teclado.
- Digite “ spotify ” na barra de Pesquisa e pressione Enter .
- Aguarde o Windows Explorer para pesquisar todo o seu computador por arquivos com “ spotify ” em seus nomes e exibir os resultados para você.
- Assim que tiver os resultados, pressione Ctrl + A para selecionar TODOS os arquivos.
- Pressione Excluir .
- Clique em Sim no pop-up resultante para confirmar a ação e excluir todos os arquivos.
- Reinicie seu computador.
Uma vez feito isso, tente instalar o Spotify e veja se funciona agora.
Solução 4: Saia do Steam e tente instalar o Spotify
Por alguma razão, Steam - a plataforma de jogos de computador - tem o hábito de usar alguns dos arquivos e processos que são deixados para trás quando você desinstala o Spotify do seu computador, e isso pode fazer com que você receba o código de erro 18 ao tentar reinstalar o Spotify . Felizmente, se esta é a causa do problema no seu caso, tudo que você precisa fazer é sair do Steam e você deve ser capaz de instalar o Spotify com sucesso.
- Abra o Steam .
- Clique em Steam no lado superior esquerdo da janela.
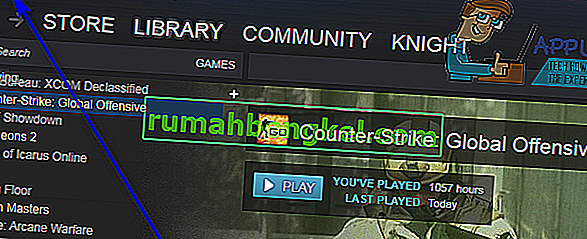
- Clique em Sair .
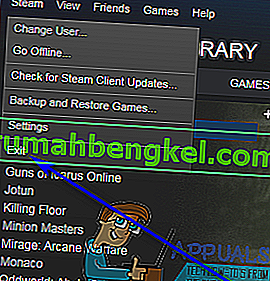
- Espere o Steam fechar completamente.
- Espere mais um minuto ou mais apenas para garantir.
- Execute o instalador do Spotify e tente instalar o Spotify no seu computador - se o Steam realmente foi o culpado por trás do problema, o Spotify deve ser instalado sem falhas.
Solução 5: desinstale qualquer programa que esteja interferindo na instalação do Spotify
Alguns programas são conhecidos por interferir com o instalador do Spotify e fazer com que os usuários vejam erros, como o código de erro 18, quando tentam instalar o Spotify. Dois programas particularmente conhecidos por causar esse problema são o iTunes e o Comodo. Se você tiver algum desses dois programas em seu computador ou outro programa que você acha que pode estar interferindo na instalação do Spotify em seu computador, você deve fazer o seguinte:
- Abra o menu Iniciar .
- Pesquise “ adicionar ou remover programas “.
- Clique no resultado da pesquisa intitulado Adicionar ou remover programas .
- Percorra a lista de programas instalados em seu computador, localize iTunes , Comodo ou qualquer outro programa que você acha que pode estar atrapalhando a instalação do Spotify e clique com o botão direito sobre ele.
- Clique em Desinstalar .
- Vá até o assistente para desinstalar o programa.
- Assim que o programa for desinstalado, reinicie o computador.
- Quando o seu computador inicializar, execute o instalador do Spotify. A instalação do Spotify agora deve ser realizada com sucesso.
- Se o Spotify for instalado com sucesso no seu computador, você pode prosseguir e reinstalar o programa que você desinstalou anteriormente para que a instalação do Spotify seja bem-sucedida.
Alguns usuários do Spotify também relataram o código de erro 18 aparecendo enquanto tentam iniciar o Spotify. Se você estiver recebendo o código de erro 18 ao tentar iniciar o Spotify, simplesmente desinstale o Spotify do seu computador e use as seguintes soluções para tentar resolver o problema:
Solução 1: inicialize seu computador para entrar e sair do modo de segurança
Às vezes, tudo o que é necessário para se livrar do código de erro 18 em um computador Windows é inicializar o computador com a Inicialização Segura e, em seguida, sair dele. Para aplicar esta solução, você precisa:
- Pressione a tecla do logotipo do Windows + R para abrir uma caixa de diálogo Executar.

- Digite msconfig na caixa de diálogo Executar e pressione Enter .

- Navegue até a guia Inicialização da Configuração do sistema .
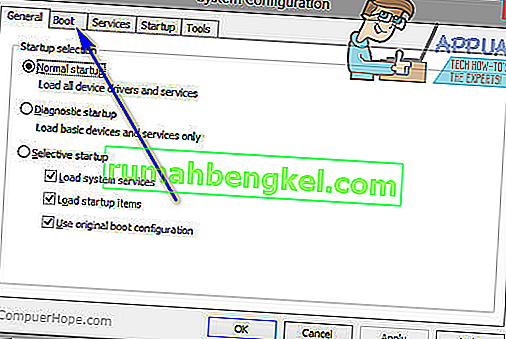
- Na seção Opções de inicialização , marque a opção Inicialização segura .
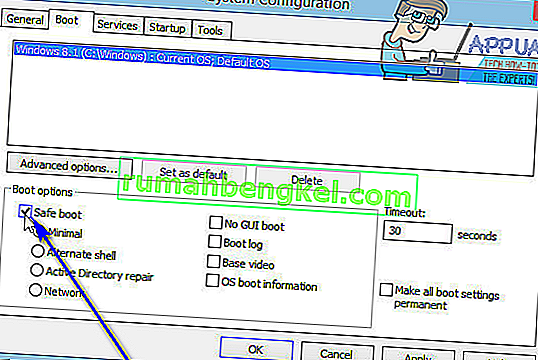
- Clique em Aplicar .
- Clique em OK .
- Reinicie seu computador. Quando o seu computador for inicializado, ele será inicializado no modo de segurança .
- Quando o computador é iniciado, repetir os passos 1 - 6 , mas desta vez, desmarque a Inicialização segura opção no passo 4 em vez de verificar isso.
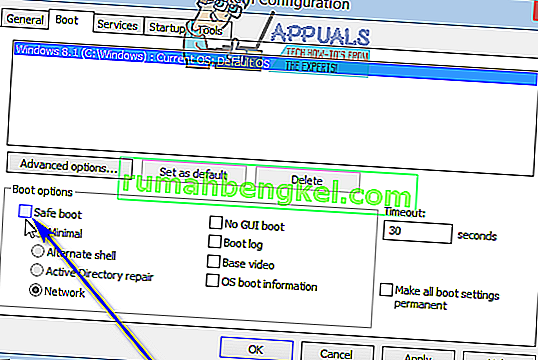
- Reinicie o computador e, desta vez, ele inicializará fora do Modo de segurança e inicializará normalmente.
Quando o seu computador inicializar, execute o instalador do Spotify, instale o Spotify e verifique se o problema ainda persiste ou não.
Solução 2: inicialize seu computador com todos os serviços desativados e, em seguida, ativados
- Pressione a tecla do logotipo do Windows + R para abrir uma caixa de diálogo Executar .

- Digite msconfig na caixa de diálogo Executar e pressione Enter .

- Navegue até a guia Serviços da Configuração do sistema .
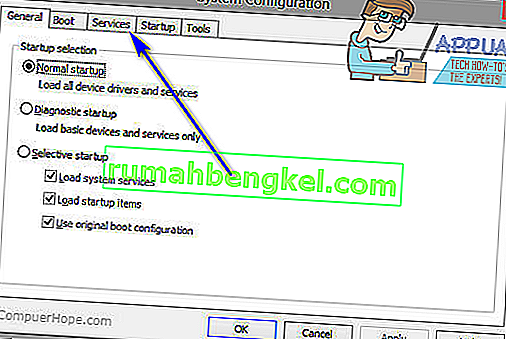
- Clique em Desativar tudo .
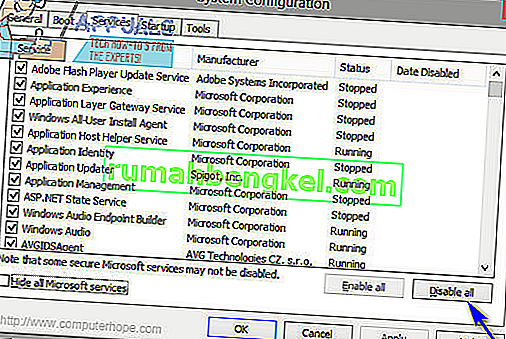
- Clique em Aplicar .
- Clique em OK .
- Reinicie seu computador. Quando seu computador inicializar, ele ficará um pouco estranho e você não estará conectado à internet - mas tudo bem.
- Repita os passos 1 - 6 , mas desta vez clique em Ativar tudo no passo 4 em vez de clicar em Desativar tudo .
- Reinicie o computador e, desta vez, ele inicializará com todos os serviços habilitados, como normalmente faz.
Quando seu computador inicializar, execute o instalador do Spotify, instale o Spotify e verifique se o código de erro 18 ainda aparece.