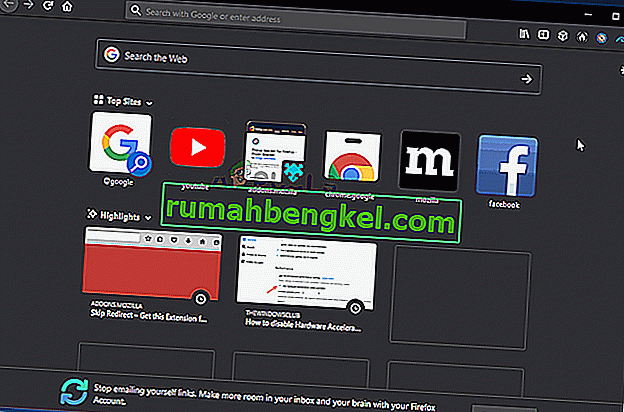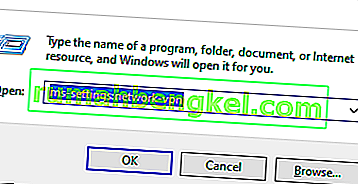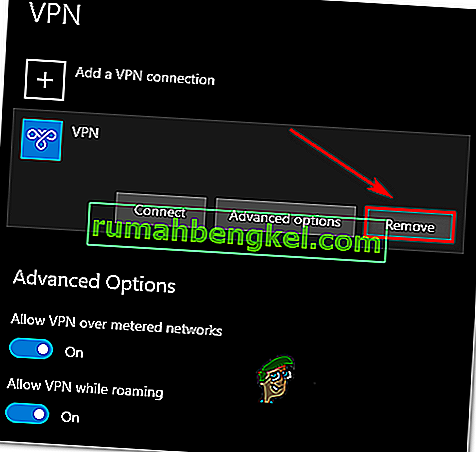Alguns usuários do Windows encontram o Erro 401 Não permitido ao tentar comprar ingressos com a plataforma TicketMaster. Na maioria dos casos, os usuários afetados podem pesquisar os tíquetes sem problemas, mas o erro aparece assim que eles tentam selecionar uma data para concluir o processo de compra.

Na maioria dos casos documentados pelo usuário, o Erro 401 Não permitido aparecerá devido a um arquivo em cache temporário ou cookies que foram criados pelo sistema TicketMaster. Para consertar, tudo que você precisa fazer é seguir um conjunto de instruções para limpar o cache e os cookies do navegador.
Lembre-se de que o TicketMaster é muito rígido com usuários que usam servidores Proxy ou clientes VPN. Se você estiver usando um, pode ser necessário desativar a solução de anonimato de navegação antes de poder acessar a plataforma TicketMaster novamente.
Em outros casos, os usuários afetados relataram que uma inconsistência de rede foi responsável por acionar o erro 401 não permitido. A maioria dos usuários conseguiu corrigir o problema neste caso, reiniciando o dispositivo de rede.
No entanto, o erro que você está vendo também pode ser o resultado de um banimento temporário que foi imposto à sua conta. Se este cenário for aplicável, você precisará esperar 24 horas para que o banimento expire ou precisará criar uma conta diferente (se não puder esperar).
Método 1: limpar o cache e os cookies do navegador
Acontece que esse problema específico pode muito bem ser causado por um arquivo em cache temporário ou um cookie criado pelo serviço TicketMaster. Uma vez que existem muitos relatórios de usuários desse tipo, é muito provável que TicketMaster tenha uma tendência de criar cookies corrompidos que acabarão bloqueando a capacidade do usuário de reservar e comprar ingressos de dentro da plataforma.
Felizmente, vários usuários afetados que encontraram esse problema confirmaram que conseguiram resolver o problema acessando as configurações do navegador e limpando as pastas de cookies e cache. No entanto, as etapas para fazer isso serão diferentes dependendo do tipo de navegador que você está usando.
Para acomodar todos os cenários possíveis, compilamos vários subguias que permitirão que você limpe o cache e os cookies do Chrome, Firefox, Edge, Internet Explorer e Opera. Siga o guia aplicável, dependendo do navegador que você está usando.
Limpando o cache e os cookies do Chrome
- Abra o Google Chrome e certifique-se de que todas as outras guias estão fechadas (exceto a ativa).
- Em seguida, clique no botão de ação (ícone de três pontos) na seção superior direita da janela.
- Depois de conseguir entrar no menu Configurações , role para baixo até a parte inferior da tela e clique em Avançado para abrir o menu invisível. Isso acabará revelando os itens ocultos.
- Quando o menu oculto se tornar visível, role totalmente para baixo e clique na guia Privacidade e segurança .
- Depois de conseguir acessar a guia Privacidade e segurança , clique em Limpar dados de navegação .
- Em seguida, selecione a guia Básico e certifique-se de que as caixas associadas a imagens e arquivos armazenados em cache e Cookies e outros dados secundários estejam habilitadas.
- Agora, selecione o intervalo de tempo para todo o tempo usando o menu suspenso e, em seguida, inicie o processo clicando em Limpar dados.
- Aguarde até que o processo de limpeza de cookies e cache seja concluído e, em seguida, tente usar a plataforma TicketMaster para ver se o problema foi resolvido.
Limpando o cache e os cookies do Firefox
- Comece verificando cada Firefox adicional (exceto aquele que está ativo no momento).
- Em seguida, clique no botão de ação no canto superior direito da tela e, a seguir, clique em Opções no menu recém-exibido.
- Uma vez dentro do menu Configurações , clique em Privacidade e Segurança na tabela à esquerda. Em seguida, role para baixo até Cookies e dados do site e clique em Limpar dados para abrir o utilitário de limpeza interno temporário.
- No menu Limpar dados, marque as caixas associadas a Cookies e dados de sites e Conteúdo da web em cache .
- Quando o processo de limpeza estiver pronto, clique em Limpar para iniciar o processo de limpeza dos dados de conteúdo da web.
- Após a conclusão do processo, reinicie seu navegador e verifique se o problema foi resolvido e se você consegue usar a plataforma TicketMaster corretamente.
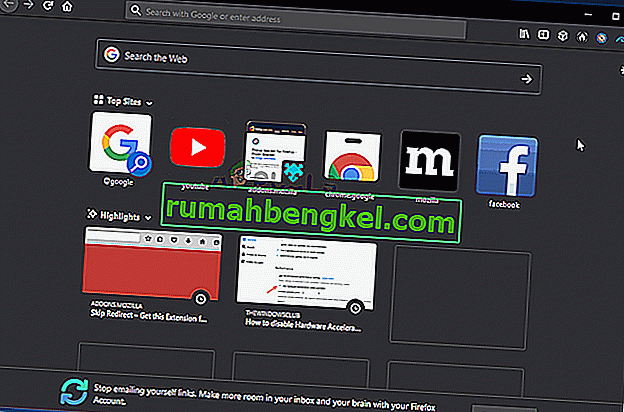
Limpando o Cache no Opera
- Abra o Opera e clique no ícone no canto superior esquerdo da tela.
- No menu de contexto recém-exibido, clique em Configurações.
- Uma vez dentro do menu Configurações , clique em Avançado e selecione a guia Privacidade e segurança no menu vertical à direita.
- Com o menu Privacidade e segurança selecionado, vá para o menu à direita e role para baixo até a guia Privacidade . Quando você chegar lá, clique em Limpar dados de navegação .
- Na guia Limpar dados de navegação , defina o modo como Básico e, em seguida , defina o intervalo de tempo como Todo o tempo .
- Depois que a janela Limpar dados de navegação abrir, marque as caixas associadas a Cookies e outros dados do site e a imagens e arquivos armazenados em cache .
- Agora que o utilitário de limpeza está configurado, clique em Limpar dados de navegação e veja se o problema foi resolvido.
- Assim que os cookies e o cache forem limpos, reinicie seu navegador e veja se o Erro 401 Não permitido não aparece mais quando você tenta usar a plataforma TicketMaster.

Limpando o Cache no Internet Explorer
Nota: as instruções abaixo serão aplicadas independentemente da versão do Internet Explorer que você está usando.
- Abra seu aplicativo Internet Explorer e clique no ícone Configurações no canto superior direito.
- Assim que o menu de contexto Configurações aparecer, expanda o submenu Segurança e clique em Excluir histórico de navegação .
Nota: Além disso, você pode ir para Configurações> Opções da Internet , selecionar a guia Geral e clicar em Excluir em Histórico de navegação para acessar o mesmo menu.
- Quando estiver dentro da guia Excluir histórico de navegação , marque as caixas associadas a arquivos temporários da Internet e arquivos de site da Web e Cookies e dados de site (enquanto desmarca todo o resto).
- Agora que o utilitário está pronto para funcionar, clique em Excluir e aguarde a conclusão da operação.
- Após a conclusão do processo, reinicie o computador e veja se o problema do TicketMaster foi resolvido.

Limpando o Cache no Edge
- Abra o Microsoft Edge e clique no ícone do hub (seção superior direita da tela).
- Em seguida, selecione a guia Histórico no menu vertical recém-exibido e clique no hiperlink Limpar ícone .
- Quando estiver dentro da guia Limpar dados de navegação , marque as caixas associadas a Cookies e dados de sites salvos e dados e arquivos armazenados em cache enquanto desmarca todo o resto.
- Quando estiver pronto para iniciar o processo de limpeza, clique em Limpar e aguarde a conclusão do processo.
- Após a conclusão do processo, tente usar a plataforma TicketMaster e veja se o problema foi resolvido.

Caso você tenha apagado os dados \ e cookies armazenados em cache do navegador e ainda encontre o erro 401 Não permitido, vá para a próxima correção potencial abaixo.
Método 2: desabilitando o cliente VPN ou servidor proxy (se aplicável)
Se limpar o navegador não resolveu o problema para você, lembre-se de que a plataforma TicketMaster não funciona bem com servidores proxy ou clientes VPN. E, ao que parece, muitos serviços de anonimato estão sendo completamente bloqueados por esta plataforma de bilhetagem.
Vários usuários afetados relataram que só conseguiram resolver o problema desabilitando o servidor proxy ou cliente VPN que estavam usando. A boa notícia é que você só precisa desabilitá-lo enquanto usa a plataforma de tickets (você pode habilitá-lo novamente).
Criamos dois guias separados que o ajudarão a desabilitar sua VPN ou servidor proxy, caso você esteja usando um.
Desativando servidor proxy
- Abra uma caixa de diálogo Executar pressionando a tecla Windows + R. Em seguida, digite ” ms-settings: network-proxy ' e pressione Enter para abrir a guia Proxy do aplicativo Configurações .

- Depois de chegar à guia Proxy do menu Configurações , vá para a seção Configuração manual do proxy . Em seguida, vá para a seção direita da tela e desmarque a caixa associada a Usar um servidor proxy .

- Depois de desabilitar o servidor proxy , reinicie o computador e veja se o problema é resolvido na próxima inicialização do computador, tentando acessar a plataforma TicketMaster novamente.
Desativar / desinstalar cliente VPN
As etapas para desabilitar seu cliente VPN dependem do tipo de implementação que você está usando. Se você instalou um cliente VPN de desktop, precisará acessar o menu de configurações específicas e desabilitar a conexão VPN a partir daí.

No entanto, se você configurou uma conexão VPN por meio do recurso integrado do Windows 10, aqui está um guia rápido para desativá-la:
- Pressione a tecla Windows + R para abrir uma caixa de diálogo Executar . Em seguida, digite 'ms-settings: network-vpn' e pressione Enter para abrir a guia VPN do aplicativo Configurações .
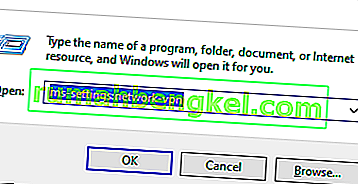
- Dentro da guia de conexão VPN, vá para a seção do lado direito e clique em sua VPN, a seguir clique em Remover no menu de contexto para evitar que interfira com a plataforma TicketMaster.
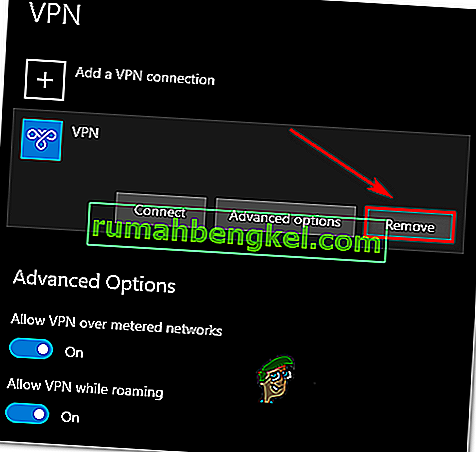
Método 3: reinicie o roteador / modem
Acontece que o erro 401 não permitido também pode ser resolvido reiniciando o dispositivo de rede (roteador ou modem). É possível que uma inconsistência da rede acabe impedindo que alguns pacotes de informações sejam enviados ao servidor.
Se este cenário for aplicável e seu ISP não tiver problemas no momento, você deve ser capaz de corrigir o problema forçando a reinicialização da rede.
Para realizar este procedimento, basta pressionar o botão Liga / Desliga uma vez e aguarde 30 segundos ou mais antes de pressioná-lo novamente. Além disso, você pode simplesmente desconectar o cabo de alimentação da tomada, aguardar meio minuto e conectá-lo novamente.
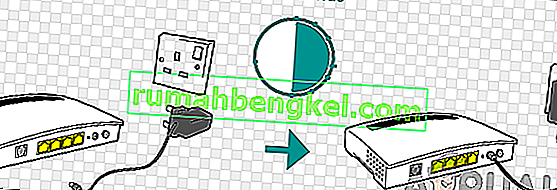
Se você já fez isso e o erro 401 não permitido ainda está aparecendo quando você tenta usar a plataforma TicketMaster, vá para o método final abaixo.
Método 4: aguarde 24 horas
Acontece que a plataforma TicketMaster pode acionar o erro 401 não permitido em casos em que o algoritmo de filtragem indica que você é um bot. Na maioria dos casos, isso acontecerá se você atualizar muitas vezes ou acessar a mesma página com vários dispositivos que acabam fazendo ping na TM com o seu código.
Se este cenário for aplicável e o algoritmo de filtragem acionou o bloqueio, você não tem alternativa a não ser esperar o banimento temporário expirar. Nesse caso, o problema será resolvido automaticamente após 24 horas.
Lembre-se de que ignorar o banimento temporário é arriscado e difícil de fazer, pois o bloqueio é aplicado em sua conta, e não em seu IP. A melhor maneira de resolver o problema, neste caso, é simplesmente aguardar o período de tempo. E caso você não possa esperar, crie uma conta diferente e obtenha seus ingressos com ela.