Alguns usuários estão vendo o código de erro 0x80072f76 - 0x20016 ao tentar usar a Ferramenta de Criação de Mídia ou ao tentar instalar o Windows 10 ou Windows 8 através do Windows Installer. O erro é normalmente relatado como ocorrendo alguns segundos após a ferramenta de criação de mídia ou a ferramenta de atualização da Microsoft ser iniciada.
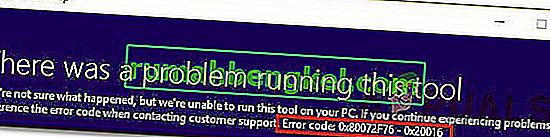
O que está causando o código de erro 0x80072f76 - 0x20016 na ferramenta de criação de mídia?
Investigamos esse problema específico analisando vários relatórios de usuários e as estratégias de reparo que a maioria dos usuários afetados usou com sucesso para chegar ao fundo do problema. Com base em nossas investigações, existem várias estratégias de reparo que são conhecidas por desencadear este erro específico:
- A ferramenta de criação de mídia está configurada para abrir com o modo de compatibilidade do Windows XP - vários usuários afetados relataram que, nesse caso, a ferramenta de criação de mídia estava tentando abrir com o Windows XP configurado como o modo de compatibilidade. Alterar as configurações para o Windows 8 e conceder privilégios administrativos resolveu o problema para alguns usuários.
- Corrupção entre os arquivos do Windows Update - Esse problema específico também pode ser causado pela corrupção do arquivo do sistema nos arquivos de componentes do Windows Update. Nesse caso, renomear a pasta SoftwareDistribution e Catroot2 deve resolver o problema. Outra correção potencial para esse cenário é limpar as pastas de cache $ WINDOWS. ~ BT e $ Windows. ~ WS.
- A versão do Windows está configurada para rejeitar a atualização - você também pode estar vendo este erro específico se a sua configuração atual do Windows estiver rejeitando a atualização do sistema operacional. Você pode resolver o problema neste cenário específico alterando o valor de AllowOSUpgrade usando o Editor do Registro.
- O monitoramento SMART está em conflito com a instalação do sistema operacional - o monitoramento do SMART HDD / SSD é um recurso conhecido por entrar em conflito com a instalação do sistema operacional (usando o Windows Installer) com certas configurações de PC. Nesse caso, você pode resolver o problema desativando o recurso SMART nas configurações do BIOS.
Se você estiver lutando para encontrar soluções que resolverão essa mensagem de erro específica, este artigo fornecerá vários guias de solução de problemas. Abaixo, você descobrirá uma coleção de métodos que outros usuários em uma situação semelhante usaram com sucesso para resolver o 0x80072f76 - 0x20016.
As possíveis correções abaixo são ordenadas por eficiência e gravidade, portanto, siga-as na ordem em que são apresentadas. Um deles resolverá o problema em seu cenário específico.
Método 1: executando o solucionador de problemas do Windows Update
Alguns usuários afetados relataram que o problema foi resolvido depois que executaram o Windows Update Troubleshooter - uma ferramenta da Microsoft equipada com várias estratégias de reparo que podem acabar resolvendo o problema automaticamente.
Este é um guia rápido sobre como executar o solucionador de problemas do Windows Update :
- Pressione a tecla Windows + R para abrir uma caixa de diálogo Executar . Em seguida, digite “ ms-settings: troubleshoot ” e pressione Enter para abrir a guia Troubleshoot do aplicativo Configurações .

- Na guia Solucionar problemas, clique em Windows Update (em Iniciar e em execução ) e escolha Executar o solucionador de problemas .

- Aguarde até que a parte de investigação seja concluída e clique em Aplicar esta correção para aplicar a estratégia de reparo recomendada automaticamente.

- Assim que a estratégia de reparo for aplicada, reinicie o computador e veja se ainda encontra o erro 0x80072f76 - 0x20016 ao abrir a ferramenta de criação de mídia ou ao tentar instalar / atualizar o Windows.
Se você ainda estiver encontrando a mesma mensagem de erro, vá para o próximo método abaixo.
Método 2: Configurando o Modo de Compatibilidade para Windows 8
Alguns usuários conseguiram resolver o erro 0x80070002 - 0x2001 depois de descobrir que a ferramenta de criação de mídia estava abrindo no modo de compatibilidade definido para Windows XP. A maioria dos usuários relatou que alterar o modo de compatibilidade para o Windows 8 e certificar-se de que a ferramenta de criação de mídia está abrindo com privilégios administrativos acabou resolvendo o problema para eles.
Aqui está um guia rápido sobre como garantir que o Modo de compatibilidade esteja definido como Windows 8 para a ferramenta de criação de mídia (com acesso de administrador):
- Navegue até o local onde você baixou a ferramenta de criação de mídia , clique com o botão direito e escolha Propriedades.
- Na tela Propriedades da ferramenta Criação de mídia , vá para a guia Compatibilidade e marque a caixa associada a Executar este programa em modo de compatibilidade para .
- Em seguida, vá para baixo e certifique-se de que a caixa associada a Executar este programa como administrador esteja marcada.
- Clique em Aplicar para salvar as alterações e, em seguida, abra a Ferramenta de Criação de Mídia novamente e veja se ainda está vendo a mesma mensagem de erro.
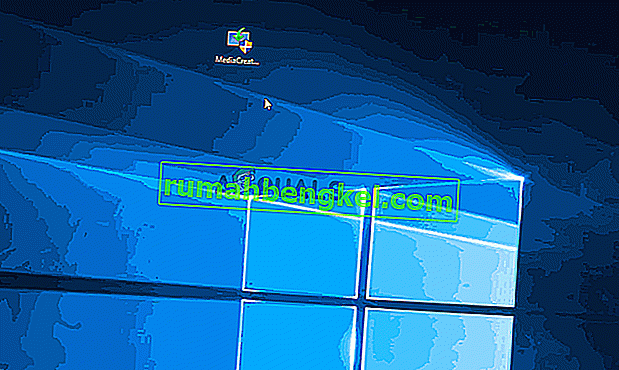
Se você ainda estiver encontrando o erro 0x80072f76 - 0x20016 , vá para o próximo método abaixo.
Método 3: Resolvendo corrupção relacionada ao Windows Update
Acontece que esse problema específico também pode ocorrer se o culpado que acaba causando o 0x80070002 - 0x2001 for a corrupção dos arquivos de componente do Windows Update. Se esse cenário for aplicável à sua situação atual, a redefinição do componente do Windows Update deve resolver o problema e permitir que você use a Ferramenta de Criação de Mídia sem encontrar o erro 0x80070002 - 0x2001 .
Aqui está um guia rápido sobre como fazer isso:
- Pressione a tecla Windows + R para abrir uma caixa de diálogo Executar . Em seguida, digite “cmd” e pressione Ctrl + Shift + Enter para abrir um Prompt de Comando elevado. Quando solicitado pelo UAC (Controle de Conta de Usuário) , clique em Sim para conceder privilégios de administrador.
- No prompt de comando elevado, digite os seguintes comandos em ordem e pressione Enter após cada um para interromper os serviços necessários:
net stop bits net stop wuauserv net stop appidsvc net stop cryptsvc
Observação: este comando interromperá o serviço BITS, o serviço Windows Update e o serviço criptográfico.
- Assim que os serviços necessários forem interrompidos, digite os seguintes comandos para renomear as cópias de backup das pastas de distribuição de software:
Ren% systemroot% \ SoftwareDistribution SoftwareDistribution.bak Ren% systemroot% \ system32 \ catroot2 catroot2.bak
Nota: Este comando forçará seu sistema operacional a criar novas pastas para distribuição de software, o que contornará quaisquer problemas causados por arquivos corrompidos.
- Reinicie os serviços que interrompemos anteriormente, executando os seguintes comandos e pressionando Enter após cada um:
net start bits net start wuauserv net start appidsvc net start cryptsvc
- Reinicie o computador e recrie a ação que estava acionando o erro 0x80070002 - 0x20016 e veja se o problema foi resolvido.
Se você ainda estiver vendo a mesma mensagem de erro, vá para o próximo método abaixo.
Método 4: Limpar as pastas $ WINDOWS. ~ BT & $ Windows. ~ WS
Alguns usuários relataram que o erro 0x80070002 - 0x20016 foi finalmente resolvido depois que apagaram o conteúdo das pastas de cache $ WINDOWS. ~ BT e $ Windows. ~ WS . Eles contêm arquivos necessários para criar a mídia de instalação, portanto, limpar seu conteúdo pode resolver problemas relacionados à corrupção.
Nota: Provavelmente, as duas pastas não estão visíveis quando você acessa a unidade do Windows. Nesse caso, usando a barra de fita na parte superior, vá para Exibir e certifique-se de que a caixa associada aos itens ocultos esteja marcada.

Depois que as duas pastas estiverem visíveis, abra cada pasta individualmente e esvazie seu conteúdo selecionando cada item e escolhendo Excluir.
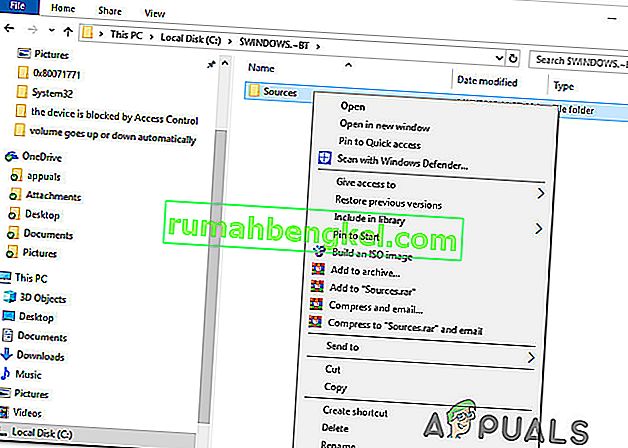
Depois que as duas pastas em cache forem limpas, reinicie o computador e veja se você ainda encontra o 0x80070002 - 0x20016.
Se você ainda estiver vendo a mesma mensagem de erro, vá para o próximo método abaixo.
Método 5: Editando o valor AllowOSUpgrade por meio do Editor do Registro
Você pode estar vendo esta mensagem de erro específica porque sua versão atual do Windows está configurada para rejeitar uma atualização do sistema operacional. Se este cenário for aplicável, você verá o erro Algo aconteceu 0x80070002 - 0x20016 ”ao tentar executar a ferramenta de Criação de Mídia para atualizar uma instalação existente.

Isso geralmente é relatado como ocorrendo com computadores Windows 7 ou Windows 10 qualificados para atualização para o Windows 10, mas não receberam a notificação para reservar uma cópia devido a um valor do Registro.
Aqui está um guia passo a passo que o ajudará a alterar o valor AllowOSUpgrade . Isso permitirá que você use a ferramenta Criação de mídia sem receber o erro 0x80070002 - 0x20016 . Aqui está o que você precisa fazer:
- Pressione a tecla Windows + R para abrir uma caixa de diálogo Executar . Em seguida, digite “regedit” e pressione Enter para abrir uma caixa de diálogo Executar . Quando solicitado pelo UAC (Controle de Conta de Usuário) , clique em Sim para conceder privilégios administrativos.
- Assim que estiver dentro do Editor de registro, use o painel esquerdo para navegar até o seguinte local:
Computer \ HKEY_LOCAL_MACHINE \ SOFTWARE \ Microsoft \ Windows \ CurrentVersion \ WindowsUpdate \ OSUpgrade
Nota: Se a chave OSUpgrade ainda não foi criada, clique com o botão direito em WindowsUpdate e escolha Novo> Chave . Em seguida, nomeie a chave recém-criada para OSUpgrade .
- Com a tecla OSUpgrade selecionada, vá para o painel do lado direito e clique com o botão direito em um espaço vazio. Em seguida, selecione Novo> valor DWORD (32 bits) e denomine AllowOSUpgrade .
- Clique duas vezes em AllowOSUpgrade e altere o valor para 1 e a base para hexadecimal.
- Depois de ajustar o valor, feche o regedit e reinicie o computador.
- Na próxima inicialização, recrie a ação que estava acionando o erro 0x80070002 - 0x20016 e veja se o problema foi resolvido.
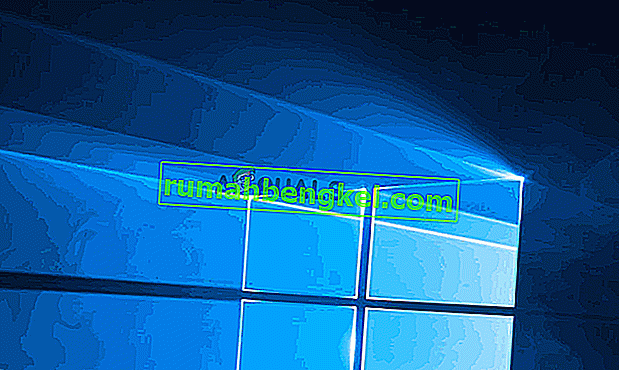
Se você ainda estiver encontrando a mesma mensagem de erro, vá para o próximo método abaixo.
Método 6: Realizando uma atualização por meio da Central de Segurança do Windows Defender
Se você passou por todos esses métodos sem sucesso e está tentando usar a ferramenta Atualizar da Microsoft, pode concluir o procedimento na Central de Segurança do Windows Defender .
Este procedimento permitirá que você atualize seu PC nos casos em que a ferramenta oficial de atualização da Microsoft produz o erro 0x80070002 - 0x20016 . Este procedimento costuma ser eficaz em compilações do Windows 10 que já possuem a Atualização de Criadores.
Aqui está o que você precisa fazer para realizar uma atualização por meio da Central de Segurança do Windows Defender:
- Pressione a tecla Windows + R para abrir uma caixa de diálogo Executar . Em seguida, digite “ ms-settings: windowsdefender ” e pressione Enter para abrir a guia Segurança do Windows.
- Depois de chegar à guia Segurança do Windows , clique em Abrir Segurança do Windows.
- Quando estiver na tela inicial do Windows Security, clique em ok Desempenho e integridade do dispositivo .
- Na guia Desempenho e integridade do dispositivo , role para baixo até Novo início e clique em Informações adicionais .
- Em Novo início , clique em Começar para iniciar o processo de atualização do PC. Isso equivale a uma instalação limpa e atualizada do Windows.
- Siga as instruções na tela para concluir o processo de novo início e concluir a atualização.
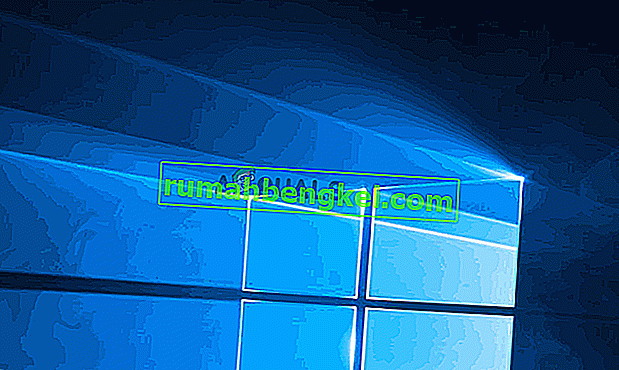
Método 7: desabilitando SMART
Alguns usuários afetados relataram que conseguiram resolver o problema desativando o recurso SMART nas configurações do BIOS. Acontece que este sistema de monitoramento de HDD / SSD pode acabar gerando o erro 0x80070002 - 0x20016 em certas configurações de PC.
Se este cenário for aplicável, desabilitar o recurso SMART pode permitir que você execute a operação sem encontrar a mensagem de erro novamente. Aqui está um guia rápido para desativar o recurso SMART:
- Ligue o computador e pressione a tecla Setup durante a sequência inicial de inicialização para inserir as configurações do BIOS. A chave de configuração deve estar visível na tela, mas caso você não a encontre, você pode pesquisar online pela chave específica de acordo com o fabricante da placa-mãe.

- Depois de entrar nas configurações do BIOS, vá para a guia Principal , para obter uma visão geral de todos os seus HDDs / SSDs. Em seguida, selecione o HDD com o qual você está enfrentando o problema e defina o Monitoramento SMART como Desativado.

- Salve as alterações e permita que seu computador reinicie.
Assim que a próxima sequência de inicialização for concluída, recrie a mesma ação que estava acionando o erro 0x80070002 - 0x20016 e veja se o problema foi resolvido.













