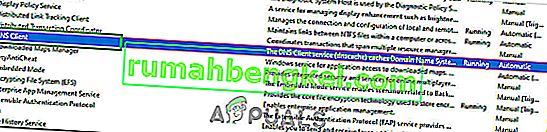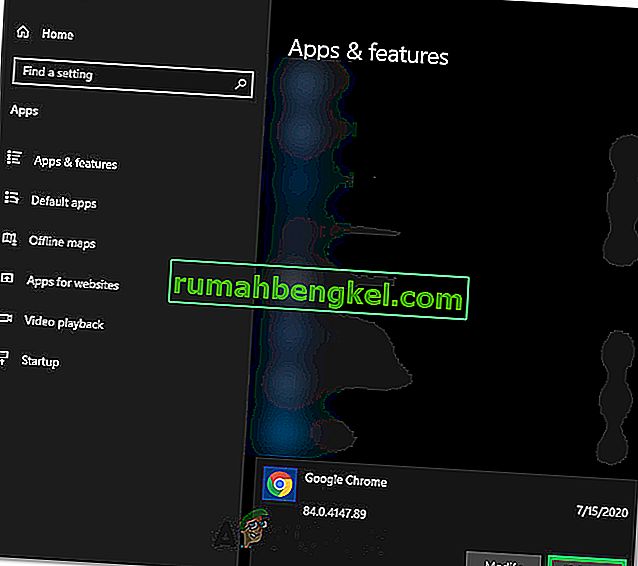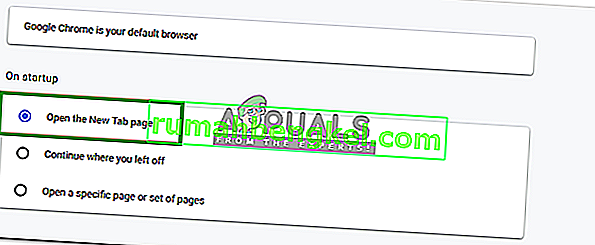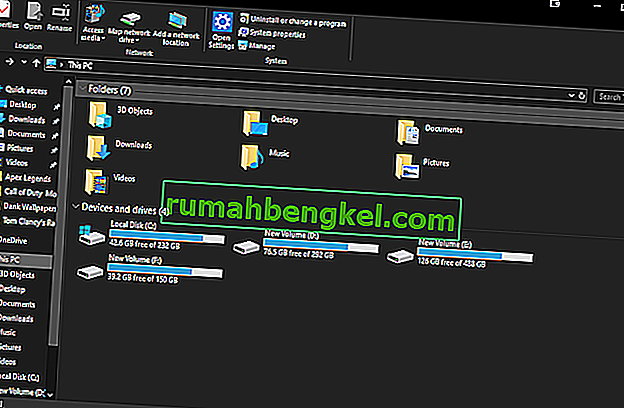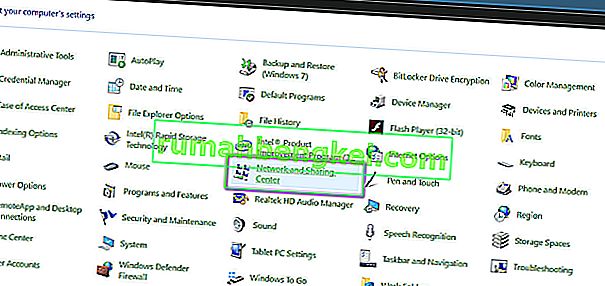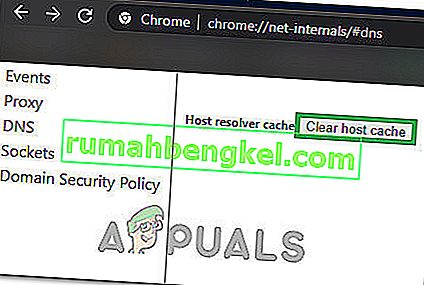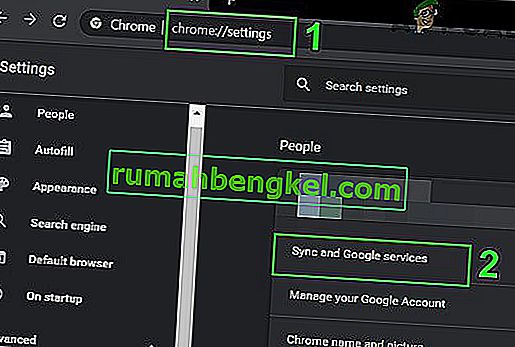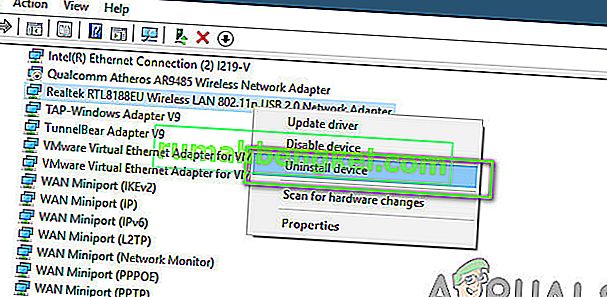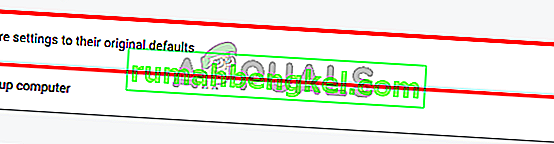Os usuários do Windows 8, 8.1 e 10 podem às vezes não conseguir acessar alguns sites em seus navegadores da web. Ao acessar alguns sites, pode ser apresentada ao usuário a mensagem ' não foi possível encontrar o endereço DNS do servidor '.
O que significa exatamente 'não foi possível encontrar o endereço DNS do servidor'?
Cada site na Internet tem um IP numérico que está associado ao nome de domínio compreensível por humanos, este endereço IP é usado para a comunicação pacote a pacote e se o DNS (servidor) que atua como o tradutor falhar em recuperar o endereço IP de o site que você está tentando visitar, este erro é acionado.
Geralmente, esse problema é visto quando um domínio que você está tentando acessar está inativo, o servidor dns está inativo ou seu cache local está retornando um endereço IP mais antigo, o que geralmente ocorre após uma mudança de endereço IP no nível do servidor.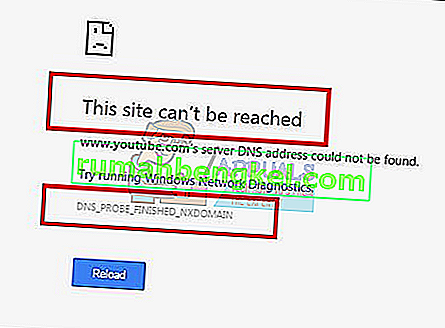
Neste guia, vou orientá-lo nas etapas para resolver esse problema - no entanto, se o problema for devido a uma configuração incorreta do servidor do site que você está visitando, esses métodos não ajudarão.
Método 1: limpar o cache do host
Você também pode limpar o cache do Host, o que resolverá o problema se ele estiver sendo causado por uma extensão . Para limpar o cache, entre no modo de navegação anônima no Chrome pressionando os três pontos verticais no canto superior direito da página e clicando em ' Nova janela anônima '.
Na barra de URL, digite chrome: // net-internals / # dns e pressione Enter no teclado. Na tela, procure o botão Limpar Cache do Host . Em seguida, abra uma janela de comando localizando pressionando Iniciar e escolhendo Executar. No campo de texto, digite ' cmd ' e, em seguida, digite ipconfig / flushdns .
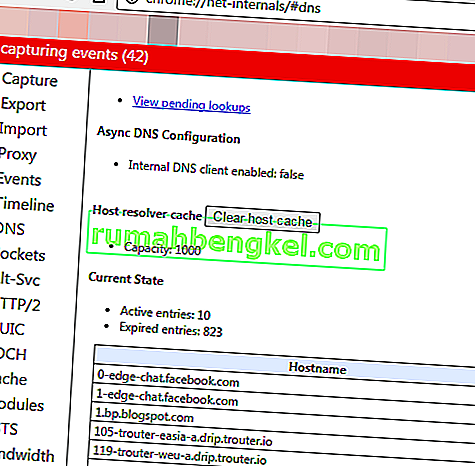
Método 2: Atualizar o DNS
Este método ganhou muita popularidade, o que sugere que o usuário deve atualizar o servidor DNS para o do Google, pois eles são mais confiáveis.
Método 3: Pesquisar IP e adicionar ao Arquivo Hosts
Este método pode funcionar ou não, pois ainda requer o uso de servidores DNS para consultar o IP, mas pode fornecer um pouco mais de compreensão sobre o problema - se você ainda conseguir acessar outros sites, tente abrir o seguinte link
//www.whatsmydns.net/#A/ domain.com
Substitua domain.com pelo domínio que você não pode visitar e anote o endereço IP
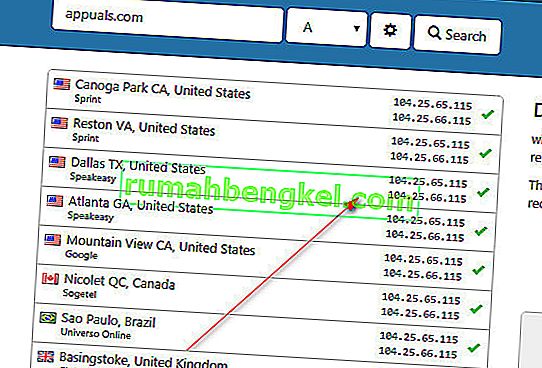
Geralmente, todos os IPs que você vê devem ser os mesmos, mas se não forem, o mais usado é o correto (copie).
- Clique em Iniciar ou pressione a tecla Windows (clique com o botão direito) no bloco de notas e escolha Executar como Administrador
- Clique em Arquivo -> Abrir e navegue até
C: \ Windows \ System32 \ drivers \ etc
- Escolha Todos os arquivos e escolha Hosts e abra-o.
- Adicione o endereço IP ao final do arquivo neste formato
- 127.0.0.1 domain.com
- Substitua 127.0.0.1 pelo IP que você copiou anteriormente e o domínio pelo domínio que você consultou através do link acima.
Salve o arquivo e tente acessar o site. Isso irá pesquisar a rota localmente, antes de consultar seu DNS, pois já apontamos o domínio para seu endereço IP. Se o site ainda não abrir, provavelmente é um problema com o site. Você também pode tentar abrir o site do seu celular para descartar a possibilidade de configuração / caches atuais do dispositivo ou responder nos comentários abaixo com o nome do site e nós verificaremos para você. Além disso, se isso não funcionar, como último recurso, tente redefinir seu IP.
Método 4: redefinir configurações de rede
É possível que o seu computador não tenha sido configurado corretamente para usar a combinação certa das configurações de rede devido a que o erro está ocorrendo ao tentar navegar na Internet com o Google Chrome. Portanto, nesta etapa, iremos redefinir completamente as configurações de rede. Por isso:
- Pressione “Windows” + “R” para iniciar o prompt de execução e digite “cmd”.
- Pressione as teclas “Ctrl” + “shift” + “Enter” simultaneamente para fornecer as permissões administrativas e iniciar o prompt de comando.

- Dentro do prompt de comando, digite os seguintes comandos um por um e pressione “Enter” após cada um para executá-los.
netsh int ip reset netsh winsock reset ipconfig / release ipconfig / renew ipconfig / flushdns
- Depois de executar todos esses comandos, verifique se a mensagem de erro ainda persiste.
Método 5: Reinicie o serviço DNS
É possível que o serviço DNS tenha ficado com defeito quando você tentou navegar na internet no navegador Chrome e, por isso, a mensagem de erro foi recebida na tela. Portanto, nesta etapa, reiniciaremos o serviço DNS e verificaremos se isso corrige o problema. Por isso:
- Pressione o botão “Windows” + “R” no teclado para abrir o prompt Executar.
- Digite “services.msc” e pressione “Enter” para abrir a janela de gerenciamento de serviço.

- No gerenciador de serviços, navegue pela lista de serviços e clique com o botão direito do mouse no serviço “Cliente DNS” .
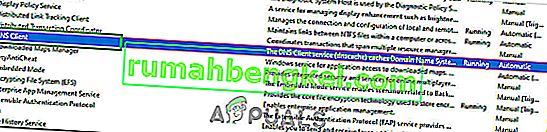
- Selecione a opção “Reiniciar” na lista e espere que o serviço seja reiniciado.
- Depois que o serviço for reiniciado, verifique se o problema persiste.
Solução 6: Reinstale o Chrome
Às vezes, o problema pode não estar realmente nas configurações de rede e, em vez disso, pode estar vindo do próprio navegador. Portanto, nesta etapa, iremos primeiro desinstalar o Chrome de nosso computador e, em seguida, fazer o download novamente do site oficial e instalá-lo. Por isso:
- Certifique-se de sair de todas as guias e janelas do Chrome em seu computador antes de iniciar o processo de desinstalação.
- Clique no menu Iniciar e selecione a opção de configurações.
- Agora clique em aplicativos.
- Em “Aplicativos e recursos”, localize e clique em google chrome.
- Clique no botão desinstalar .
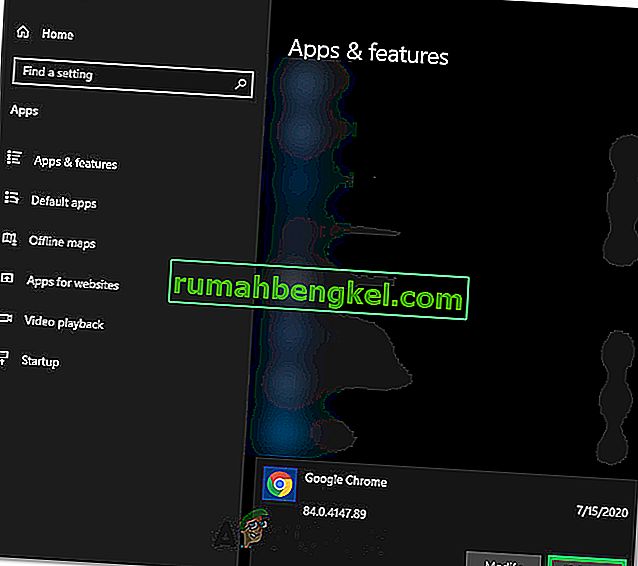
- Confirme clicando em desinstalar novamente
- Para apagar as informações do seu perfil como favoritos ou histórico, marque a opção “Apagar também os seus dados de navegação”.
- Clique em desinstalar no prompt final e o processo de desinstalação do navegador deve começar.
- Certifique-se de que o navegador foi desinstalado completamente antes de prosseguir para reinstalá-lo.
Agora iremos reinstalar o software seguindo as orientações abaixo.
- Baixe o arquivo de instalação aqui.
- Dependendo do seu navegador, você pode ser solicitado a “Executar ou Salvar” opção, clique na opção “Salvar” e execute o executável assim que for baixado.
- Inicie o Chrome e certifique-se de torná-lo seu navegador padrão antes de começar a navegar na Internet, pois ele funciona melhor se estiver definido como padrão.
- Verifique se o problema ainda persiste.
Solução 7: Configurando para abrir uma nova página
Em algumas situações, uma extensão de navegador prejudicial ou alguma outra página pode ter configurado seu navegador para abrir um conjunto específico de páginas na inicialização, devido ao qual esse problema específico pode vir à tona. Portanto, nesta etapa, estaremos configurando o Chrome para apenas abrir uma página de nova guia na inicialização. Por isso:
- Clique em “Três pontos” no canto superior direito e selecione “Configurações”.
- Nas configurações do Chrome, clique na opção “Aparência” no painel esquerdo.
- Nas configurações de aparência, clique na opção “Abrir a página Nova guia” sob o título “Na inicialização” .
- Feche o Chrome e reinicie-o.
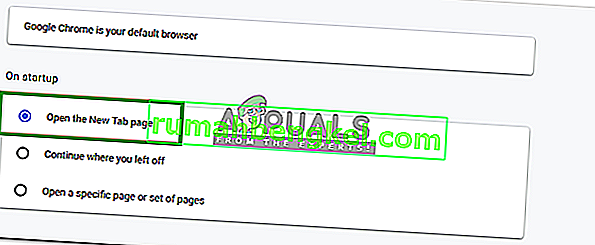
- Verifique se a nova configuração nos ajudou a corrigir a mensagem de erro.
Solução 8: Excluir os arquivos da pasta ETC
Para algumas pessoas, o erro é causado porque alguns arquivos extras estão presentes na pasta mais importante do sistema operacional Windows. Se o “etc.” pasta dentro da pasta System 32 contém alguns arquivos extras, a mensagem de erro pode ser acionada. Portanto, nesta etapa, excluiremos esses arquivos de nosso computador, mas antes de continuarmos, certifique-se de ter feito um backup completo de todos os seus arquivos, porque às vezes isso pode ser feito de lado.
- Pressione os botões “Windows” + “E” no teclado para iniciar o Explorador de Arquivos.
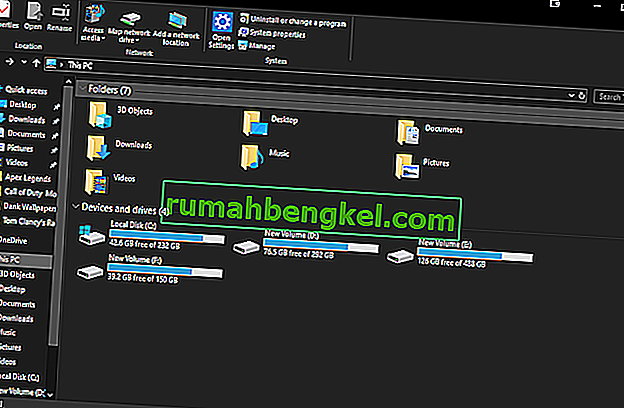
- No File Explorer, navegue até o seguinte local.
C: \ Windows \ System32 \ drivers \ etc
- Pressione “Ctrl” + “A” para selecionar todos os arquivos presentes dentro da pasta e pressione “Shift” + “Delete” para removê-los do computador.
- Verifique se a remoção desses arquivos corrigiu o problema para nós.
Solução 9: Atualizar o adaptador de rede e instalar os drivers ausentes
É possível que você esteja se tornando a vítima de um driver de rede ausente ou desatualizado, devido ao qual esse problema está sendo acionado em seu computador. Portanto, nesta etapa, faremos tudo mais fácil para você, baixando um aplicativo que verifica automaticamente o seu computador em busca de software de driver ausente e o instala automaticamente se você escolher a opção premium (pago) ou identificar o software ausente para você e você mesmo pode instalá-lo. Por isso:
- Em primeiro lugar, baixe o software DriverEasy e execute o executável para instalá-lo.
- Execute o driver com facilidade e selecione a verificação agora para executar a verificação de drivers com defeito, desatualizados ou ausentes em seu computador.

- Em seguida, clique no botão atualizar para um driver de adaptador de rede sinalizado. Isso fará o download automático da versão correta do driver de rede. Depois disso, você pode instalá-lo manualmente (usando a versão gratuita).
- Se você selecionar Atualizar tudo, ele baixará e instalará automaticamente as versões apropriadas e correspondentes de todos os drivers que estão faltando ou desatualizados em seu PC. Mas você precisa de uma versão Pro para este. Você será notificado sobre a atualização assim que selecionar a opção Atualizar tudo.
- Agora reinicie seu PC e verifique se o erro ainda existe ou não.
Solução 10: alterar as configurações do servidor DNS
Uma configuração errada das configurações do servidor DNS também pode levar à não acessibilidade da Internet. Portanto, você precisa ter as configurações de servidor DNS adequadas para remover esse bug. Siga as etapas abaixo para corrigir esse problema:
- Pressione os botões “ Windows” + “ R” simultaneamente no teclado.
- Uma caixa de diálogo de execução aparecerá em sua tela, digite “ Painel de Controle ” na caixa vazia e clique em “OK”.

- Clique na opção “Exibir por:” e selecione “Ícones pequenos” na lista. Depois disso, clique em “Centro de Rede e Compartilhamento”.
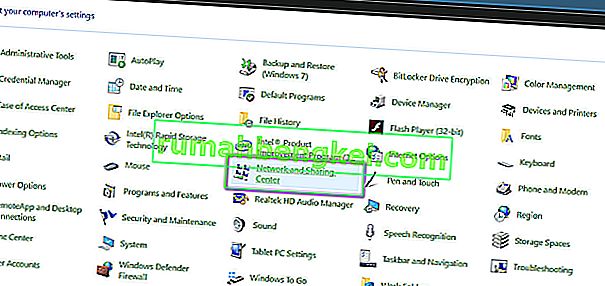
- Selecione “Alterar configurações do adaptador”.
- Selecione o ícone de conexão específico (área local ou conexão sem fio), clique com o botão direito e clique em “Propriedades”.
- Agora clique em “ Protocolo de Internet Versão 4 (TCP / IPv4) ” e, em seguida, clique no ícone Propriedades.

- Aqui, a opção “Obter endereço do servidor DNS” deve ser marcada automaticamente, caso você não tenha alterado essa configuração antes.
- Marque a opção “Usar os seguintes endereços DNS” e digite “8.8.8.8” e “8.8.4.4.” nos endereços de servidor DNS primário e secundário, respectivamente.
- Salve suas alterações e feche a janela.
- Verifique se essa alteração corrigiu o erro do Google Chrome.
Solução 11: esvaziando o cache DNS
Quando você visita um site que exige que você faça login em sua conta, o Windows salva os endereços de todos os endereços IP que você visita automaticamente para que na próxima vez que você visitar o mesmo site, o navegador possa preencher as informações de sua conta sozinho e abrir o site em um ritmo mais rápido. Mas se o cache específico se tornar obsoleto ou desatualizado, ele pode causar mau funcionamento e impedir que você acesse a Internet. Portanto, nesta etapa, limparemos o cache DNS. Por isso:
- Pressione os botões “Windows” + “R” no teclado simultaneamente.
- Em seguida, digite “cmd” e pressione “Ctrl” + “Shift” + “Enter” simultaneamente e uma janela de comando do administrador aparecerá na tela.

- Digite os seguintes comandos um a um na ordem específica e pressione “Enter” após cada um para executá-los.
ipconfig / flushdns ipconfig / renew ipconfig / registerdns
- Agora que você executou esses comandos, verifique se o problema ainda persiste.
Solução 12: tente usar uma VPN
Você pode encontrar o erro “Não foi possível encontrar o endereço DNS do servidor” em alguns sites devido a problemas de localização. Alguns sites impedem que usuários de um determinado grupo demográfico acessem seus sites devido ao que às vezes ocorre o erro e, portanto, você pode usar uma VPN para acessar esses sites. Você deve usar uma VPN com reputação proeminente para essa finalidade. Se você não tiver certeza de que pode usar NordVPN. Para empregá-lo, siga as etapas abaixo mencionadas:
- Baixe NordVPN em seu PC (você também pode obter alguns cupons de desconto e códigos promocionais).
- Execute NordVPN e abra-o.
- Agora conecte-se a qualquer servidor em todo o mundo, selecionando o país com o qual deseja se conectar.
- Isso provavelmente ajudaria a resolver esse problema.
Solução 13: usar comandos do Chrome
Não surpreendentemente, o Chrome tem seu próprio armazenamento de cache DNS que usa para acelerar o processo de navegação na internet, mas às vezes pode vir a morder o usuário se for corrompido. Portanto, nesta etapa, usaremos os comandos internos do Chrome para redefinir esse cache também e, em seguida, verificar se a mensagem de erro desaparece. Por isso:
- Inicie o Chrome e abra uma nova guia.
- Na nova guia, digite “ Chrome: // net-internals / # dns ” e pressione “Enter”.
- Clique no botão “ Clear Host Cache ” para limpar este cache.
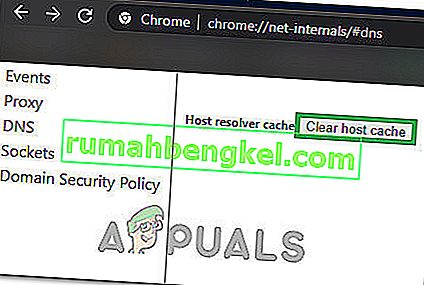
- Verifique se a mensagem de erro ainda persiste após limpar o cache do Chrome.
Solução 14: Removendo o Serviço de Predição
Enquanto digita sua pesquisa na barra de pesquisa, o Chrome realmente faz algumas recomendações que a maioria das pessoas pesquisa na internet. Este recurso, embora útil, às vezes pode interferir na funcionalidade do navegador e causar o erro enquanto o usuário tenta usar o Chrome. Portanto, nesta etapa, estaremos desabilitando esse recurso. Por isso:
- Clique em “Três pontos” no canto superior direito e selecione “Configurações”.
- Nas configurações, clique na opção “ Sincronizar e Google Services ”.
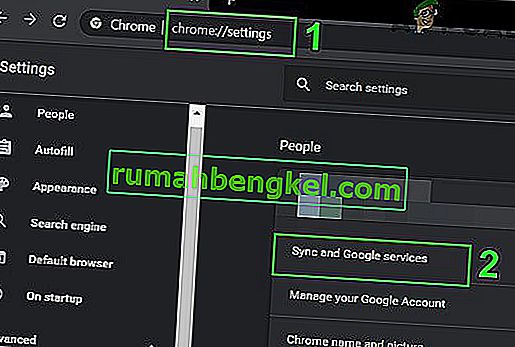
- Nesta opção, clique no botão de alternar para a opção “ Autocompletar pesquisas e URLs” para desligá-lo.
- Depois de desligar o recurso de pesquisa preditiva, verifique se o problema ainda persiste.
Solução 14: executando o solucionador de problemas de rede
Em alguns casos, alguns recursos principais do Windows podem ter sido interrompidos devido a esse problema específico ser acionado durante a pesquisa no Google Chrome. Portanto, nesta etapa, executaremos o solucionador de problemas de rede para corrigir isso. Por isso:
- Pressione “Windows” + “I” para iniciar as configurações.
- Clique na opção “Atualizar e Segurança” e, em seguida, clique no botão “Solucionar problemas” no lado esquerdo da janela.

- Clique em “Conexões de Internet” e depois na opção “Executar o solucionador de problemas” .

- Siga as instruções na tela para executar totalmente o solucionador de problemas e verifique se a mensagem de erro ainda persiste após o término da execução do solucionador de problemas.
Solução 15: reinstalando drivers de rede
Às vezes, os drivers de rede usados pelo computador podem não estar devidamente equipados para formar uma conexão estável com a Internet, devido ao qual esta mensagem de erro está sendo disparada no Google Chrome. Para contornar esse problema, iremos desinstalar o driver e instalá-lo automaticamente a partir do Windows Update.
- Pressione a tecla “Windows” + “R” simultaneamente no teclado para abrir uma janela de execução.
- Digite “devmgmt.msc” na caixa vazia e pressione Enter.

- Uma janela do gerenciador de dispositivos será aberta em sua tela, expanda a lista “Adaptadores de rede” e clique com o botão direito no adaptador de internet que está sendo usado por seu computador
- Clique no botão “Desinstalar” para remover o driver do seu computador.
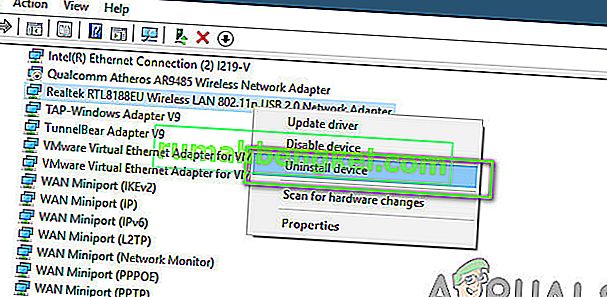
- Reinicie o computador e verifique se o driver foi instalado automaticamente.
- Se não estiver, execute a ferramenta Driver Easy para instalá-lo novamente conforme as instruções acima.
Solução 16: Desative as configurações de proxy
É possível que seu computador esteja configurado para executar uma conexão proxy e, devido a isso, o erro possa ser disparado. Portanto, nesta etapa, desabilitaremos as configurações de proxy e verificaremos se isso corrige o erro. Por isso:
- Pressione a tecla Windows + R no teclado simultaneamente.
- Uma caixa de diálogo de execução aparecerá na tela, digite “MSConfig” na caixa vazia e pressione OK.

- Selecione a opção de inicialização na janela de configuração do sistema e marque a opção “Inicialização segura” .
- Clique em aplicar e pressione OK.
- Reinicie seu PC agora para inicializar no modo de segurança.
- Novamente, pressione as mesmas teclas “Windows” + “R” simultaneamente e digite “inetcpl.cpl” na caixa de diálogo Executar e pressione “Enter” para executá-lo.

- Uma caixa de diálogo de propriedades da Internet apareceria em sua tela, selecione a guia “Conexões” a partir daí.
- Desmarque a caixa “ Usar um servidor proxy para a sua LAN ” e clique em OK.

- Abra o MSConfig novamente e, desta vez, desmarque a opção de inicialização segura, salve suas alterações e reinicie o computador.
- Verifique se o erro “ O endereço DNS do servidor não foi encontrado no Google Chrome ” ainda persiste.
Solução 17: redefinir as configurações do Internet Explorer
O Internet Explorer é utilizado pelo computador para se comunicar com os servidores Windows e basicamente é utilizado para todas as tarefas do sistema operacional que envolvem a conexão com a internet e também pelos aplicativos do sistema. No entanto, às vezes ele pode falhar e causar esse problema que será resolvido redefinindo-o completamente.
- Pressione a tecla Windows + R no teclado simultaneamente para abrir a caixa de diálogo Executar.
- Digite “inetcpl.cpl” aqui no espaço e pressione “Enter” para abri-lo.

- Clique na guia “Avançado” e clique no botão “Reiniciar” na parte inferior da janela.

- Assim que o navegador Internet Explorer for reiniciado, também teremos que reiniciar o navegador Chrome.
- Agora abra o navegador cromado e clique em “Três pontos” no lado superior direito.
- Role para baixo e clique na opção “Avançado” .
- Clique na opção “Redefinir as configurações para seus padrões originais” na parte inferior da tela.
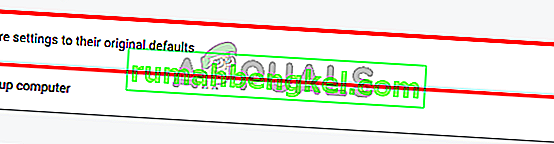
- Após a reinicialização, reinicie o Windows e verifique se a mensagem de erro ainda persiste.