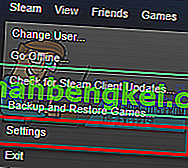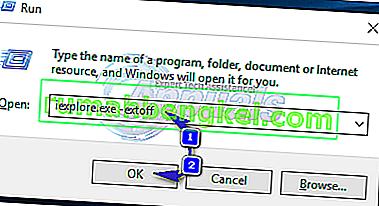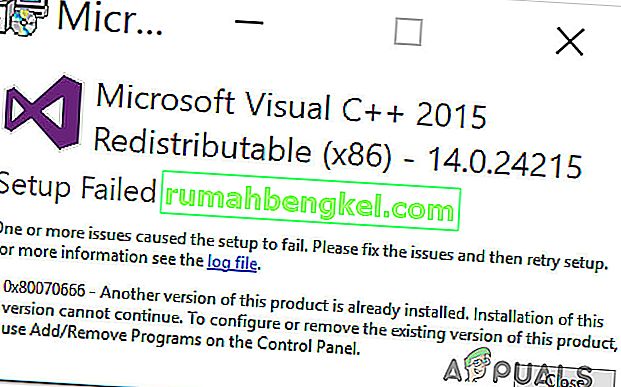Este código de erro 'O Windows não pôde configurar um ou mais componentes do sistema ' aparece para usuários que executam o Windows em seus computadores e quando tentam atualizar seus PCs para a compilação mais recente disponível do Windows. A mensagem de erro completa é assim:
"O Windows não pôde configurar um ou mais componentes do sistema. Para instalar o Windows, reinicie o computador e reinicie a instalação."
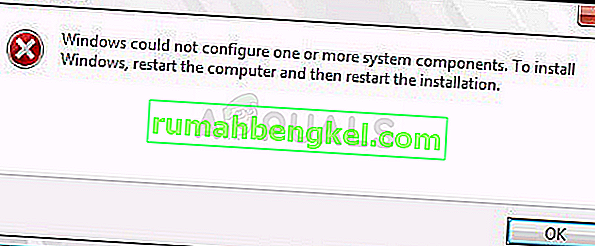
Apesar da necessidade de reiniciar, quase não ajudou ninguém e as pessoas estão desesperadas por uma solução real. Decidimos reunir as soluções de maior sucesso que realmente ajudaram as pessoas online e apresentá-las de forma detalhada. Boa sorte em resolver o seu problema!
O que causa o erro “O Windows não conseguiu configurar um ou mais componentes do sistema”?
Há várias coisas a serem observadas se você quiser ficar longe desse código de erro irritante. Aqui está a lista completa:
- Chaves com defeito ou ausentes usadas para criptografar o armazenamento de configuração para o Provedor AES
- Drivers sem fio antigos e desatualizados (ou drivers em geral)
- Ferramenta de serviços de informações da Internet com configuração incorreta ou com defeito que precisa ser desinstalada
Solução 1: Remover Certos Arquivos do Seu Computador
Se as chaves do seu computador que o IIS (Internet Information Server) usa para criptografar o armazenamento de configuração usando o provedor de AES estiverem ausentes ou corrompidas, a instanciação do provedor falhará.
Como o instalador do Windows 10 também tentará instalar o IIS (Internet Information Server) e isso falhará, a atualização falhará e será revertida. A maneira correta de resolver esse problema é remover alguns arquivos do computador. Eles serão recriados assim que você executar o instalador do Windows 10.
- Navegue até o seguinte local em seu computador abrindo o Windows Explorer e clicando em Este PC:
C: \ ProgramData \ Microsoft \ Crypto \ RSA \ MachineKeys
- Se você não conseguir ver a pasta ProgramData, pode ser necessário ativar a opção que permite visualizar arquivos e pastas ocultos. Clique na guia “ Exibir ” no menu do Explorador de Arquivos e clique na caixa de seleção “ Itens ocultos ” na seção Mostrar / ocultar.
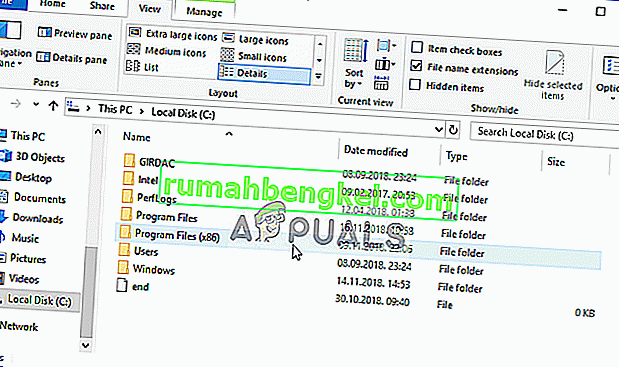
- Aqui estão os arquivos que você deve procurar. O nome do arquivo começará com a primeira sequência de números e letras e terminará com o GUID de sua máquina (diferente para cada usuário:
6de9cb26d2b98c01ec4e9e8b34824aa2_GUID iisConfigurationKey d6d986f09a1ee04e24c949879fdb506c_GUID NetFrameworkConfigurationKey 76944fb33636aeddb9590521c2e8815a_GUID i
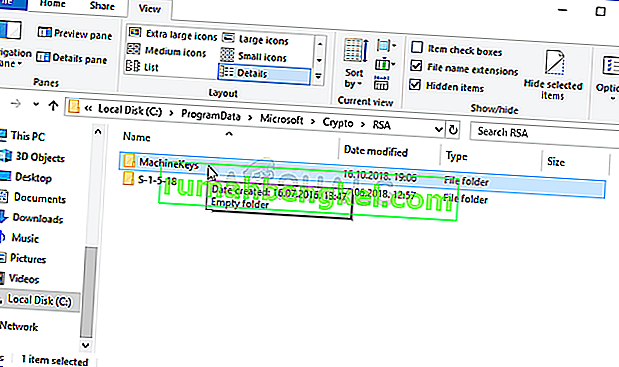
- Selecione esses arquivos, clique com o botão direito sobre eles e escolha a opção Excluir que aparecerá no menu de contexto. Os arquivos serão recriados quando você executar o atualizador do Windows ou a instalação do Windows e o problema deve ter desaparecido.
Solução 2: tente usar a ferramenta de criação de mídia
Se uma atualização foi lançada para o Windows 10 e você tentou instalá-la da maneira convencional antes de receber o código de erro, você pode tentar uma alternativa que consiste em usar a Ferramenta de Criação do Windows Media. Este é um arquivo que você baixa do site oficial da Microsoft. Você terá a opção de atualizar o Windows para a compilação mais recente após baixá-lo.
- Baixe o executável da Ferramenta de Criação de Mídia no site da Microsoft e aguarde a conclusão do download. Clique duas vezes no arquivo baixado na pasta Downloads, chamada MediaCreationTool.exe, para abrir a instalação. Toque em Aceitar na primeira tela.
- Selecione a opção “Atualizar este PC agora” habilitando seu botão de rádio e clique no botão Avançar para continuar. A ferramenta fará o download de certos arquivos, verificará se há atualizações e fará uma varredura em seu PC para ver se está pronto, portanto, seja paciente.
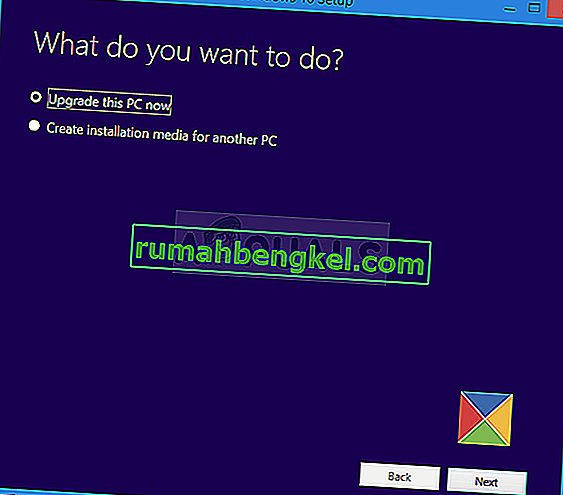
- Aceite os termos de licença da próxima janela se quiser continuar com a instalação e espere novamente para se comunicar com a Microsoft para atualizações (novamente).
- Depois disso, você já deve ver a tela Pronto para instalar com as opções Instalar Windows e Manter arquivos pessoais e aplicativos listadas. Isso foi escolhido automaticamente porque você já está executando o Windows 10 e deseja manter tudo. A instalação deve continuar agora, de forma que seu computador deve ser atualizado após a ferramenta terminar com seu processo e o erro não deve mais aparecer.
Solução 3: desinstale seus drivers de Wi-Fi antigos e atualize outros
Drivers antigos e desatualizados também são uma causa conhecida para esse problema. Existem várias maneiras pelas quais os condutores são culpados. Alguns usuários afirmam que o driver de Wi-Fi antigo era o culpado e eles conseguiram resolver o problema desinstalando-o.
Outros afirmam que precisavam atualizar todos os drivers antes de continuar. Experimente os dois métodos e veja qual funciona melhor para você!
- Clique no botão do menu Iniciar na parte inferior esquerda da tela, digite Gerenciador de Dispositivos e clique em sua entrada na lista de resultados na parte superior.
- Você também pode usar a combinação Tecla do Windows + R clicando em ambas as teclas simultaneamente para abrir a caixa de diálogo Executar. Digite “devmgmt.msc ” na caixa e clique em OK.
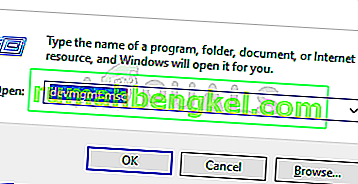
- Localize o driver do adaptador sem fio em Adaptadores de rede, clique com o botão direito nele e selecione Desinstalar dispositivo no menu suspenso que aparecerá. Confirme todas as caixas de diálogo de solicitação.
- Clique com o botão direito em outros dispositivos em seu computador onde o driver precisa ser atualizado e escolha Atualizar driver no menu suspenso. Existem ferramentas que podem automatizar o processo para você, se desejar.
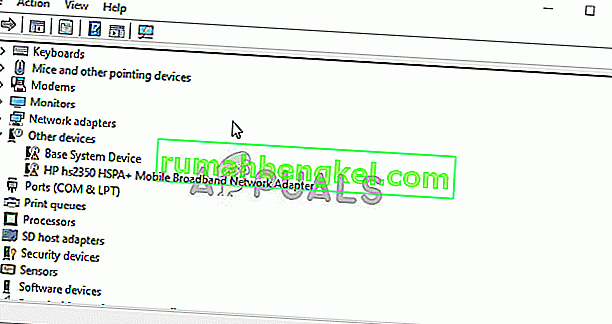
- Depois de atualizar seus drivers e se livrar do driver sem fio, tente executar a instalação e verifique se o erro “O Windows não conseguiu configurar um ou mais componentes do sistema ” ainda aparece!
//social.technet.microsoft.com/Forums/en-US/1b5b24b7-a0f0-4955-9f44-32a977643aef/windows-10-fall-creator-upgrade-1709-stops-at-45-with-quotwindows-could- not-configure-one-or-more? forum = win10itprosetup
Solução 4: Desinstale o IIS
Internet Information Services (IIS, anteriormente Internet Information Server) é um servidor Web extensível criado pela Microsoft para uso com a família Windows NT. O IIS oferece suporte a HTTP, HTTP / 2, HTTPS, FTP, FTPS, SMTP e NNTP.
Se você não o estiver usando, saiba que ele pode ser o culpado por trás de suas frustrações com relação a esse erro e considere desinstalá-lo imediatamente!
- No teclado, use a combinação de teclas Windows + R para abrir a caixa de diálogo Executar. Além disso, você pode pesquisá-los diretamente no menu Iniciar se o seu sistema operacional Windows for compatível.
- Digite no Painel de Controle e clique em OK para abri-lo. Certifique-se de alterar a exibição no Painel de Controle para Exibir por: Categoria e clique em Desinstalar um programa na seção Programas.
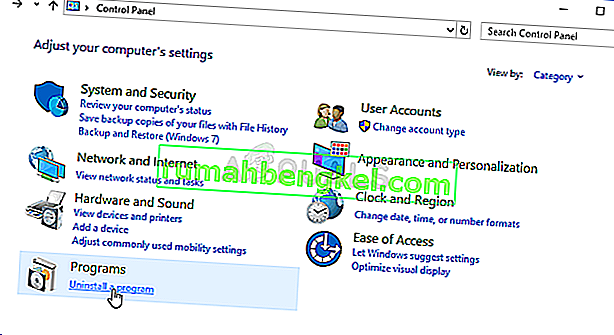
- No lado direito da tela que é aberta, clique em Ativar ou desativar recursos do Windows e localize a entrada Serviços de Informações da Internet na lista. Desmarque a caixa ao lado dele e clique no botão OK para aplicar as alterações. Verifique se o erro desapareceu!
Solução 5: desconecte o leitor de cartão SD
Esta pode ser uma maneira estranha de resolver o problema, mas muitos usuários sugeriram que o problema foi corrigido automaticamente depois que os usuários desconectaram o cartão SD de seus respectivos computadores. Você pode se reconectar após o término da atualização ou após instalar o Windows com sucesso!