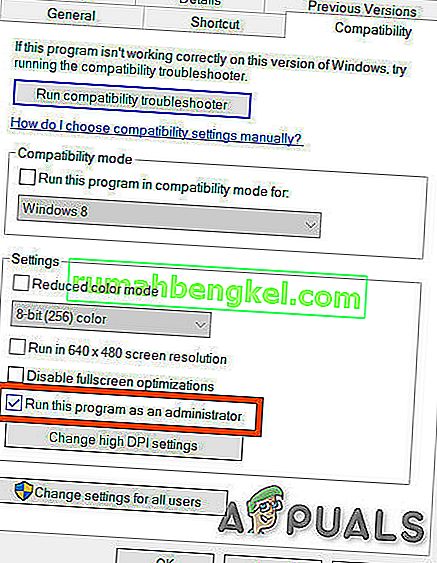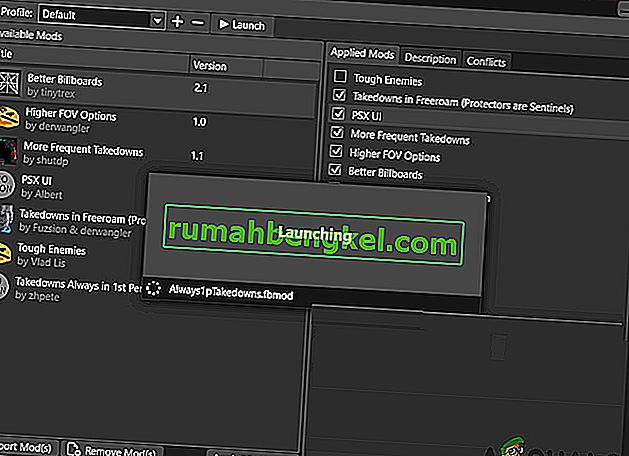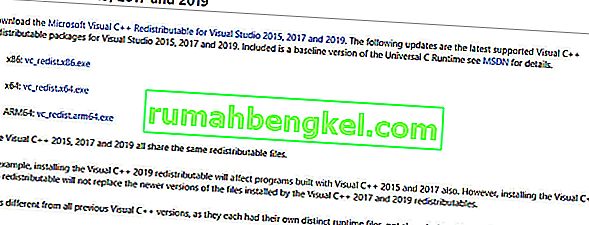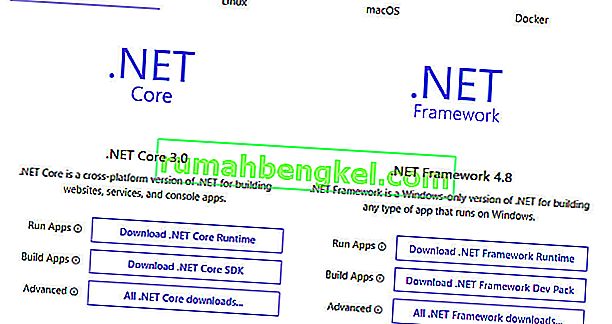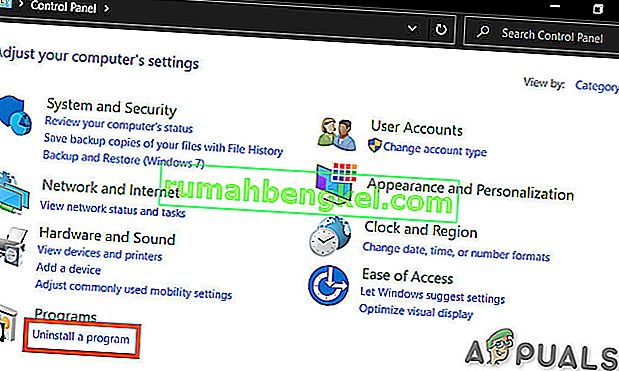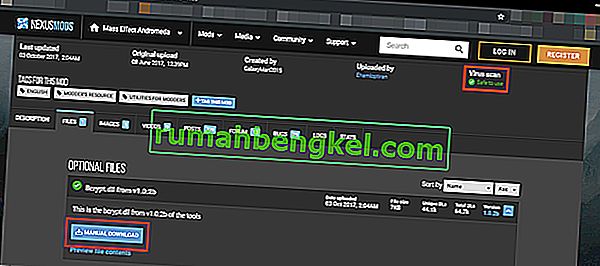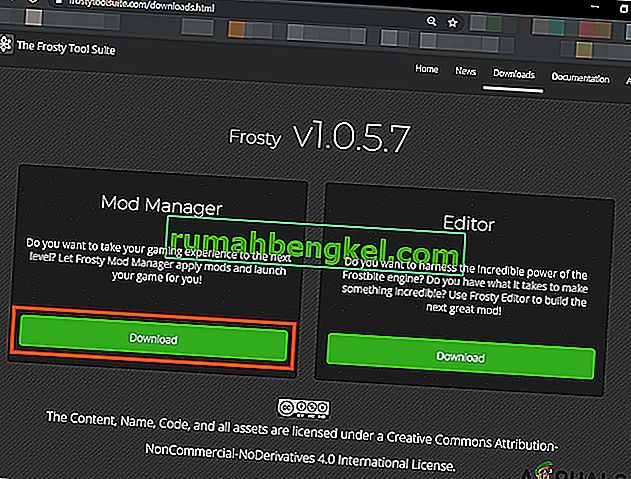O gerenciador de mod Frosty falha ao iniciar um jogo por causa de aplicativos de segurança, arquivos / pastas conflitantes, indisponibilidade de acesso de administrador e instalações de jogo corrompidas. Instâncias do problema também são vistas quando os arquivos do Frosty não são descompactados corretamente ou quando você tenta adicionar vários mods de uma vez.

Antes de prosseguir com a solução de problemas, remova todos os mods, exceto um e prossiga. Quando você tiver resolvido o problema, adicione um mod por vez para identificar se um determinado mod também fazia parte do problema. Além disso, certifique-se de ter acesso de administrador ao sistema.
Além disso, agora inicie o jogo sem Mods e, mesmo assim, se o jogo não puder ser iniciado, você deve encontrar o problema com o jogo e resolvê-lo. Se o jogo foi lançado com sucesso sem mods, tente as soluções abaixo.
Solução 1: Ajustando as permissões
Esse problema pode ocorrer se o Frosty Mod Manager não puder acessar certos arquivos e serviços devido a erros de permissão, que são essenciais para o funcionamento adequado do Frosty Mod Manager. E dar ao Frosty Mod Manager acesso de administrador, para que ele possa acessar os arquivos e serviços necessários, pode resolver o problema.
- Clique com o botão direito em “ FrostyModManager. exe ”e clique em“ Propriedades ”
- Marque a caixa de seleção localizada ao lado da caixa “ Executar como Administrador ” na guia “ Compatibilidade ” da janela Propriedades.
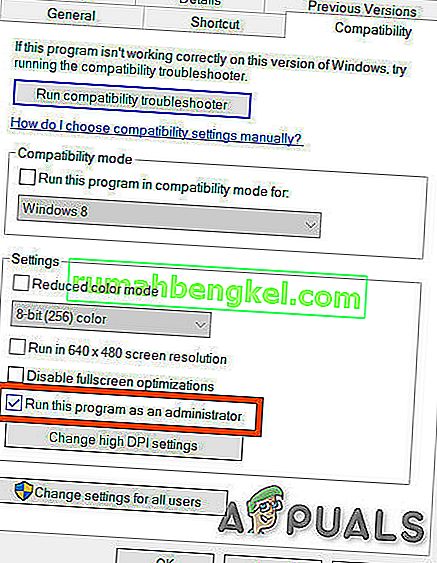
- Clique em “ Aplicar ” e depois em “ Ok ”
Além disso, certifique-se de ter total controle e propriedade da plataforma de distribuição digital do jogo e da pasta do jogo, por exemplo, se você estiver usando o Origin, assuma o controle total e a propriedade da Origin e da pasta do jogo Origin.
Depois de assumir a propriedade e o controle total, execute o Frosty Mod Manager e veja se o problema foi resolvido. Caso contrário, tente a próxima solução. Mas tenha em mente que durante a solução de problemas, sempre que precisar iniciar o Frosty Mod Manager, inicie-o como Administrador.
Solução 2: use o utilitário de compactação
Alguns mods são arquivados e esses zips arquivados podem às vezes ser problemáticos se compactar e descompactar aplicativos forem diferentes devido a cabeçalhos incorretos. Se você estiver usando qualquer mod arquivado, use o Frosty Mod Manager sem esse mod ou use qualquer outro aplicativo de descompactação, exceto o aplicativo padrão do Windows.
Baixe e instale qualquer utilitário de compressão.

7-Zip a Compression Utility Após descompactar o mod, copie-o para o local desejado e inicie o Frosty Mod Manager para ver se o problema foi resolvido. Caso contrário, prossiga para a próxima solução.
Solução 3: usar no modo de segurança
O Modo de segurança no Windows 10 é carregado com o conjunto mínimo de serviços / drivers / aplicativos. Se o Frosty Mod Manager não puder iniciar o jogo devido a algum serviço / driver / aplicativo conflitante, inicializar o sistema no modo de segurança e iniciar o Frosty Mod Manager pode resolver o problema.
- Inicialize no modo de segurança .
- Inicie o Frosty Mod Manager como administrador (conforme mencionado na solução).
- Selecione o jogo como executável.
- Selecione o mod de skin clicando em 'importar mod', escolha o arquivo zip e clique duas vezes no mod de skin para ativá-lo.
- Clique em ' L aunch '.
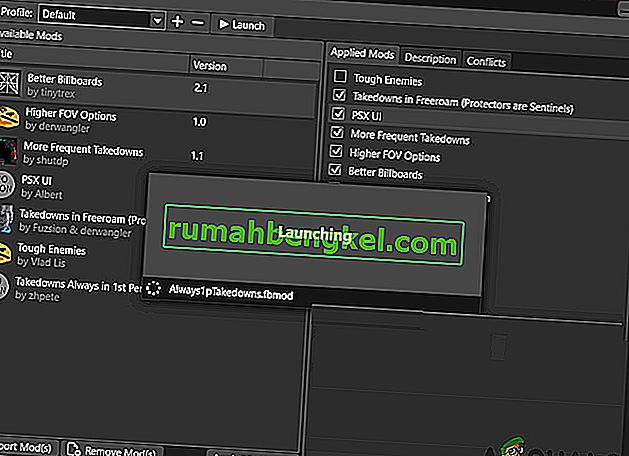
Agora, se o Frosty Mod Manager pode iniciar o jogo, faça uma inicialização limpa do sistema e tente identificar o serviço / drivers / aplicativos problemáticos que estão em conflito com o Frosty Mod Manager.
E se o Frosty Mod Manager não conseguir iniciar o jogo mesmo no Modo de Segurança, prossiga para a próxima solução.
Solução 4: atualizar a versão do Visual C ++ e do .NET Framework
Visual C ++ e .Net Framework são requisitos básicos para executar o Frosty Mod Manager e se esses dois estiverem desatualizados, isso pode resultar em muitos problemas, incluindo onde o Frosty Mod Manager não pode iniciar o jogo. Para atualizar esses dois componentes, siga as etapas abaixo.
- Baixe a versão mais recente do Visual C ++ de acordo com seu sistema.
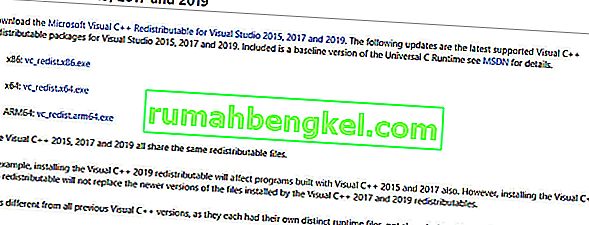
- Instale e reinicie o sistema.
- Baixe o framework .Net .
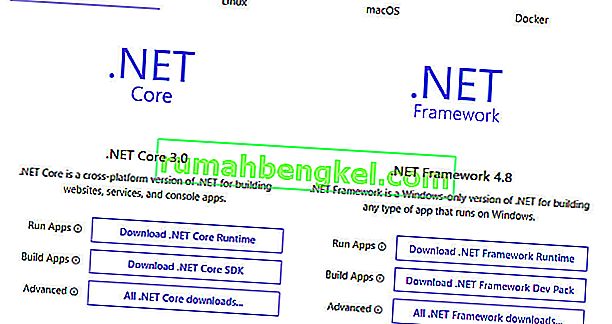
- Instale -o e reinicie o sistema.
- Abra o Frosty Mod Manager para ver se ele pode iniciar o jogo.
Se o Frosty Mod Manager não conseguir iniciar o jogo, prossiga para a próxima solução.
Solução 5: mover os arquivos do jogo para a unidade do sistema
O Frosty Mod Manager não suporta arquivos de jogos na unidade que não é do sistema e se você estiver usando o jogo que contém arquivos em uma unidade que não seja do sistema, isso pode ser a causa do Frosty Mod Manager não iniciar o jogo. Para resolver isso, siga as instruções abaixo.
- Desinstale o jogo.
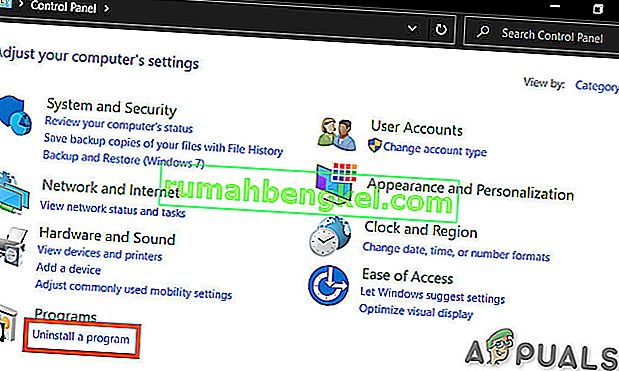
- Reinicie o sistema e reinstale o jogo na unidade C e inicie o Frosty Mod Manager para verificar se o problema foi resolvido.
Solução 6: desative o antivírus e o firewall
Existem problemas conhecidos entre os arquivos relacionados ao jogo serem identificados como Malware (o termo é chamado de falso positivo) pelo software antivírus / firewall / segurança e bloquear seu acesso, o que pode então forçar os gerenciadores de jogos / mod a se comportarem de forma abrupta. O Frosty Mod Manager não é exceção, portanto, desabilitar o antivírus e o firewall pode resolver o problema.
Inicie o Frosty Mod Manager e o jogo para ver se o problema foi resolvido, caso contrário, vá para a próxima solução.
Solução 7: Excluir arquivos / pastas problemáticos
Se uma configuração incorreta forçando o problema do Frosty Mod Manager não iniciar o jogo, excluir os arquivos e pastas relacionados a esta configuração incorreta pode resolver o problema.
- Vá para o diretório do jogo, por exemplo, se você estiver usando Origin e Andromeda, vá para
"C: \ Arquivos de programas (x86) \ Origin Games \ Andromeda"
- Encontre o arquivo “ bcrypt.dll ” e exclua-o.
- Agora encontre a pasta “ ModData ”, clique com o botão direito nela e exclua-a.
- Em seguida, vá para a pasta
"Frosty Tool Suite \ FrostyModManager \ ThirdParty"
e encontre o “ bcrypt.dll ” e exclua-o.
- Reinicie o sistema.
- Agora baixe o “ bcrypt.dll ” e coloque-o nas pastas mencionadas nas etapas 1 e 4. Você pode baixar “ bcrypt.dll ” do GitHub ou Nexusmods.
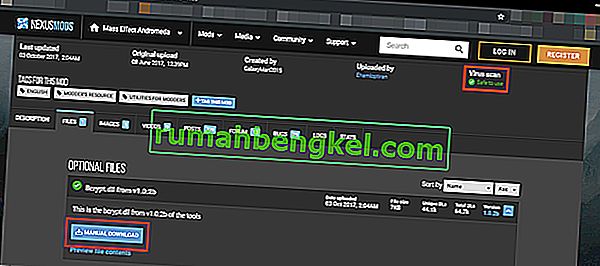
Aviso : Baixe o arquivo por sua própria conta e risco, pois não estamos vinculados aos hosts desses arquivos de nenhuma maneira.
- Inicie o Frosty Mod Manager como administrador conforme mencionado na solução 1. Se for solicitada a criação da pasta ModDate, clique em sim.
- Selecione o jogo como executável.
- Selecione o mod de skin clicando em 'importar mod', escolha o arquivo zip e clique duas vezes no mod de skin para ativá-lo.
- Clique em ' L aunch '.
Solução 8: Reinstale o Frosty
Se nada funcionou para você até agora, vamos passar para o último recurso e reinstalar o Frosty para esclarecer as coisas. Além disso, há um problema conhecido com o Frosty Mod Manager que, quando um jogo é encerrado usando o Gerenciador de Tarefas, ele não começa a funcionar normalmente até ser reinstalado.
- Desinstale o Frosty Mod Manager (pressione Windows + R, digite “ appwiz.cpl ” e pressione Enter).
- Reinicie o sistema após o término da desinstalação.
- Baixe o Frosty Mod Manager.
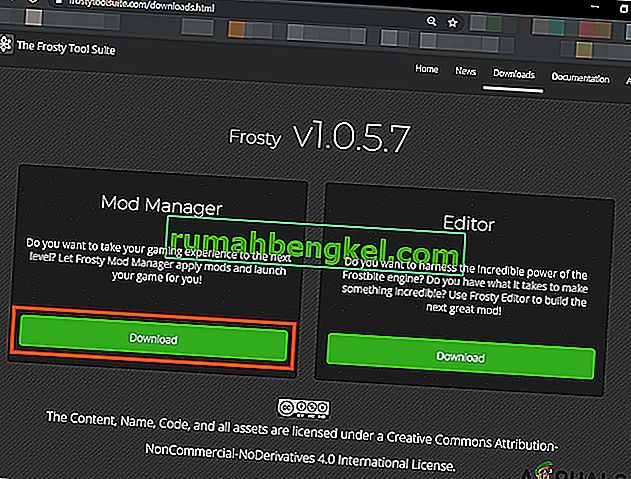
- Clique com o botão direito do mouse no arquivo de configuração e, no menu resultante, clique em “Executar como Administrador”.
- Agora siga as instruções exibidas na tela para concluir o processo de instalação.
- Mais uma vez reinicie o sistema.
- Inicie o Frosty Mod Manager como administrador (conforme mencionado na solução).
- Selecione o jogo como executável.
- Selecione o mod de skin clicando em 'importar mod', escolha o arquivo zip e clique duas vezes no mod de skin para ativá-lo.
- Clique em ' lançar '.
Esperançosamente, você resolveu o problema e agora pode iniciar o jogo sem nenhum problema.