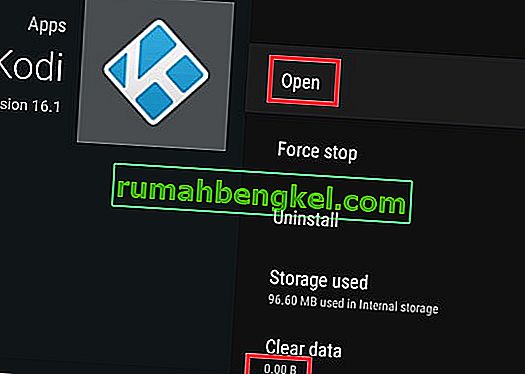Se você usa o Kodi, é provável que já tenha experimentado os vários builds e add-ons que o software tem a oferecer. Alguns add-ons e compilações irão adicionar à já grande funcionalidade que o Kodi tem. Mas, pela minha experiência pessoal, alguns deles embelezarão algumas coisas às custas do desempenho. Ainda mais, isso é especialmente verdadeiro em Smart TVs, caixas Android e dispositivos semelhantes que funcionam com especificações limitadas.
Felizmente, existe uma maneira de remover qualquer compilação ou complemento que você possa ter instalado no Kodi. Seguindo um dos métodos abaixo, você será capaz de reiniciar o Kodi. Se você não pode esperar para se livrar de um complemento ou simplesmente instalou a compilação errada, siga os métodos abaixo. Isso também é eficaz para resolver o erro comum de dependências.
As etapas a seguir são universais e devem funcionar em qualquer plataforma que execute Kodi (Windows, Mac OS, Linux, Raspberry Pi, etc.). Mas, para garantir, também incluímos um segundo método que é eficaz em dispositivos Android.
Método universal: removendo compilações e complementos do Kodi 17.X
As etapas abaixo foram testadas no Kodi 17.4. Embora esse método possa funcionar bem em versões mais antigas do Kodi, não foi possível verificá-lo. Mas como o Kodi tem várias versões diferentes, é provável que sua tela fique um pouco diferente.
É aconselhável que você reverta para a capa padrão para que as etapas sejam as mesmas. Se você estiver em um skin personalizado, vá para System> Interface> Skin, mude para Estuary e confirme.

Depois de reverter para a aparência padrão do Kodi, siga as etapas abaixo para reiniciar o Kodi e remover compilações e complementos.
- Toque no ícone Configurações no canto superior direito, próximo ao botão liga / desliga.
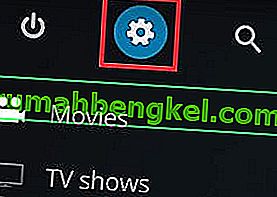
- Vá para o Gerenciador de arquivos e clique / toque em Adicionar fonte .

- Agora, se você ainda não adicionou uma fonte, clique duas vezes em . Você pode baixar os repositórios de alguns lugares, mas eu recomendo dimitrology.com porque o servidor raramente fica inativo. Insira //dimitrology.com/repo e clique em OK.
 Observação: se o link não funcionar, tente inserir //fusion.tvaddons.ag/
Observação: se o link não funcionar, tente inserir //fusion.tvaddons.ag/ - Agora volte para a página inicial do Kodi.
- Role para baixo e toque em Add-ons .
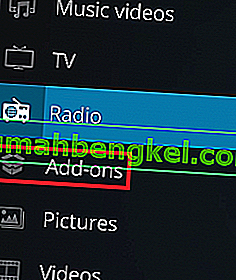
- Com Complementos selecionados, toque no ícone do pacote localizado no canto superior esquerdo da tela.
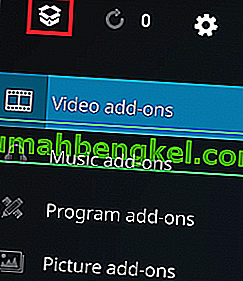
- Role para baixo e toque em Instalar do arquivo zip .
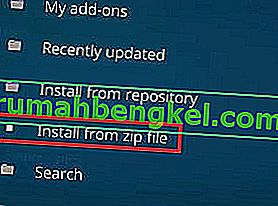
- Role totalmente para baixo e clique na entrada de repositório que você adicionou anteriormente.
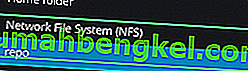
- Você deve ver uma grande lista de arquivos de repositório. Role totalmente para baixo e selecione plugin.video.freshstart-1.0.5.zip . Clique / toque em Ok para confirmar.
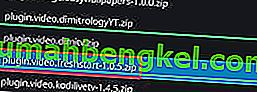
- Aguarde até que o arquivo seja descompactado e instalado. Você saberá que está pronto quando vir a notificação de novo início no canto superior direito da tela.
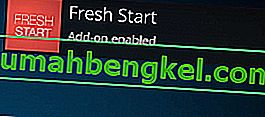
- Agora volte para a tela inicial e toque em Add-ons mais uma vez.
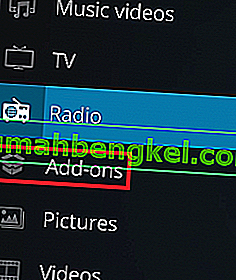
- Role para baixo e toque em Add-ons do programa . A partir daí, navegue até Fresh Start .

- Agora você deve confirmar sua seleção. Clique em Ok e aguarde a conclusão do processo.
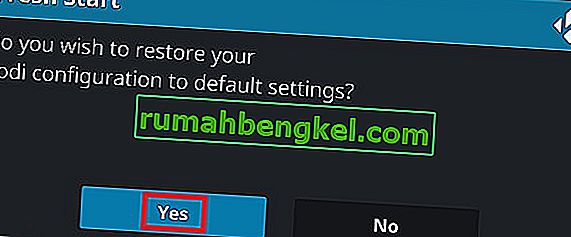
- Após a conclusão do processo, você deverá ver uma mensagem informando sobre isso. Pressione Ok e volte para a tela inicial.
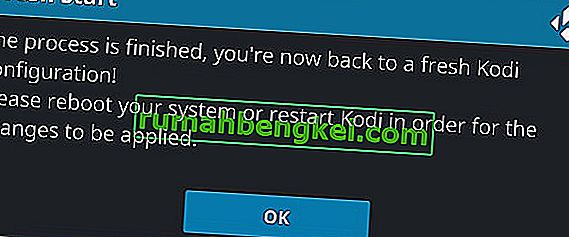
- Agora tudo que você precisa fazer é reiniciar o Kodi. Clique no ícone de energia localizado no canto superior esquerdo da tela. A partir daí, clique em Reinicializar .
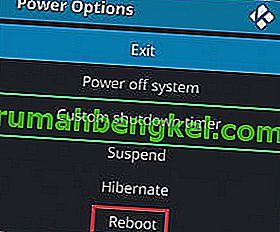 Caso você tenha seguido as etapas acima, seu Kodi agora deve estar livre de compilações e complementos. Agora você tem um Kodi completamente limpo restaurado ao seu estado padrão.
Caso você tenha seguido as etapas acima, seu Kodi agora deve estar livre de compilações e complementos. Agora você tem um Kodi completamente limpo restaurado ao seu estado padrão.
Método Android: Removendo Builds e Complementos do Kodi 17.X
Se por algum motivo o método acima não teve sucesso em uma plataforma com Android (altamente improvável), também existe um método alternativo.
A correção a seguir funcionará em Android TV, caixas de Android TV e smartphones Android. Seguir as etapas abaixo também ajudará a desbloquear seu Kodi de um congelamento. É o equivalente a fazer uma redefinição de fábrica e iniciar o Kodi pela primeira vez.
Caso você não tenha conseguido limpar o Kodi usando o método acima porque o aplicativo não abre, tente as etapas abaixo (somente no Android).
- Certifique-se de fechar o Kodi e acessar a tela inicial do seu Android ou Android TV.
- Na tela inicial, vá para Configurações .

- A partir daí, navegue até Apps.
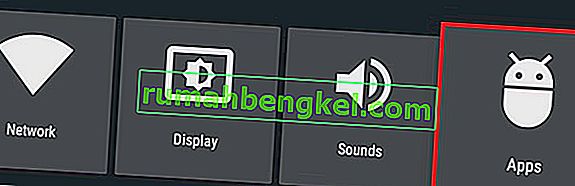
- Na lista de aplicativos, navegue até a guia Aplicativos baixados e selecione Kodi .
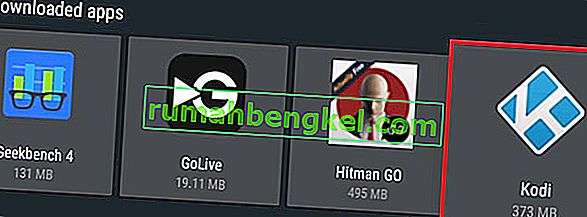
- Agora role para baixo e selecione Forçar parada . Clique em Ok para confirmar.
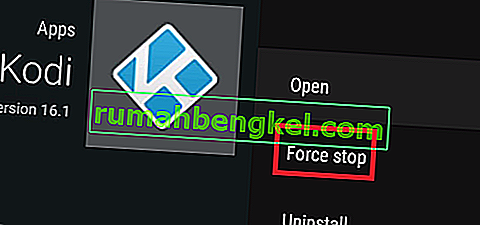
- Saia da guia Forçar parada e navegue para baixo até Limpar cache. Clique em Ok para confirmar.
 Nota: Contém arquivos temporários usados pelo Kodi. Por isso, você pode limpar o cache sempre que o aplicativo Kodi apresentar problemas ou travar inesperadamente.
Nota: Contém arquivos temporários usados pelo Kodi. Por isso, você pode limpar o cache sempre que o aplicativo Kodi apresentar problemas ou travar inesperadamente. - Agora repita o mesmo procedimento com Clear Data . Clique em Ok para confirmar. Espere até que a mensagem Computing… desapareça da tela.
 Nota: Limpar dados contém todos os arquivos adicionais usados pelo Kodi. Isso inclui builds, add-ons, skins e todos os outros arquivos de personalização.
Nota: Limpar dados contém todos os arquivos adicionais usados pelo Kodi. Isso inclui builds, add-ons, skins e todos os outros arquivos de personalização. - Quando Limpar dados mostrar 0,00 b, vá até a primeira opção e selecione Abrir .
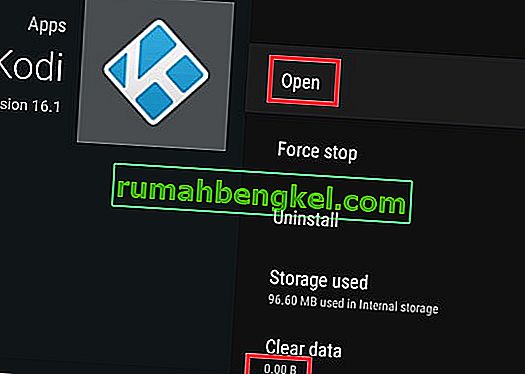
- Seu aplicativo Kodi deve inicializar exatamente como na primeira vez que você o iniciou.
Conclusão
Se você seguiu um dos métodos acima corretamente, definitivamente conseguiu redefinir o aplicativo Kodi de fábrica. Mas vamos todos apenas esperar que as versões posteriores do Kodi incluam uma opção de redefinição embutida e as coisas sejam muito mais fáceis no futuro. Mas até então, certifique-se de seguir um dos métodos acima sempre que precisar redefinir, reiniciar ou redefinir o KODI de fábrica. No Windows, você pode tentar desinstalar e reinstalar o Kodi para voltar ao normal.

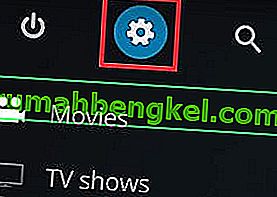

 Observação: se o link não funcionar, tente inserir //fusion.tvaddons.ag/
Observação: se o link não funcionar, tente inserir //fusion.tvaddons.ag/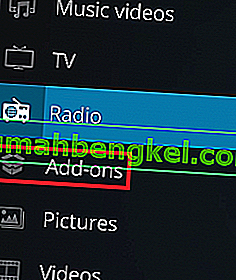
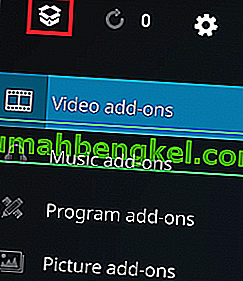
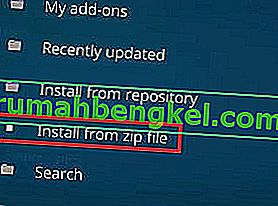
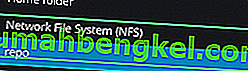
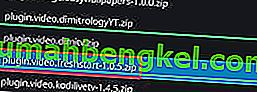
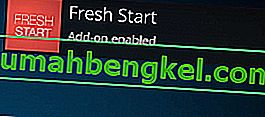

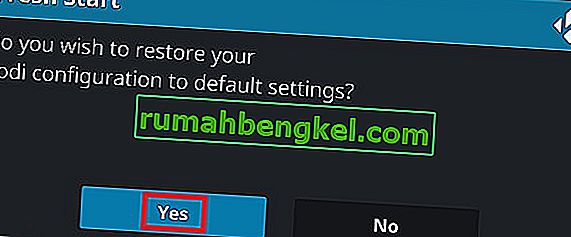
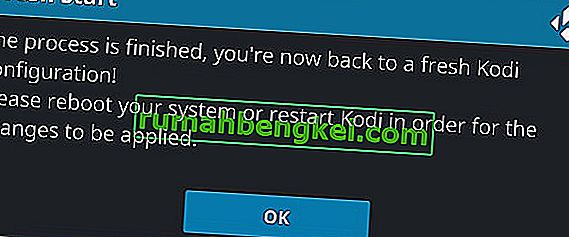
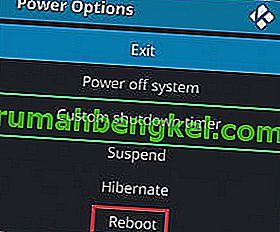 Caso você tenha seguido as etapas acima, seu Kodi agora deve estar livre de compilações e complementos. Agora você tem um Kodi completamente limpo restaurado ao seu estado padrão.
Caso você tenha seguido as etapas acima, seu Kodi agora deve estar livre de compilações e complementos. Agora você tem um Kodi completamente limpo restaurado ao seu estado padrão.
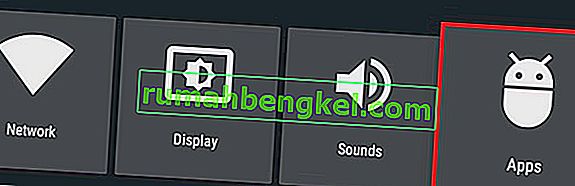
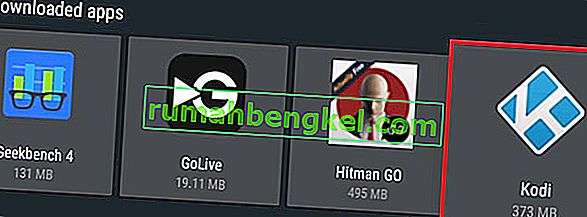
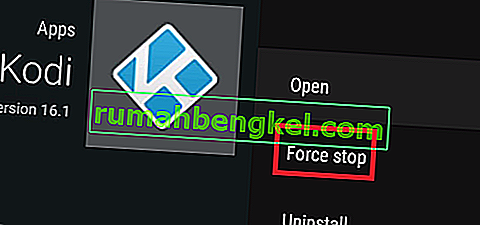
 Nota: Contém arquivos temporários usados pelo Kodi. Por isso, você pode limpar o cache sempre que o aplicativo Kodi apresentar problemas ou travar inesperadamente.
Nota: Contém arquivos temporários usados pelo Kodi. Por isso, você pode limpar o cache sempre que o aplicativo Kodi apresentar problemas ou travar inesperadamente. Nota: Limpar dados contém todos os arquivos adicionais usados pelo Kodi. Isso inclui builds, add-ons, skins e todos os outros arquivos de personalização.
Nota: Limpar dados contém todos os arquivos adicionais usados pelo Kodi. Isso inclui builds, add-ons, skins e todos os outros arquivos de personalização.