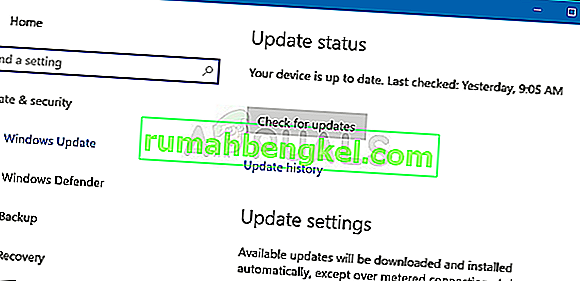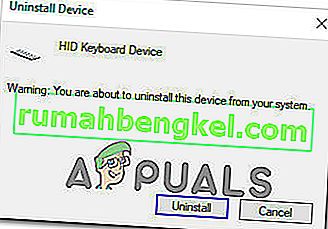Vários usuários relataram que, de repente, não conseguem usar a tecla CTRL esquerda em seus laptops ou computadores. Alguns usuários estão dizendo que mesmo que conectem um teclado externo, a tecla CTRL ainda não funciona. O problema não é exclusivo de uma determinada versão do Windows, pois está confirmado para ocorrer no Windows 7, Windows 8.1 e Windows 10.

O que está causando o problema 'Tecla CTRL esquerda não funciona' no Windows?
Analisamos vários relatórios de usuários e analisamos várias estratégias de reparo comumente recomendadas pelos usuários afetados. Ao que parece, várias situações diferentes podem levar ao aparecimento deste problema. Aqui está uma lista de possíveis culpados que podem ser responsáveis por esse problema:
- Problema do teclado físico - antes de se concentrar em outros culpados em potencial, os usuários afetados devem começar garantindo que não estão lidando com um botão do teclado com defeito. O mais fácil de testar se isso é verdade é conectar um teclado diferente e ver se o problema ainda está ocorrendo.
- O problema é causado por uma atualização incorreta do Windows - há uma atualização específica do Windows que visa adicionar opções de atalho adicionais que são conhecidas por causar esse problema com o botão Ctrl esquerdo. Nesse caso, você pode resolver o problema instalando todas as atualizações pendentes do WIndows - isso garantirá que você instale o hotfix para o problema.
- Driver HID corrompido / impróprio - O driver HID é freqüentemente responsável pelo aparecimento deste problema. Uma instância corrompida pode interromper a funcionalidade de algumas chaves. Os usuários afetados relataram que conseguiram corrigir o problema reinstalando o driver usando o Gerenciador de dispositivos.
Se você está procurando uma correção que trate desse problema, este artigo fornecerá várias estratégias de reparo diferentes que o ajudarão a solucionar o problema. Abaixo, você encontrará várias estratégias de reparo diferentes que outros usuários em uma situação semelhante usaram para restaurar a funcionalidade normal da tecla Ctrl esquerdo.
Para obter os melhores resultados, aconselhamos que siga as possíveis correções abaixo na ordem, uma vez que as organizamos por eficiência. Eventualmente, você deve topar com um método que resolverá o problema, independentemente do culpado que está causando o problema.
Vamos começar!
Método 1: teste para um problema físico
Para garantir que você não siga muitas etapas de solução de problemas sem sucesso, você deve começar certificando-se de que não está lidando com um problema de teclado físico - um botão com defeito.
Com isso em mente, comece conectando um teclado diferente e veja se o problema ainda está ocorrendo. Se você está encontrando o problema em um laptop, conecte um teclado USB e veja se a tecla CTRL esquerda pode ser usada.

Se o problema persistir mesmo com um teclado diferente, é claro que o problema não está sendo causado por um problema físico. Nesse caso, vá para o próximo método abaixo.
Método 2: Instale todas as atualizações pendentes do Windows
A próxima etapa seria garantir que você esteja executando a versão mais recente do Windows. Vários usuários afetados relataram que o problema parou de ocorrer e a tecla CTRL começou a funcionar novamente depois que instalaram todas as atualizações pendentes do WIndows para garantir que estavam executando a compilação mais recente possível.
O fato de que esse método foi bem-sucedido para alguns usuários sugere que a Microsoft possivelmente lançou um hotfix para esse problema específico.
Aqui está um guia rápido para garantir que você instale todas as atualizações pendentes:
- Pressione a tecla Windows + R para abrir uma caixa de diálogo Executar . Em seguida, digite “ ms-settings: windowsupdate ” dentro da caixa de texto e pressione Enter para abrir a guia Windows Update do aplicativo Configurações .

- Quando estiver na guia Windows Update , clique em Verificar atualizações e aguarde até que a verificação inicial seja concluída.
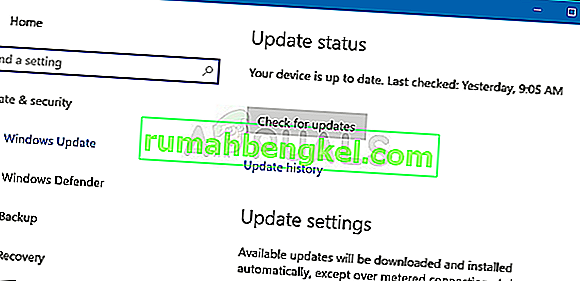
- Assim que a varredura descobrir quais atualizações estão pendentes para serem instaladas em seu computador, siga as instruções na tela para instalar todas. Se você for solicitado a reiniciar antes de ter a chance de instalar todos os itens, faça-o, mas certifique-se de retornar a esta mesma tela na próxima inicialização para concluir o restante das instalações de atualização.
- Depois de conseguir instalar todas as atualizações pendentes, reinicie o computador e veja se o problema é resolvido na próxima inicialização.
Se a tecla CTRL esquerda ainda não estiver funcionando, vá para o próximo método abaixo.
Método 3: reinstalando drivers HID
Também é possível que você esteja vendo esse erro devido a um problema de driver de teclado. Vários usuários que também estavam enfrentando esse problema relataram que conseguiram consertar isso após desinstalar e reinstalar os drivers HID usando o Gerenciador de dispositivos.
Aqui está um guia rápido sobre como usar o Gerenciador de dispositivos para reinstalar os drivers do teclado:
- Pressione a tecla Windows + R para abrir uma caixa de diálogo Executar . Em seguida, digite “devmgmt.msc” e pressione Enter para abrir o utilitário Gerenciador de Dispositivos.

- Uma vez dentro do Gerenciador de dispositivos , role para baixo pela lista de itens instalados e expanda o menu suspenso associado aos teclados.
- Clique com o botão direito em Dispositivo de teclado HID e escolha Desinstalar dispositivo no menu de contexto recém-exibido.

- Confirme sua intenção de desinstalar o driver clicando em Desinstalar mais uma vez e aguarde a conclusão do processo.
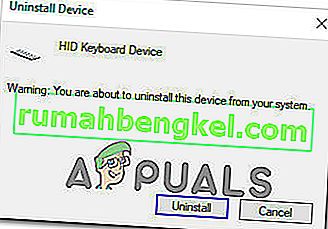
- Repita as etapas 4 e 4 com todos os drivers HID que você instalou no computador.
- Reinicie o computador para permitir que o sistema operacional reinstale os drivers HID durante a próxima seqüência de inicialização e veja se o problema foi resolvido.