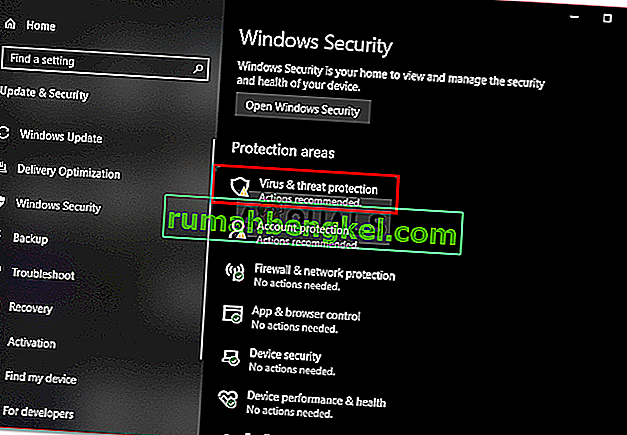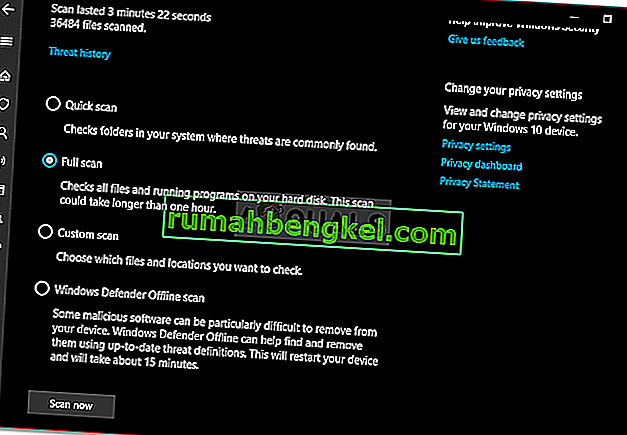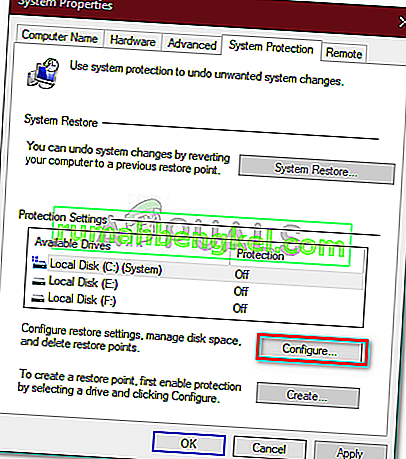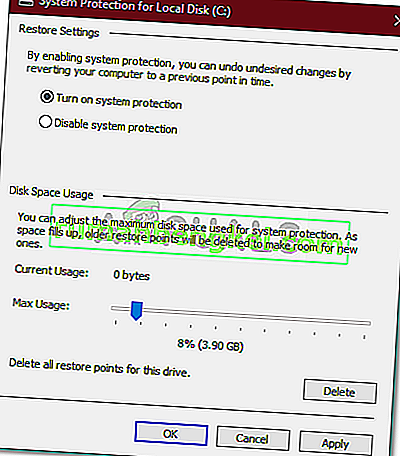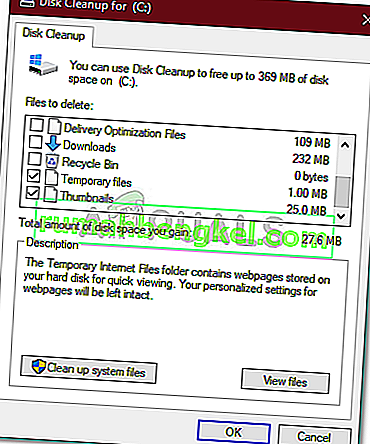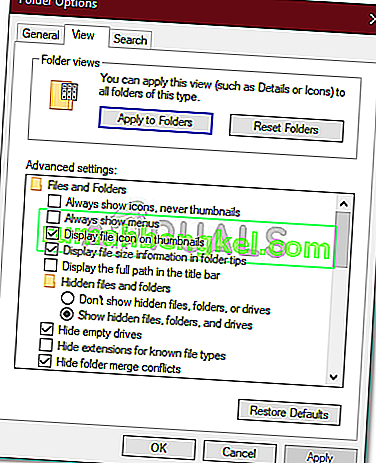Se sua unidade C estiver ficando cheia sem motivo, pode ser devido a um ataque de malware, corrupção do sistema de arquivos, etc. A unidade C geralmente é considerada a partição do sistema em um sistema de computador. O volume do sistema é a partição onde o Windows está instalado e onde todos os programas de terceiros pretendem instalar por padrão. Ter algum espaço livre na unidade C é essencial, pois geralmente é necessário durante uma atualização ou atualização do Windows.
No entanto, em alguns casos, a unidade C se enche sozinha, o que pode ser realmente horrível. Alguns usuários relataram que, ao verificar as propriedades da unidade, isso mostra que a unidade está cheia. No entanto, quando eles abrem a unidade e selecionam todas as pastas, o tamanho é apenas uma parte. Portanto, estamos aqui para ajudá-lo com esse problema.
O que faz com que a unidade C se encha sozinha no Windows 10?
Como a unidade C é principalmente o volume do sistema, portanto, o desaparecimento do espaço livre pode ser devido aos seguintes fatores -
- Ataque de malware . Se o seu sistema for afetado ou estiver sob controle de malware, isso pode causar o desaparecimento de espaço livre no volume do sistema.
- Arquivos de sistema corrompidos . O dano ou corrupção de seus arquivos de sistema também pode doar para o espaço livre que está desaparecendo.
- Pontos de restauração do sistema . Às vezes, as máquinas são configuradas para utilizar mais do que a quantidade de espaço suficiente necessária para um ponto de restauração do sistema que pode causar o problema.
Nós recuperamos algumas soluções eficazes que você pode implementar para resolver seu problema. Consulte todos eles se o problema persistir.
Solução 1: analise o seu sistema
Começando com a causa mais geral, você deve executar uma verificação completa do sistema usando o Windows Defender ou qualquer outro antivírus de terceiros para detectar qualquer malware que esteja presente em seu sistema. Se você desligou o Windows Defender sem ter um antivírus de terceiros em seu sistema, alguns malwares podem corromper facilmente seu sistema, pois ele está totalmente aberto. Portanto, certifique-se de sempre ter o Windows Defender ativado, exceto quando ele estiver interrompendo uma determinada tarefa que você está executando. Para executar uma verificação completa em seu sistema usando o Windows Defender, faça o seguinte:
- Pressione Winkey + I para abrir as configurações .
- Vá para Atualização e segurança .
- Mude para a guia ' Segurança do Windows '.
- Clique em ' Proteção contra vírus e ameaças '.
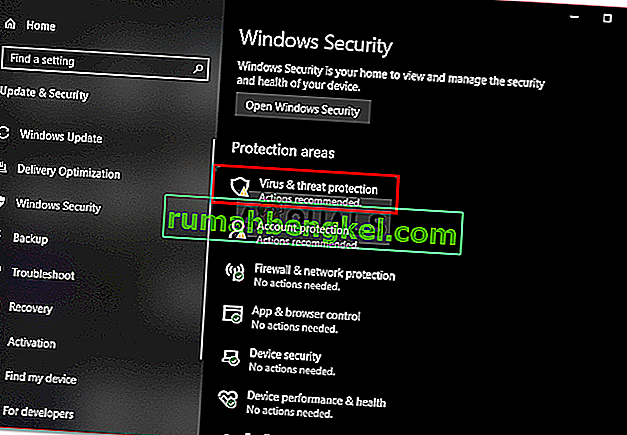
- Clique em Scan options e selecione a caixa ' Full Scan '.
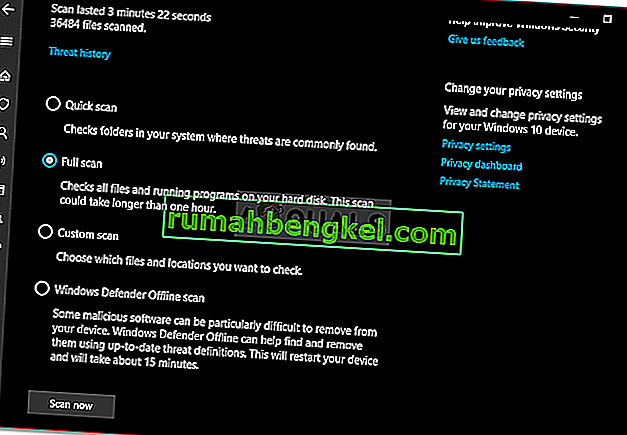
- Execute a verificação.
Solução 2: pontos de restauração do sistema
Como mencionamos anteriormente, em alguns casos, os pontos de restauração do sistema recebem mais espaço do que o necessário, o que resulta no problema. Portanto, para corrigir isso, você terá que diminuir a quantidade de espaço alocado para os pontos de restauração do sistema. Veja como:
- Na sua área de trabalho, clique com o botão direito em ' Este computador ' e selecione Propriedades .
- Clique em ' Proteção do Sistema '.
- Clique no botão Configurar .
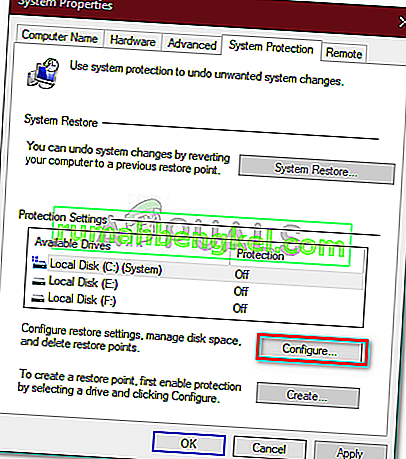
- Na nova janela, mova o controle deslizante para a esquerda para diminuir o espaço alocado para os pontos de restauração do sistema.
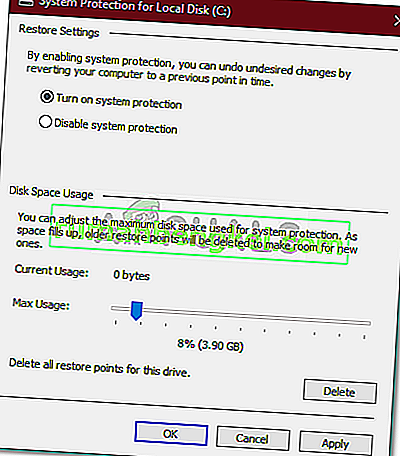
- Você também tem permissão para desativar o Windows Restore, mas não recomendamos isso. Apenas diminua a quantidade de espaço alocado para os pontos de restauração.
Solução 3: executando a limpeza de disco
A Limpeza de disco é um utilitário que verifica seu disco rígido e libera espaço para você usar no futuro. Se você não realiza uma Limpeza de disco há muito tempo, os arquivos temporários armazenados em sua unidade C podem estar ocupando muito espaço. Portanto, para liberar algum espaço, você terá que excluir os arquivos temporários. Veja como:
- Vá para o Menu Iniciar, digite Limpeza de Disco e abra-o.
- A unidade C é selecionada por padrão, então clique em OK .
- Na lista, marque as caixas para itens como ' Arquivos temporários ', ' Instalações anteriores do Windows ' etc. e clique em OK.
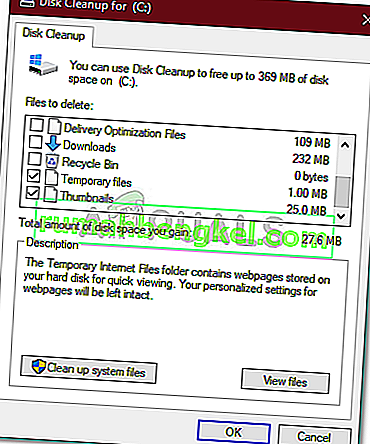
- Aguarde a conclusão.
Solução 4: os arquivos ocultos
Existem muitos arquivos ocultos criados quando você instala o Windows ou depois de instalar programas de terceiros que você não pode ver ou acessar por padrão. Para visualizá-los, você terá que ativar a opção 'Exibir arquivos ocultos'. Veja como:
- Abra o Windows Explorer .
- Clique em Arquivo no canto superior esquerdo e selecione ' Alterar pasta e opções de pesquisa '.
- Mude para a guia Exibir .
- Localize arquivos e pastas ocultos e marque a opção " Mostrar arquivos, pastas ou unidades ocultas ".
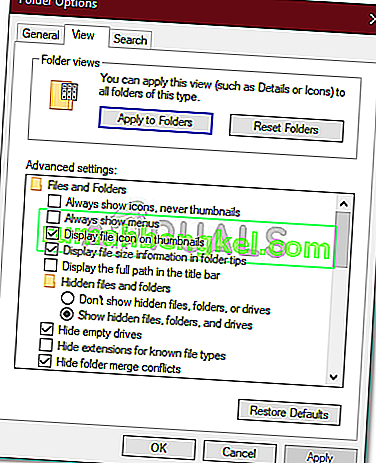
- Clique em Aplicar e em OK.
Depois de fazer isso, verifique se há arquivos desnecessários em sua unidade que estão consumindo muito espaço de armazenamento. No entanto, certifique-se de não excluir os arquivos de sistema do Windows, pois isso resultará em uma falha do sistema e você terá que reinstalar o Windows.
Solução 5: Verificar se há corrupção de arquivos do sistema
Às vezes, se os arquivos do sistema estiverem corrompidos ou danificados, você não conseguirá utilizar muito do armazenamento da unidade C. A corrupção dos arquivos do sistema é crítica e não deve ser tomada de forma superficial. No entanto, existem utilitários do Windows que farão a varredura de seu sistema em busca de arquivos corrompidos e os repararão. Nesse caso, usaremos o utilitário CHKDSK que procura por setores defeituosos em sua unidade e os repara.
Para obter um guia mais detalhado, consulte este artigo publicado em nosso site que mostrará como usar o CHKDSK .