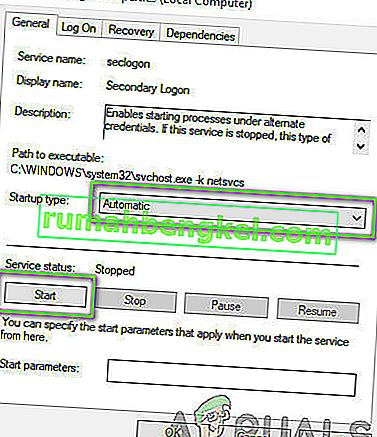Battle.net é um aplicativo de desktop desenvolvido pela Blizzard que é usado para instalar, atualizar e iniciar todos os jogos desenvolvidos pela Blizzard. Muitos mais recursos podem ser acessados por meio do aplicativo. No entanto, existem alguns problemas diferentes em relação ao aplicativo que dissuadem os usuários dele.
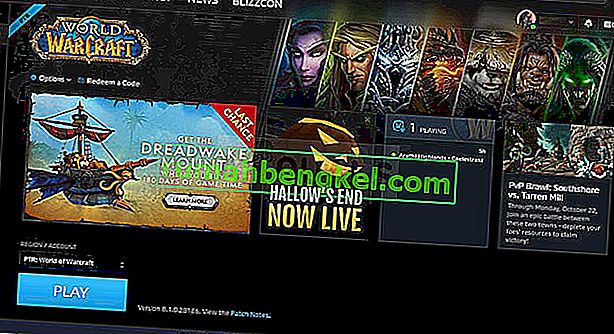
Às vezes, o aplicativo simplesmente não abre no Windows e os usuários não conseguem jogar nenhum dos jogos da Blizzard. Os usuários conseguiram descobrir algumas maneiras diferentes de resolver esse problema e incluímos todos os métodos que funcionaram para eles neste artigo.
O que faz com que o Battle.net não abra no Windows?
Não há muitas causas claras que façam o Battle.net se comportar mal e não abrir, e a resolução do problema geralmente consiste em experimentar vários métodos que reiniciam algo em relação ao aplicativo. Confira a lista que preparamos abaixo:
- O cache ficou muito grande - Quando os arquivos de cache se acumulam em excesso, é bom excluí-los todos e verificar se o problema desapareceu. É uma maneira fácil de resolver o problema e fazer com que o aplicativo opere mais rápido e melhor.
- Falta de permissões de administrador - Em certos casos, o aplicativo requer elevação de administrador para funcionar corretamente e você deve fornecer. Além disso, às vezes ajuda executá-lo em modo de compatibilidade para versões anteriores do Windows.
- Outros programas são os culpados - É possível que outros problemas instalados no seu computador ou serviços que estão atualmente em execução estejam impedindo o Battle.net de funcionar corretamente. Geralmente é o seu antivírus ou um programa que você pode ter instalado recentemente.
Solução 1: Exclua a pasta de cache do Battle.net
A exclusão de uma determinada pasta pode redefinir certas configurações usadas pelo cliente. Às vezes, esses arquivos não são alterados mesmo quando o arquivo é desinstalado, portanto, cabe a você excluir o conteúdo desta pasta para reparar o cliente.
Em primeiro lugar, você precisará fechar o aplicativo Battle.net e eliminar todos os processos relacionados a ele (Agente, aplicativo de desktop Battle.net da Blizzard e processos do jogo).
- Use a combinação de teclas Ctrl + Shift + Esc para abrir o Gerenciador de Tarefas . Como alternativa, você pode usar a combinação de teclas Ctrl + Alt + Del e selecionar Gerenciador de Tarefas na tela inteira azul que abre
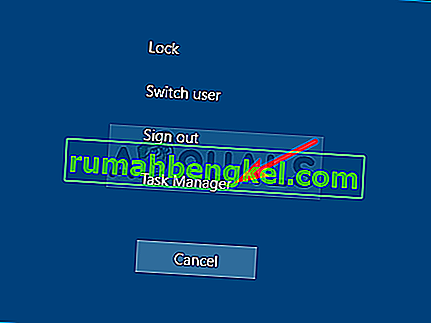
- Clique em Mais detalhes para expandir o Gerenciador de Tarefas e pesquisar todas as entradas relacionadas ao Battle.net exibidas na lista da guia Processos do Gerenciador de Tarefas. Eles devem estar localizados logo abaixo de Processos em segundo plano . Clique em cada um e escolha Finalizar Tarefa .
Depois disso, é hora de excluir o conteúdo da pasta Battle.net em ProgramData.
- Abra o seu Explorador de Arquivos e tente navegar até este local de Meu Computador ou Este PC:
C: \ ProgramData
- Se você não conseguir ver a pasta ProgramData , é porque os arquivos ocultos estão desabilitados para serem vistos em seu sistema e você precisará habilitar a visualização deles.
- Clique na entrada Exibir na barra de menu do Explorador de Arquivos e clique na caixa de seleção Itens ocultos em Mostrar / ocultar o Explorador de Arquivos agora será capaz de mostrar a pasta Dados do Programa, então clique duas vezes para abri-la.
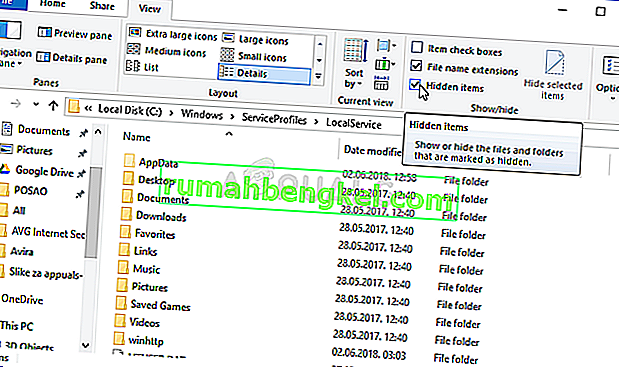
- Localize uma pasta chamada Battle.net, clique com o botão direito nela e selecione Excluir . Confirme a caixa de diálogo e reabra o aplicativo Battle.net para ver se o problema de abertura persiste.
Solução 2: execute o aplicativo no modo de compatibilidade com permissões de administrador
Esta solução interessante para o problema foi sugerida por um usuário que contatou o suporte da Blizzard e eles sugeriram as etapas abaixo. Atualmente não se sabe por que esse método específico é tão bem-sucedido, mas é muito fácil experimentá-lo e geralmente você não tem nada a perder. Boa sorte e siga as instruções de perto!
- Navegue até a pasta de instalação principal do Battle.net, que depende do que você escolheu durante a instalação. O local padrão é C: \ Arquivos de programas (x86) \ Battle.net.
- Localize o arquivo net Launcher.exe e altere suas propriedades clicando com o botão direito do mouse em sua entrada na área de trabalho, no menu Iniciar ou na janela de resultados da pesquisa e escolha Propriedades . Navegue até a guia Compatibilidade na janela Propriedades e marque a caixa ao lado de Executar este programa como administrador .
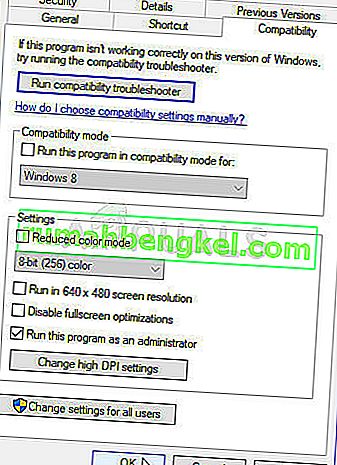
- Na seção Modo de compatibilidade , marque a caixa ao lado da opção Executar este programa em modo de compatibilidade e escolha Windows 8 na lista suspensa antes de aceitar as alterações.
- Certifique-se de confirmar todas as caixas de diálogo que podem aparecer para você confirmar com privilégios de administrador e o net deve iniciar com privilégios de administrador a partir de agora. Abra-o clicando duas vezes em seu ícone e tente ver se abre com sucesso.
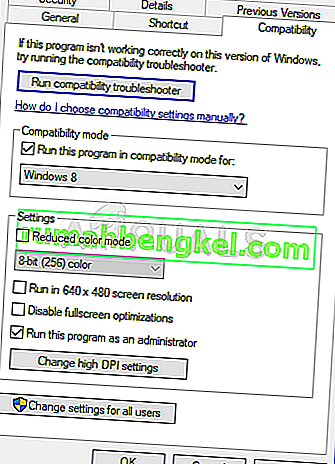
Solução 3: inicialização limpa do computador
Existem vários outros programas e serviços que podem afetar o funcionamento normal do Battle.net. Na maioria dos casos, a causa é o antivírus que você instalou e você pode tentar desativá-lo para ver se o Battle.net consegue abrir. No entanto, para garantir que nada possa interferir com o aplicativo, recomendamos que você execute uma inicialização limpa que desabilitará a inicialização de todos os programas e serviços que não sejam da Microsoft. Depois de determinar o culpado, você pode retornar ao modo normal.
- Use a combinação de teclas Windows + R no teclado. Na caixa de diálogo Executar , digite MSCONFIG e clique em OK.
- Clique na guia Boot e desmarque a opção Safe Boot (se marcada).

- Na guia Geral da mesma janela, clique para selecionar a opção Inicialização seletiva e, em seguida, clique para desmarcar a caixa de seleção Carregar itens de inicialização para garantir que não esteja marcada.
- Na guia Serviços , marque a caixa de seleção Ocultar todos os serviços Microsoft e clique em Desativar todos .
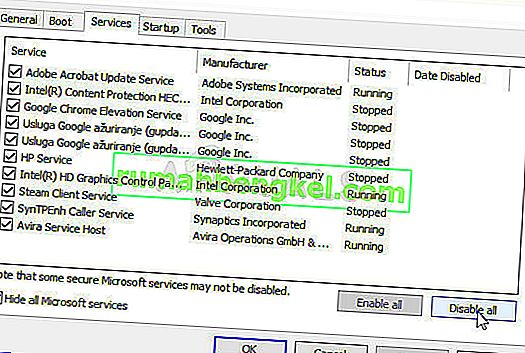
- Na guia Inicializar, clique em Abrir Gerenciador de Tarefas . Na janela do Gerenciador de Tarefas, na guia Inicializar, clique com o botão direito em cada item de inicialização ativado e selecione Desativar .
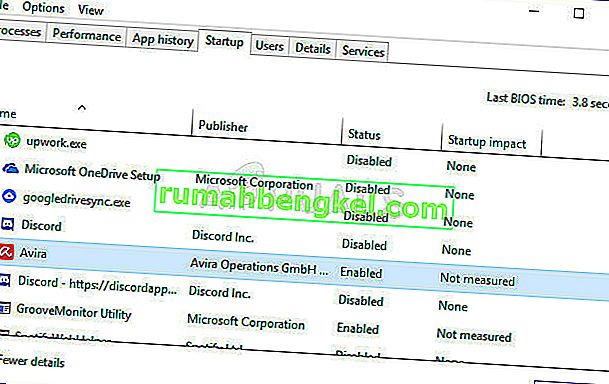
- Depois disso, você precisará realizar alguns dos processos mais enfadonhos, como habilitar os itens de inicialização um por um e reiniciar o computador. Depois disso, você precisa verificar se o problema aparece novamente. Você precisará repetir o mesmo processo até para os Serviços que desativou na Etapa 4.
- Depois de localizar o item ou serviço de inicialização problemático, você pode tomar medidas para resolver o problema. Se for um programa, você pode reinstalá- lo ou repará- lo. Se for um serviço, você pode desativá-lo, etc.
Solução 4: Reinstale o aplicativo
Parece que o problema está relacionado à versão do Battle.net instalada em seu computador. A execução das etapas abaixo garantirá que você tenha a versão mais recente instalada e o problema deve parar de aparecer ao tentar abrir o Battle.net para desfrutar dos jogos da Blizzard!
- Clique no botão do menu Iniciar e abra o Painel de Controle digitando seu nome com o menu Iniciar aberto. Por outro lado, você pode clicar no ícone de engrenagem para abrir as Configurações se estiver usando o Windows 10.
- No Painel de Controle, selecione Exibir como - Categoria no canto superior direito e clique em Desinstalar um Programa na seção Programas.
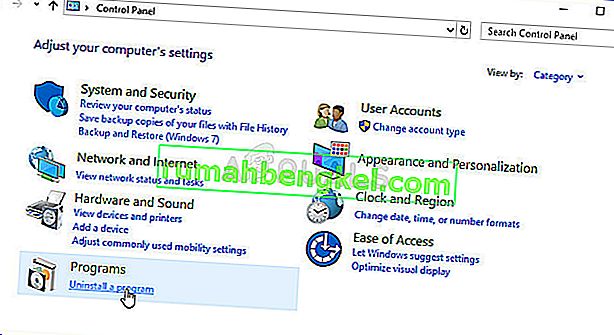
- Se você estiver usando o aplicativo Configurações, clicar em Aplicativos deve abrir imediatamente uma lista de todos os programas instalados em seu PC.
- Localize a batalha. net no Painel de Controle ou Configurações e clique em Desinstalar .
- Seu assistente de desinstalação deve abrir, portanto, siga as instruções para desinstalá-lo.
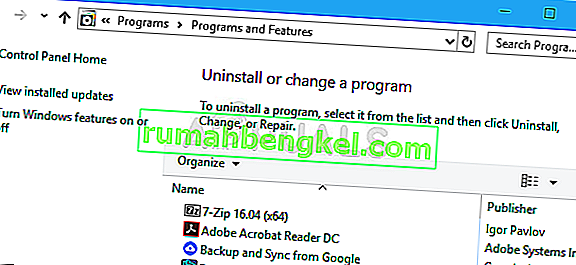
- Clique em Concluir quando o desinstalador concluir o processo e reinicie o computador para ver se os problemas de login ainda aparecerão. Certifique-se de baixar a versão mais recente neste link . Execute o executável e siga as instruções na tela para instalá-lo.
Solução 5: Habilitando o serviço de logon secundário
O Serviço de Logon Secundário é usado para evitar várias tentativas de login ao usar o Battle.net. No entanto, existem vários casos em que esse serviço está desabilitado e não está sendo usado pelo computador. Nesta solução, vamos navegar até os serviços do computador e habilitá-lo manualmente e ver se isso faz alguma diferença. Você sempre pode reverter as alterações se isso não funcionar.
- Pressione Windows + R, digite “ services.msc ” na caixa de diálogo e pressione Enter.
- Uma vez nos serviços, procure o seguinte serviço, clique com o botão direito sobre ele e selecione Propriedades .
Serviço de logon secundário
- Agora, defina seu tipo tp Automatic e inicie o serviço.
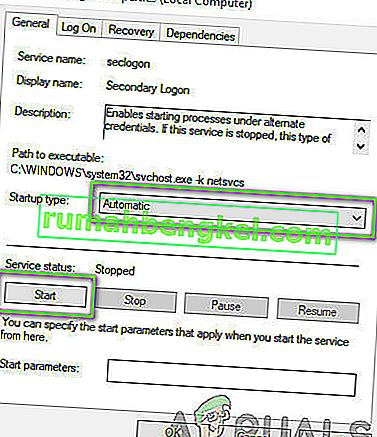
- Saia dos serviços, reinicie o computador e verifique se o problema foi resolvido.
Solução 6: Desativando o Firewall do Windows
Outra coisa a tentar é desabilitar completamente o Firewall do Windows. O Firewall do Windows é o aplicativo principal que monitora o tráfego de rede indo e vindo de seus aplicativos e computador. No entanto, existem casos em que o firewall bloqueia o tráfego do Battle.net como um falso positivo. Portanto, você deve tentar desabilitar o Firewall do Windows e ver se isso faz diferença no seu caso.