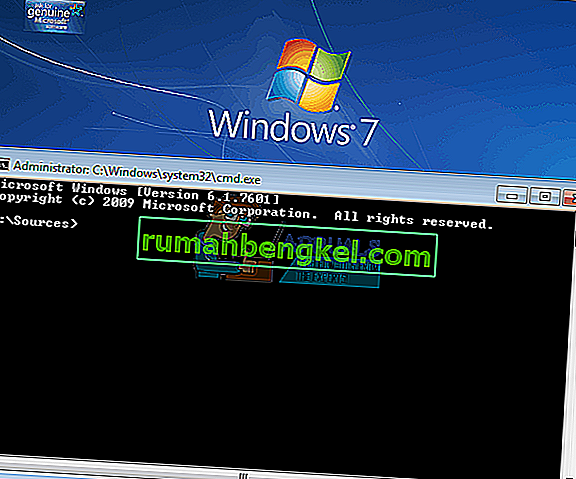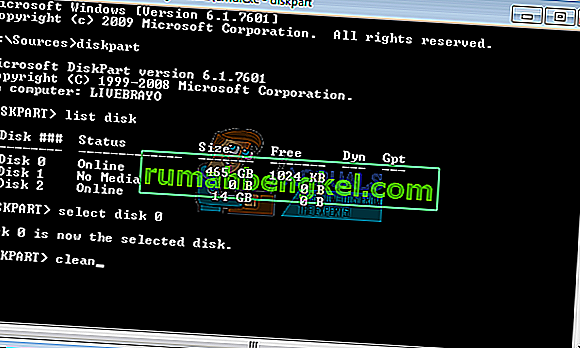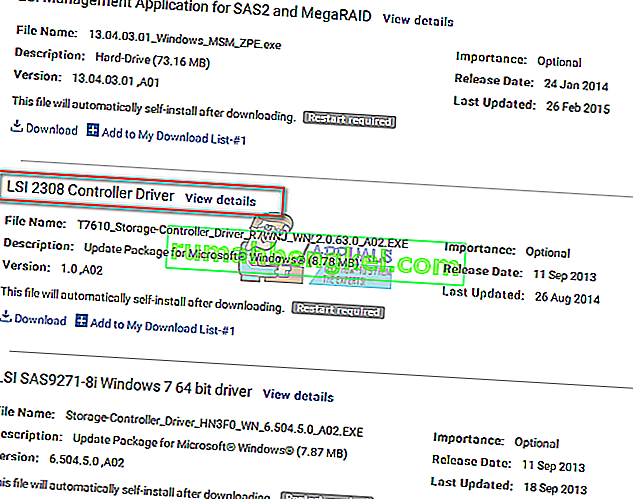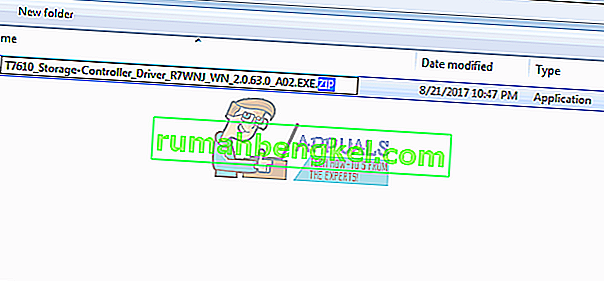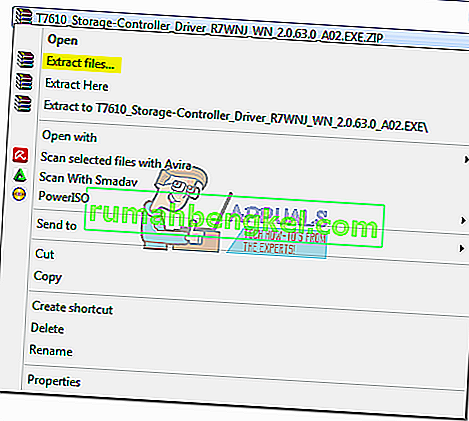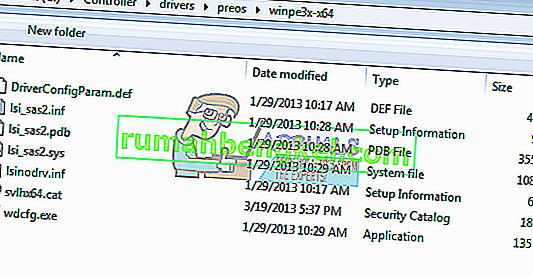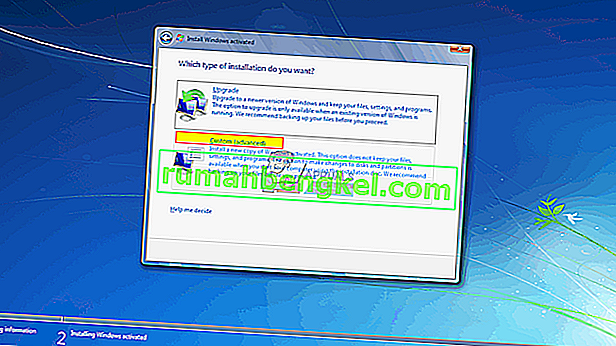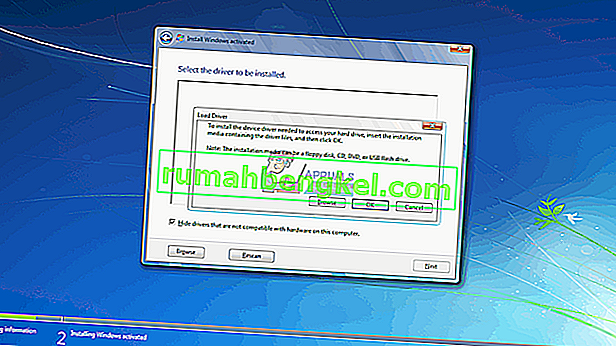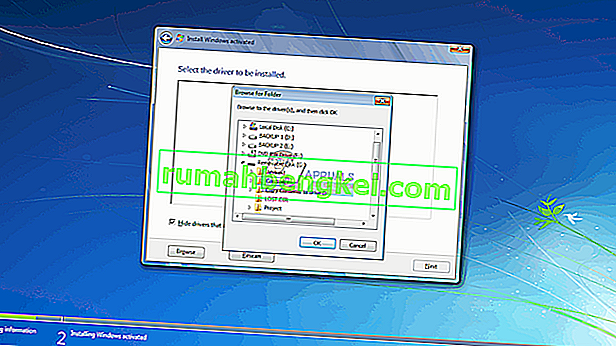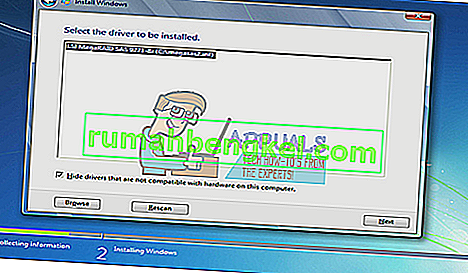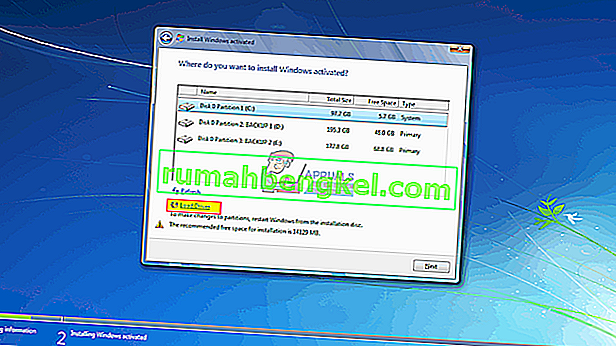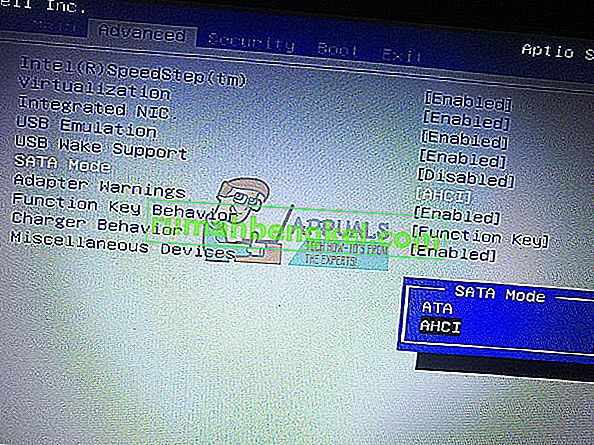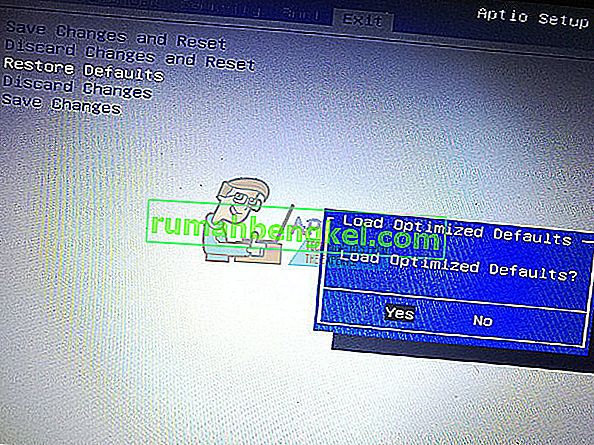O Windows 7 foi sem dúvida o sistema operacional mais popular. Como o Windows 10 é relativamente novo e teve sua cota de bugs e incompatibilidades, o Windows 7 ainda está sendo usado por milhões de pessoas como alternativa. Isso significa que as pessoas ainda estão comprando licenças do Windows 7 e instalando o sistema operacional em seus PCs. No entanto, há um problema comum em que a configuração do Windows 7 não reconhece o disco rígido em que você deseja instalar. Tudo o que você vê na configuração é uma caixa de lista em branco quando se trata de escolher uma unidade para instalar. Há também uma mensagem vaga precedida por uma exclamação em um triângulo amarelo informando “Nenhum driver encontrado Clique em carregar driver para fornecer um driver de armazenamento em massa para instalação”. Este artigo explorará esse problema,dê as razões pelas quais isso ocorre e termine apresentando soluções práticas para o problema.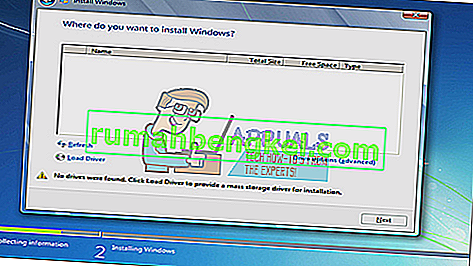
Por que a instalação do Windows 7 não consegue encontrar seu disco rígido
Para ler o disco rígido, o Windows deve ter os drivers do controlador de armazenamento da placa-mãe, ao contrário da configuração do BIOS. A configuração do Windows geralmente carrega todos os drivers do disco rígido, mas se sua placa-mãe foi lançada após o lançamento do Windows 7, é provável que seus drivers não sejam carregados, portanto, o disco rígido não pode ser detectado. Você pode ver o disco rígido na configuração do BIOS, mas a configuração do Windows não será capaz de localizá-lo.
Outro motivo comum pelo qual seu disco rígido não pode ser detectado no formato de arquivo de volume. O Windows geralmente lê o formato de arquivo NTFS, então se o seu disco rígido for novo ou foi usado anteriormente no Ubuntu, Mac ou Linux, existe a possibilidade de que o formato do arquivo seja ilegível pela configuração do Windows.
A placa-mãe e os discos rígidos também se conectam de maneiras diferentes (ditadas pelo controlador de armazenamento da placa-mãe), o que determina como os dados são trocados de e para a unidade e a interface que é usada no BIOS. Isso inclui EFI / UEFI, SATA / IDE, SATA / ATA, SATA / AHCI e SATA / RAID. Usar o protocolo de conexão incorreto pode causar um conflito, portanto, seu disco rígido não será detectado pelo BIOS e pela configuração do Windows.
Abaixo está como você pode resolver esse problema. Comece com este método 3, 4 e 5 se o BIOS não for capaz de detectar o disco rígido.
Método 1: formatar / limpar o disco rígido usando 'diskpart' no prompt de comando
Se o seu disco rígido for detectado pelo BIOS, usar o comando “limpar” irá formatar o disco rígido e definir o formato de arquivo NTFS. Você perderá todos os dados salvos no disco rígido, portanto, use este método se tiver certeza absoluta de que não precisa dos dados no disco rígido.
- Insira o disco inicializável do Windows 7 ou USB e reinicie o computador.
- Pressione F12 para abrir as opções do dispositivo de inicialização e escolha USB ou DVD / RW (o que tiver sua configuração do Windows 7)

- Uma tela aparecerá solicitando que você pressione qualquer tecla para inicializar a partir de DVD / RW ou USB. Pressione qualquer tecla para inicializar a configuração do Windows 7.

- Quando a tela de boas-vindas for exibida na Instalação do Windows, pressione Shift + F10, que exibirá um prompt de comando (semelhante a escolher um idioma> Reparar> Prompt de Comando)
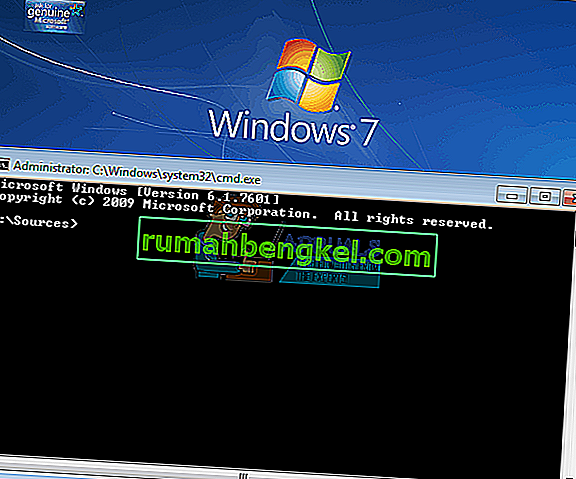
- Digite “diskpart” (sem aspas) e pressione enter.
- Digite “list disk” e pressione enter.
- Felizmente, você pode ver sua unidade na lista. Você deverá ver um número que o identifica. Agora digite “selecionar disco X” (onde X é o número que identifica sua unidade) e pressione Enter.
- Digite “limpar” e pressione Enter. Isso gravará um MBR em branco, você perderá todos os dados do disco rígido se houver algo nele.
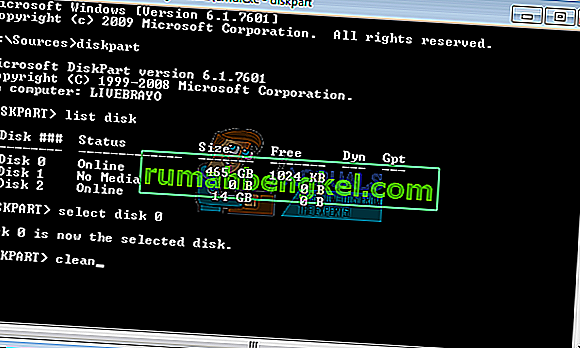
- Não tente instalar o Windows 7 novamente
Alternativamente, remova seu HDD, escravo para uma máquina que já tenha Windows e formate a unidade usando um sistema de arquivos NTFS. Quando terminar, conserte o HDD de volta em sua máquina e inicie a instalação do win7.
Método 2: carregar os drivers do controlador de armazenamento do disco rígido de um USB para a configuração do Windows
Se o seu controlador SATA / armazenamento for mais recente que a versão do Windows 7, este método carregará os drivers do controlador de armazenamento ausentes necessários para detectar o disco rígido.
- Trabalhando em outro PC, baixe os drivers do controlador de armazenamento / host do disco rígido do fabricante da placa-mãe ou do site do fabricante do PC (supondo que você não tenha trocado a placa-mãe fornecida com o computador)
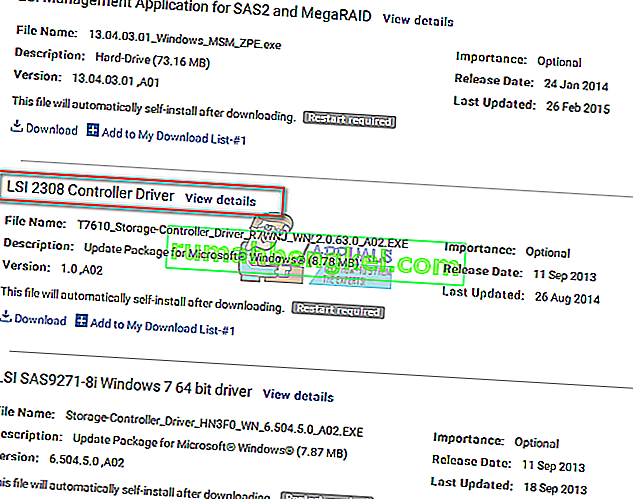
- Extraia o arquivo zip em sua unidade USB (se for um arquivo .exe, adicione um arquivo .zip no final e extraia para seu USB)
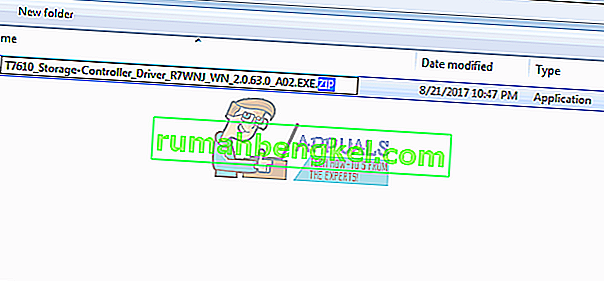
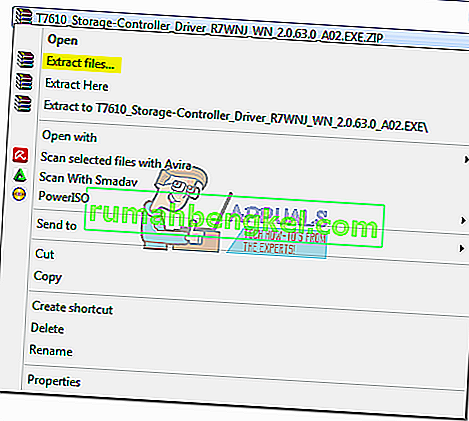
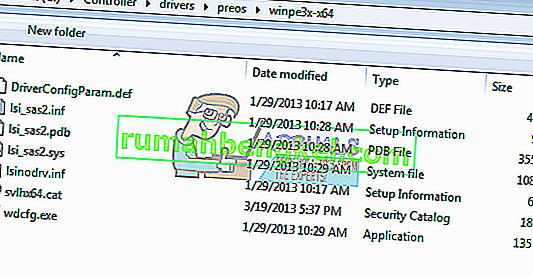
- Insira o disco inicializável do Windows 7 e a unidade USB no PC com o problema de instalação e reinicie-o.
- Pressione F12 para abrir as opções do dispositivo de inicialização e escolha USB ou DVD / RW (o que tiver sua configuração do Windows 7)

- Uma tela aparecerá solicitando que você pressione qualquer tecla para inicializar a partir de DVD / RW ou USB. Pressione qualquer tecla para inicializar a configuração do Windows 7.

- Quando a tela de boas-vindas for exibida na Instalação do Windows, escolha um idioma e clique em Avançar
- Aceite a licença e os termos e clique em Avançar

- Selecione a instalação personalizada (avançada)
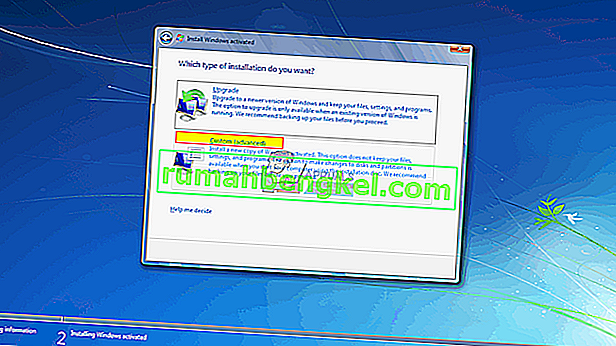
- O Windows irá perguntar onde você deseja instalar o sistema operacional, mas não haverá nada na lista.
- Clique no link 'carregar driver' na parte inferior esquerda da janela.
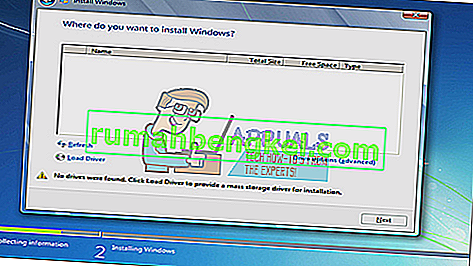
- Se você receber uma caixa de mensagem solicitando que você conecte o dispositivo com seus drivers, clique em “OK” (ou clique em Cancelar e depois em Procurar… para procurar manualmente o driver. Você deve localizar o driver para este caso. Se necessário, feche o aviso sobre drivers inadequados e desmarque a caixa de seleção Ocultar drivers ...)
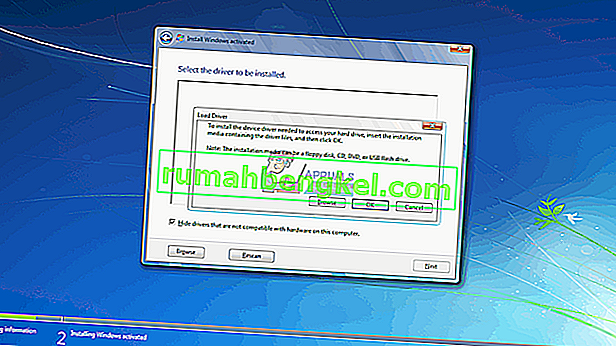
- Navegue até a letra da unidade e local corretos para a unidade USB e clique em OK
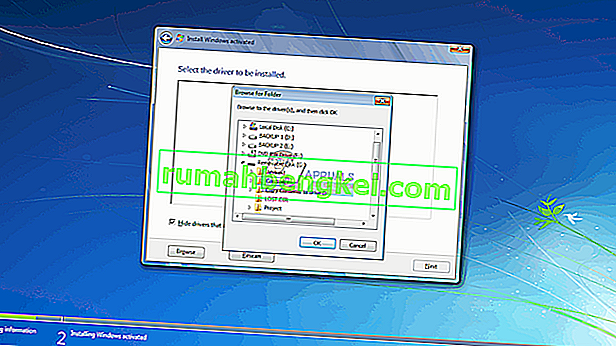
- Assim que o driver for encontrado, você será solicitado a selecionar o controlador da lista. Certifique-se de que esteja selecionado e clique em Avançar:
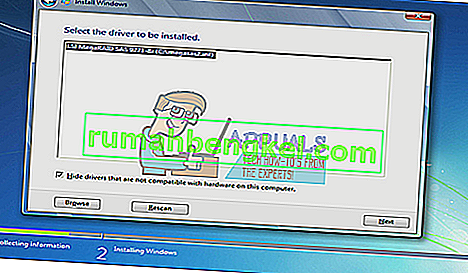
- O disco rígido será agora mostrado e pronto para iniciar a instalação do Windows 7: escolha uma unidade e clique em “Avançar” para continuar com a instalação.
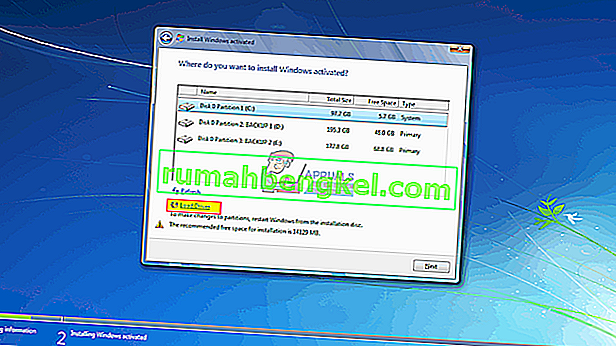
Método 3: alterar o modo do controlador de inicialização no BIOS
Este método ajudará se o BIOS não puder detectar o disco rígido. Ao mudar para a interface BIOS e o mecanismo de troca de dados corretos, a configuração do Windows 7 será capaz de localizar seu disco rígido. Você tem a opção de EFI / UEFI ou SATA que possui quatro modos de inicialização (ATA, RAID, IDE, AHCI).
- Desligue o seu PC e reinicie-o
- Pressione rapidamente F2 ou F10 para inicializar na BIOS
- Vá para a guia “Avançado” e role para baixo até “Modo SATA”.
- Pressione Enter e escolha um modo. Vá para sair e sair após salvar as alterações. Reinicie e verifique se seu HDD foi detectado pelo BIOS. Faça isso até que seja detectado.
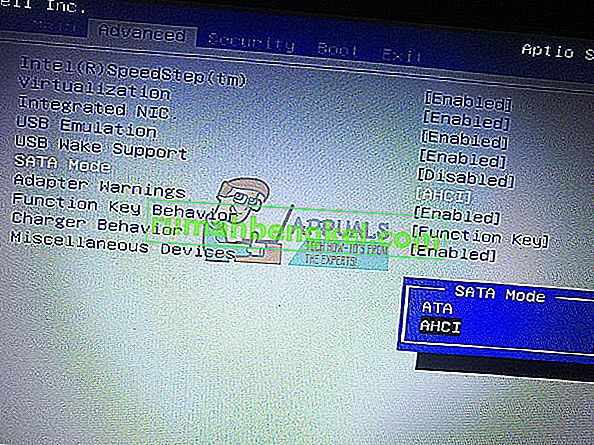
Se você estiver usando RAID em seu computador, mude para AHCI ou IDE. Caso contrário, apenas altere o controlador selecionado e verifique se o problema persiste. Depois de fazer isso, formate o disco usando o primeiro método ou você também pode usar o Acronis True Image para completar o processo de formatação.
A placa-mãe UEFI pode perder essa opção, pois ela tem apenas um tipo de protocolo de controlador de armazenamento. Observe que este método e as opções do modo do controlador podem ser diferentes para computadores diferentes. Você pode obter o modo do controlador em “Controlador Host” “Configuração IDE” “Configuração SATA” ou algo semelhante.
Método 4: redefinir o BIOS
Se você alterou a configuração do controlador de armazenamento devido a uma atualização de qualquer tipo, pode tentar redefinir o BIOS.
- Desligue o seu PC e reinicie-o
- Pressione rapidamente F2 ou F10 para inicializar na BIOS
- Vá para a guia “sair” e selecione “Restaurar padrões”.
- Selecione “Sim” na mensagem de aviso e saia após salvar as alterações
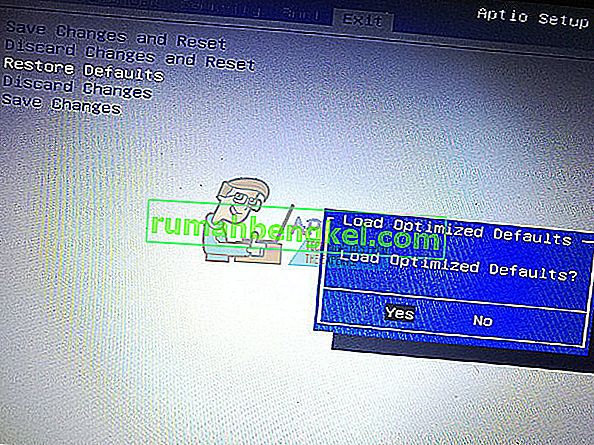
Método 5: use uma porta SATA diferente
Se você estiver usando um computador desktop, tente usar uma porta SATA diferente e veja se isso ajuda em alguma coisa. Às vezes, eles vêm com dois controladores diferentes.
Observação: às vezes, copiar a pasta de inicialização do disco de instalação do Windows para a unidade USB corrige esse problema específico para que você possa tentar.