O erro “Entradas de registro do Windows Sockets necessárias para conectividade de rede estão faltando” refere-se à corrupção nas entradas de registro do Windows Sockets (também conhecido como Winsock ). O Windows Sockets é uma interface de programação que atua como um programa de suporte, gerenciando solicitações de rede de entrada e saída. Se as solicitações de rede não forem processadas pelo Winsock, a conexão com a Internet não funcionará. Muitos de nós esperávamos que o lançamento do Windows 10 acabasse com os problemas de rede aleatórios. Infelizmente, esse não foi o caso, uma vez que muitos usuários do Windows 10 estão relatando erros que os impedem de se conectar à Internet. 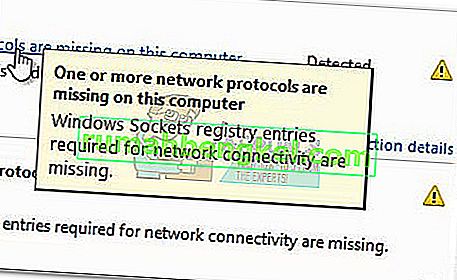 Ao investigar o problema com o solucionador de problemas integrado, o Windows relata o seguinte:“Faltam entradas de registro do Windows Sockets necessárias para a conectividade de rede” . Como você pode esperar, as chances de o Solucionador de problemas do Windows corrigir o problema automaticamente são praticamente inexistentes.
Ao investigar o problema com o solucionador de problemas integrado, o Windows relata o seguinte:“Faltam entradas de registro do Windows Sockets necessárias para a conectividade de rede” . Como você pode esperar, as chances de o Solucionador de problemas do Windows corrigir o problema automaticamente são praticamente inexistentes.
Aqui está uma lista das causas mais comuns que irão desencadear o erro “Faltam entradas de registro do Windows Sockets necessárias para a conectividade de rede” :
- Um ou mais protocolos de rede estão faltando neste computador
- Entradas de registro do Windows Sockets ausentes
Estranhamente, o problema começou a aparecer após uma atualização do Windows ( KB3034229 ). Imediatamente após a aplicação da atualização, muitos usuários ficaram sem a possibilidade de se conectar à internet. O problema também está relacionado com a atualização para o Windows 10, que acaba bagunçando o registro do Winsock.
A boa notícia - suas entradas de registro não estão faltando. Uma maneira mais precisa de colocar isso é que as entradas foram corrompidas ou foram modificadas para algo diferente do que o sistema espera. Outro cenário é que um aplicativo de terceiros está impedindo que as entradas sejam modificadas.
A má notícia - você precisa estar preparado para uma extensa sessão de solução de problemas, pois o problema é conhecido por ser causado por uma série de fatores diferentes. Dependendo da sua situação, o erro pode ser enganoso e o problema real pode não ter nada a ver com o Windows Sockets.
Agora que sabemos as causas potenciais, vamos à parte de fixação. Abaixo, você encontra uma coleção de correções que ajudaram os usuários do Windows 10 a resolver o erro “Faltam as entradas de registro do Windows Sockets necessárias para a conectividade de rede” e se conectar à Internet novamente. Siga cada método na ordem até encontrar uma solução que funcione para sua situação.
Método 1: redefinindo o componente Winsock
Winsock é uma diretriz de especificação que define como o software de rede embutido do Windows está acessando os serviços de rede. Se um Winsock corrompido for a causa do problema, a maneira mais simples e eficaz de resolver o problema é redefinir os Windows Sockets usando o Prompt de Comando. Se essa for a causa subjacente do erro, é provável que também tenha afetado as configurações de TCP / IP.
Vamos tentar executar uma série de comandos no Prompt de Comando para redefinir o Winsock e as configurações de TCP / IP. Siga o guia rápido passo a passo abaixo e veja se o problema foi resolvido:
- Clique na barra de início do Windows (canto inferior esquerdo) e pesquise “cmd” . Clique com o botão direito do mouse em Prompt de Comando e escolha Abrir como Administrador.
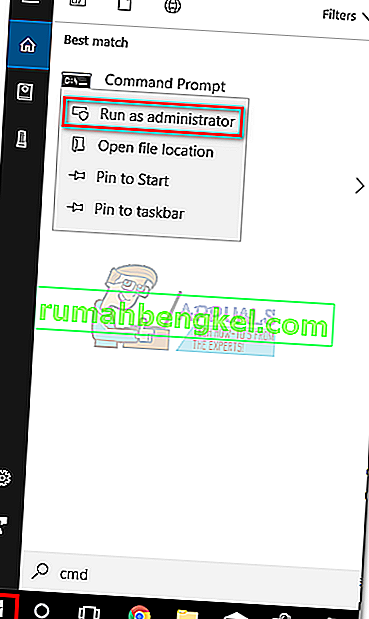
- Digite / cole os seguintes comandos no prompt de comando e pressione a tecla Enter após cada um:
netsh winsock reset
netsh int ip reset
ipconfig / release
ipconfig / renew
ipconfig / flushdns
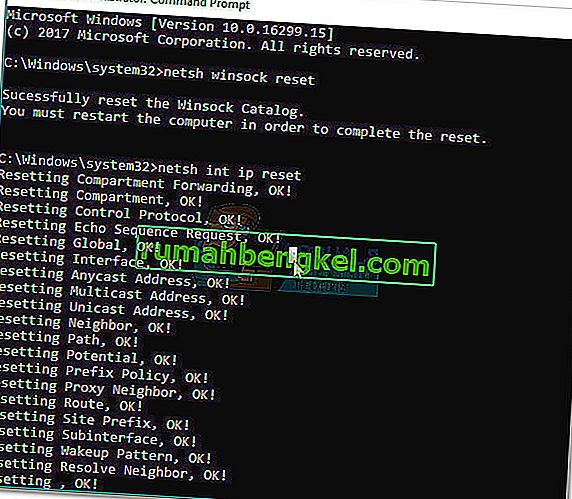
- Reinicie o seu computador e veja se você conseguiu resolver o problema. Se o erro “Entradas de registro do Windows Sockets” ainda estiver impedindo você de se conectar à Internet, vá para o Método 2.
Método 2: desinstalando os drivers do adaptador de rede
Se uma redefinição do Winsock não permitir que você restaure a funcionalidade normal dos componentes de rede, vamos eliminar a possibilidade de um driver de rede com defeito. Embora não seja tão comum, há casos em que o adaptador Ethernet não está instalado corretamente. Isso normalmente acontece quando o usuário atualiza do Windows 7 ou Windows 8 para o Windows 10.
Alguns usuários conseguiram corrigir o erro “Faltam entradas de registro do Windows Sockets necessárias para a conectividade de rede” desinstalando os drivers do adaptador de rede e reinstalando-os após uma reinicialização limpa. Aqui está um guia rápido para fazer isso:
- Pressione a tecla Windows + R para abrir uma janela Executar, digite “ devmgmt.msc ” e pressione Enter para abrir o Gerenciador de Dispositivos .
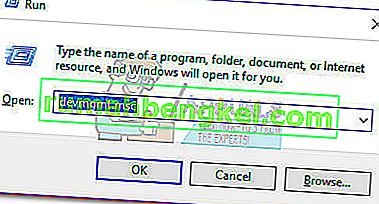
- No Gerenciador de dispositivos , role para baixo até Adaptadores de rede e expanda o menu suspenso. Dependendo da configuração, você pode ter um, dois ou mais drivers em adaptadores de rede .
- Normalmente, a primeira entrada é o driver do adaptador ethernet que precisa ser reinstalado. Clique com o botão direito nele e clique em Desinstalar dispositivo .
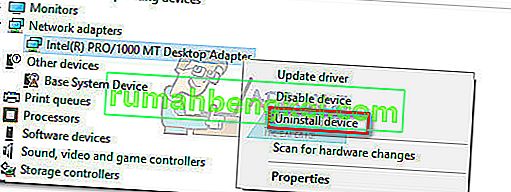 Observação: se você usar um laptop, desinstale também o adaptador de rede sem fio.
Observação: se você usar um laptop, desinstale também o adaptador de rede sem fio.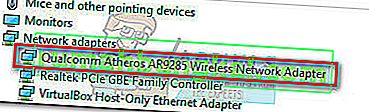
- Depois de desinstalar o driver do adaptador de rede, reinicie o sistema para forçar o Windows a reinstalar o driver ausente. Se o erro foi causado pelo driver do adaptador ethernet, você poderá se conectar à Internet assim que o sistema for reinicializado. Se você tiver o mesmo problema, vá para o Método 3 .
Método 3: Excluindo o Registro Winsock e Reinstalando o TCP / IP
Para absolver o Winsock de quaisquer implicações relacionadas ao erro “entradas de registro do Windows Sockets necessárias” , vamos percorrer o caminho mais longo e excluir completamente o Registro do Winsock e reinstalar o TCP / IP. Embora esse método demore mais do que uma simples redefinição do Winsock, ele garantirá que suas entradas de registro do Winsock estejam livres de corrupção.
Nota: Este procedimento envolve a manipulação de arquivos de registro. Embora seguir as etapas abaixo corretamente não represente nenhum risco, qualquer erro pode levar a problemas inesperados do sistema. É altamente recomendável que você crie um ponto de restauração do sistema antes de tentar este método.
Depois de ter o ponto de restauração no lugar, siga as etapas abaixo:
- Pressione a tecla Windows + R , digite “regedit” e pressione Enter para abrir o Editor do Registro .
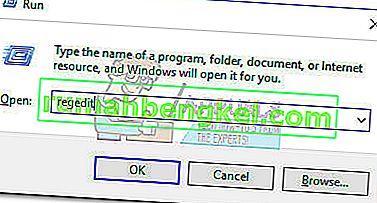
- No Editor do Registro , use o painel esquerdo para navegar até o seguinte local: HKEY_LOCAL_MACHINE \ SYSTEM \ CurrentControlSet \ Services \ WinSock2
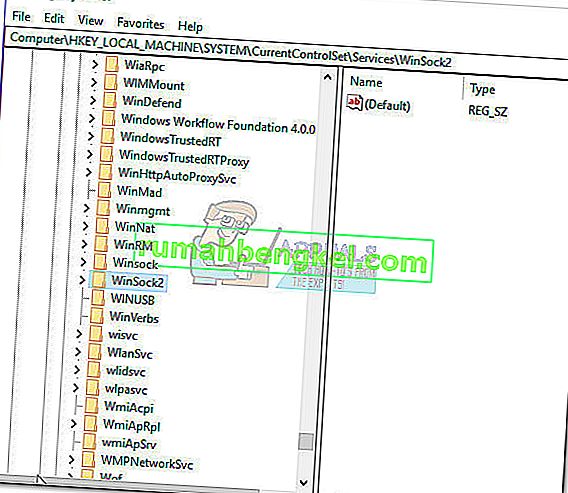
- Clique com o botão direito na chave WinSock2 e escolha Exportar e salve o backup do registro em um local seguro. Esta etapa é feita como um backup, apenas para garantir.
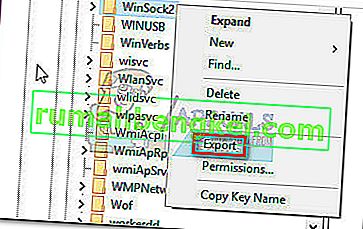
- Assim que o backup estiver pronto, clique com o botão direito em WinSock2 novamente e selecione Excluir.
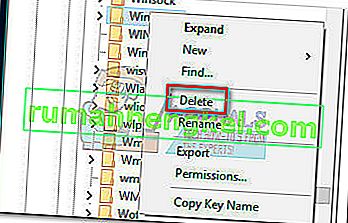
- Repita as etapas 3 e 4 com a pasta WinSock . Agora você pode fechar o Editor do Registro com segurança .
- Pressione a tecla Windows + R para abrir uma janela Executar, digite “ncpa.cpl” e pressione Enter para abrir as Conexões de Rede.

- Clique com o botão direito em sua Conexão de área local (ou Ethernet ) e selecione Propriedades .
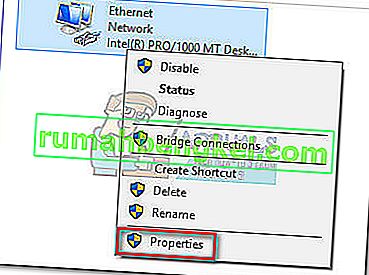
- Na janela Propriedades , clique no botão Instalar .
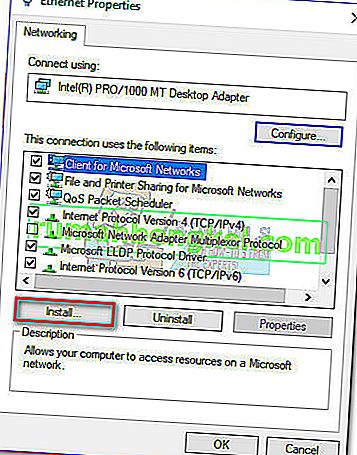
- Selecione Protocolo em Selecionar tipo de recurso de rede e clique em Adicionar .
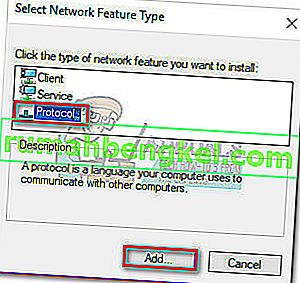
- Na janela Selecionar protocolo de rede , clique em Com disco .
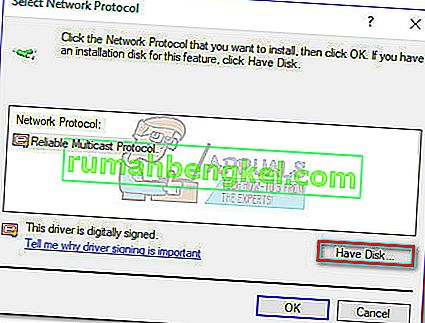
- Quando você chegar à janela Instalar do disco , digite C: \ Windows \ inf e pressione Enter .
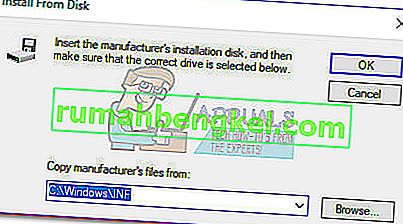
- Em Selecionar protocolo de rede , selecione Protocolo de Internet (TCP / IP) - Túneis e clique em OK .
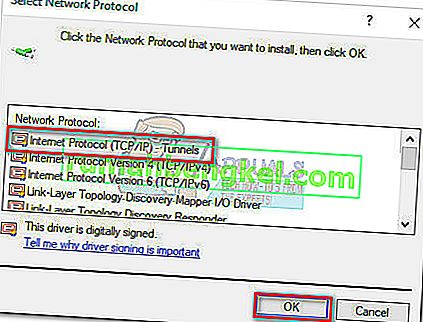
- Reinicie sua máquina e veja se o problema foi resolvido.
Método 4: Desativando a conexão VPN / Proxy
Se você executou os três primeiros métodos sem resultado, pelo menos pode ter certeza de que o registro do Winsock está intacto.
Se você usa uma solução VPN / Proxy para proteger seu anonimato e navegar com segurança, você definitivamente deve fazer algumas investigações. Como alguns usuários relataram, o erro “entradas de registro do Windows Sockets” às vezes ocorre quando a conexão com o VPN / Proxy é fraca ou instável.
Observação: se você não usa VPN ou proxy, vá direto para o Método 5.
Veja se sua VPN / Proxy é o culpado pelo problema, desativando a conexão e reiniciando o sistema. Se o erro “Entradas de registro do Windows Sockets necessárias para conectividade de rede estão faltando” não aparecer enquanto o VPN / Proxy estiver desabilitado, você precisará entrar em contato com o suporte do seu provedor de VPN / Proxy e ver se eles podem ajudar. Caso contrário, talvez você precise procurar uma solução diferente para proteger seu anonimato.
Se você estiver usando uma rede privada virtual (VPN) que está aparecendo na janela Conexões de rede , talvez consiga corrigir temporariamente o problema desativando e reativando o adaptador Ethernet. Para fazer isso, abra uma janela Executar ( tecla do Windows + R ), digite “ control ncpa.cpl” e pressione Enter. Uma vez na janela Conexões de Rede , clique com o botão direito do mouse no adaptador Ethernet e escolha Desativar . Quando o adaptador estiver desativado, clique com o botão direito nele novamente e ative -o novamente.
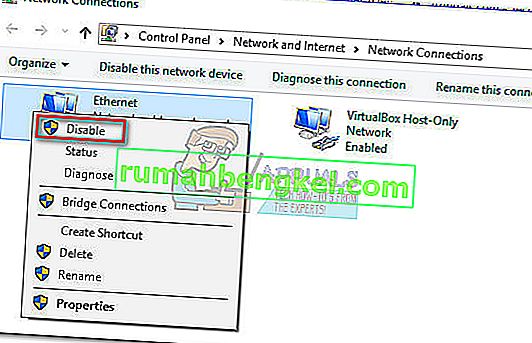
Método 5: desinstalando o pacote de antivírus externo
Outro possível culpado que pode estar causando o erro “Faltam as entradas de registro do Windows Sockets necessárias para a conectividade de rede” é o seu pacote de antivírus. Pelo que coletamos, esse problema não é causado pelo Windows Defender e só foi confirmado para acontecer com alguns pacotes de antivírus externos.
Observação: se você não usar um pacote de antivírus externo, role para baixo até o Método 6 .
BitDefender e Avira são freqüentemente relatados como culpados, mas pode haver mais suítes de segurança de terceiros que irão desencadear esse problema. Embora os motivos pelos quais alguns pacotes de antivírus estejam causando problemas com o WinSock não sejam claros, há especulações de que algumas soluções de segurança podem ser superprotetoras com os arquivos de registro.
Infelizmente, desabilitar o antivírus temporariamente não revelará se o pacote é a causa subjacente do problema. A única maneira de testar esse problema é desinstalar o pacote de antivírus, reiniciar o sistema e ver se o erro foi removido. Se o problema ainda estiver aparecendo, vá para o método abaixo.
Método 6: desinstalar jogos e aplicativos legados
Aplicativos e jogos legados podem causar problemas de compatibilidade nas versões mais recentes do Windows. Alguns usuários relataram que o erro “Faltam as entradas de registro do Windows Sockets necessárias para a conectividade de rede” começou a aparecer após a instalação de um jogo ou aplicativo legado.
Mesmo que o jogo em questão seja instalado e executado perfeitamente bem com o modo de compatibilidade no Windows 10, há uma grande chance de que o kit de instalação venha com drivers antigos que são incompatíveis ou não são mais compatíveis com o novo sistema operacional.
Se você desinstalou recentemente um jogo ou aplicativo antigo que não foi configurado para ser executado no Windows 10, tente desinstalá-lo com todos os drivers incluídos no kit de instalação. Depois que todos os rastros do programa legado forem removidos, reinicie o sistema e veja se você consegue se conectar à Internet. Se o problema persistir, vá para o Método 7.
Método 7: Resolvendo um conflito de IP estático
Se você usa um IP estático para o seu computador, pode querer investigar se está lidando com conflito de endereços. Conflitos de endereços IP duplicados são conhecidos por produzir o erro “entradas de registro do Windows Sockets necessárias” . Um conflito como esse ocorre quando dois terminais são atribuídos ao mesmo endereço IP.
Na maioria das vezes, ocorre um conflito de IP porque o administrador do sistema atribui erroneamente dois computadores na rede local ao mesmo endereço IP. No entanto, um conflito de IP também pode ser produzido se um computador for configurado com vários adaptadores ou se o ISP acidentalmente atribuir a dois clientes o mesmo endereço IP.
Se você estiver usando um IP estático, comece verificando se não há outro dispositivo em sua rede local que tenha o mesmo IP. Se o problema não for local, escolha um IP estático diferente e veja se isso corrige o problema.
Método 8: alterar manualmente o endereço do servidor DNS
Netsh, o utilitário embutido no Windows pode fazer muitas coisas legais com sua rede local, mas também ajudou alguns usuários a resolver o erro “entradas de registro do Windows Sockets necessárias” .
Para ser mais específico, eles conseguiram retomar sua conexão de rede usando Netsh para alterar manualmente o endereço dos servidores DNS. Veja como:
- Clique na barra de início do Windows (canto inferior esquerdo) e pesquise “cmd” . Clique com o botão direito do mouse em Prompt de Comando e escolha Abrir como Administrador.
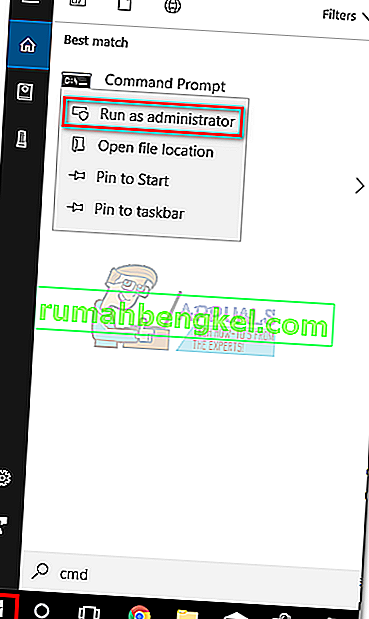
- No prompt de comando , digite ” netsh interface ip set dns“ Ethernet ”static 8.8.8.8 ″ e pressione Enter.
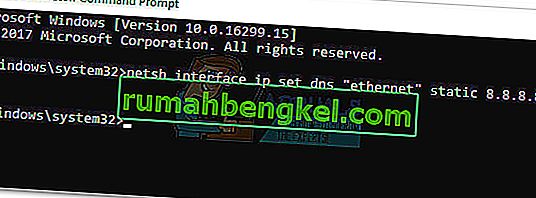 Nota: Substitua ethernet pelo nome do seu adaptador, se for diferente do nosso cenário.
Nota: Substitua ethernet pelo nome do seu adaptador, se for diferente do nosso cenário. - Reinicialize e veja se o erro foi resolvido.
Método 9: Alterar o modo sem fio
Se você estiver enfrentando problemas em uma conexão sem fio, pode estar relacionado ao Modo sem fio . Alguns usuários conseguiram solucionar o problema alterando o modo sem fio de 802.11b + g + n para 802.11g.
Pelo que coletamos, o Windows 10 realmente não gosta do modo sem fio 802.11b + g + n e costuma ficar maluco ao trabalhar com uma conexão de rede sem fio desse tipo. Sabe-se que isso acontece principalmente em laptops Dell com Windows 10.
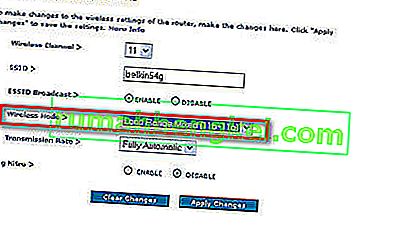
Se você puder acessar as configurações do roteador, procure uma entrada chamada Modo sem fio. Se você configurou para 802.11b + g + n, configure para 802.11g ou qualquer outra coisa.
Método 10: redefinindo o roteador / modem para o estado de fábrica
Se nada der certo, você pode voltar sua atenção para o roteador. Comece com luz desconectando / desligando o roteador para forçá-lo a reconfigurar as configurações de rede.
Se isso não produzir resultados, use o botão Reiniciar na parte de trás. Todos os roteadores / modems têm um botão de reinicialização - geralmente localizado na parte traseira e requer algo afiado para ser pressionado, pois está fora de alcance.
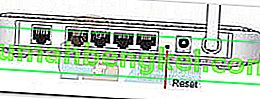
Nota: Dependendo do modelo, redefinir o roteador para as configurações de fábrica também pode redefinir a senha do roteador. Para se proteger contra desenvolvimentos inesperados, pesquise online o procedimento de reinicialização específico relacionado ao modelo do seu modem / roteador.
Se você tiver outro roteador / modem disponível, também pode tentar configurar o outro e ver se ele produz o mesmo erro “entradas de registro do Windows Sockets necessárias” . Caso contrário, você precisará fazer uma reinicialização do firmware no roteador / modem com defeito. Lembre-se de que o procedimento exato varia de fabricante para fabricante.

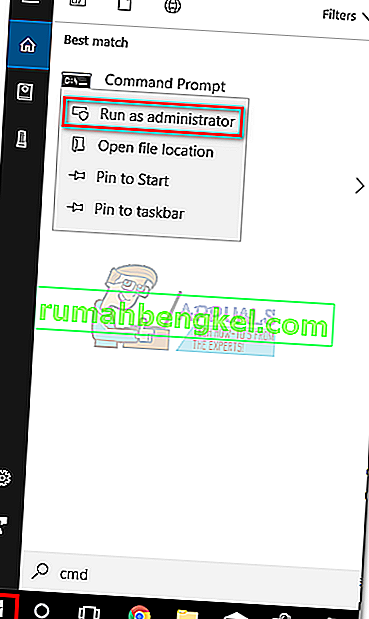
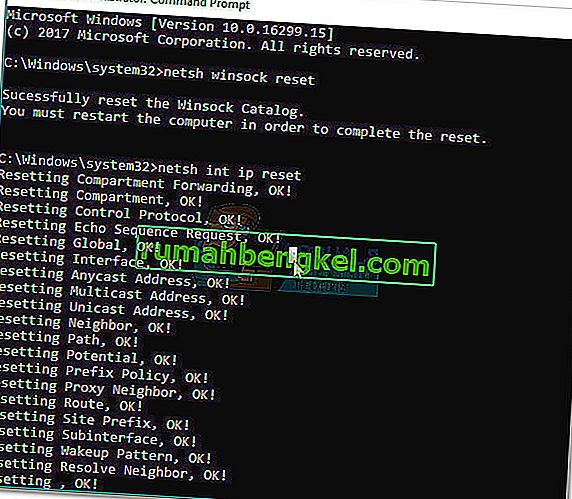
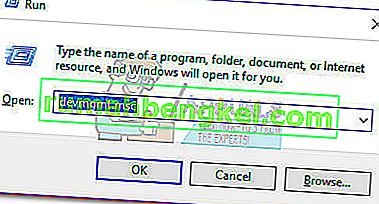
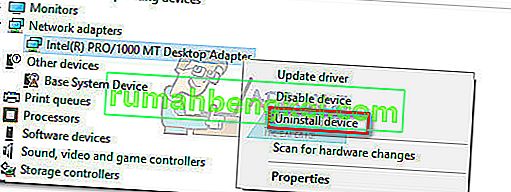 Observação: se você usar um laptop, desinstale também o adaptador de rede sem fio.
Observação: se você usar um laptop, desinstale também o adaptador de rede sem fio.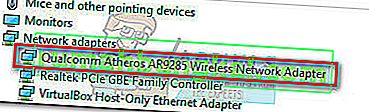
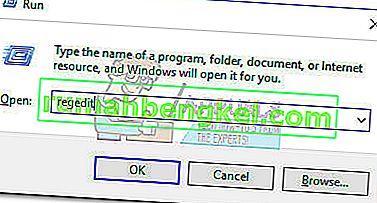
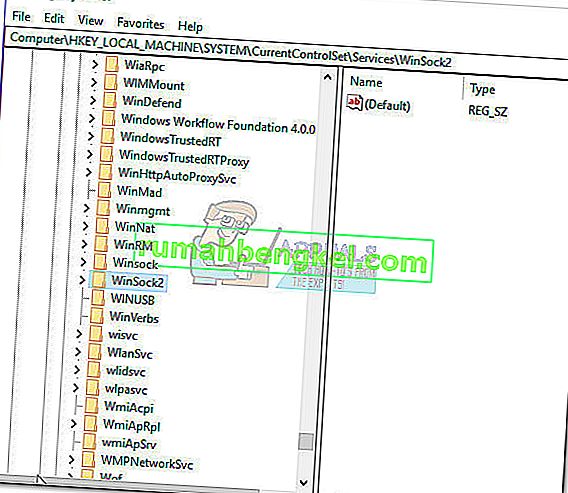
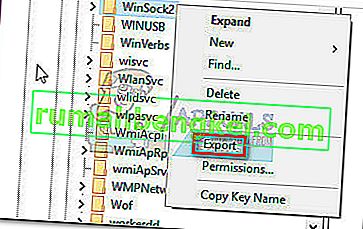
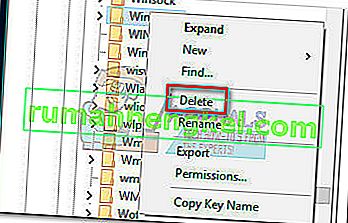

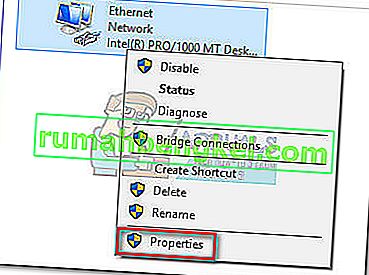
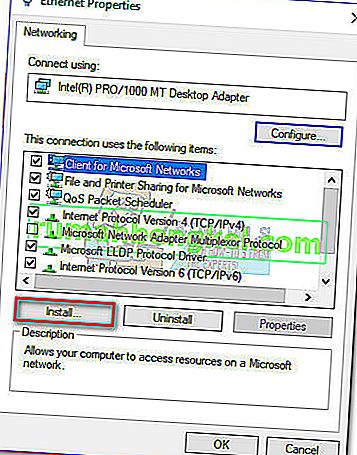
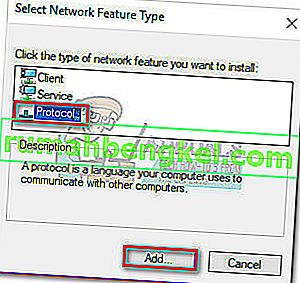
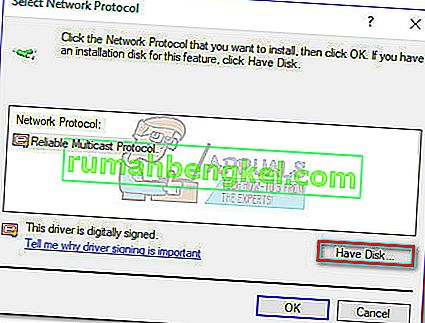
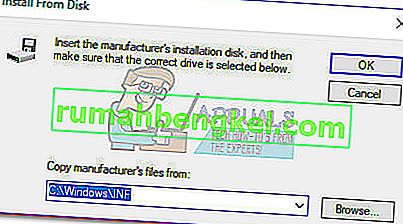
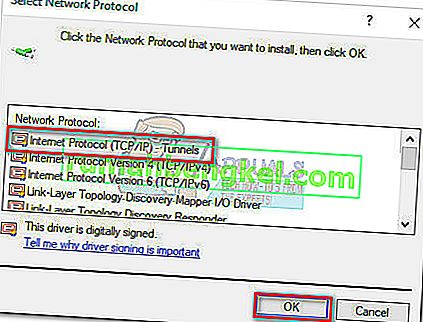
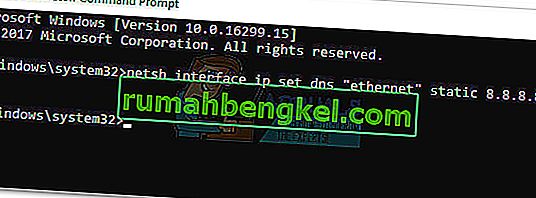 Nota: Substitua ethernet pelo nome do seu adaptador, se for diferente do nosso cenário.
Nota: Substitua ethernet pelo nome do seu adaptador, se for diferente do nosso cenário.






