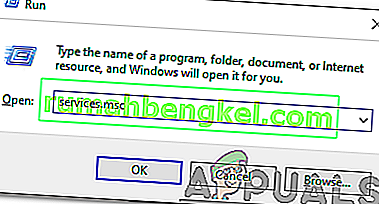Esse problema geralmente aparece aleatoriamente, mas também pode ocorrer após a instalação de uma atualização do .NET Framework. O executável do processo é mscorsvw.exe e será exibido no Gerenciador de Tarefas com esse nome ou como Serviço de Otimização de Tempo de Execução .NET. Ele não é executado com tanta frequência e é um serviço executado para otimizar o .NET Framework que, em troca, garante que os aplicativos e programas dependentes dele sejam executados com mais rapidez.

No entanto, essa otimização às vezes leva muito tempo e os usuários relataram que ela consome uma grande porcentagem dos recursos da CPU sempre que é executada. Também dura alguns dias. Siga os métodos que preparamos abaixo para tentar resolver este problema.
O que causa alto uso da CPU do serviço de otimização de tempo de execução .NET?
A resposta oficial é que o processo precisa recompilar suas bibliotecas e que só deve ser executado quando o computador estiver ocioso. A Microsoft também afirma que o processo não deve demorar mais do que alguns minutos. No entanto, esse não é o caso e as pessoas se encontram esperando mais de uma semana sem progresso. Aqui estão algumas causas:
- Geralmente, ele está lento e você pode tentar acelerá-lo executando certos comandos.
- Pode haver malware em execução no seu computador que se camuflou como o serviço ou o serviço foi infectado. Tente executar um scanner de malware. Em alguns casos, se houver malware, o serviço AntiMalware também pode estar consumindo muitos recursos.
- O serviço pode ter ficado corrompido e você deve tentar reiniciá-lo.
Solução 1: Otimizando o processo
Não é recomendado encerrar esse processo imediatamente, pois ele realmente ajudará seu computador e a forma como os aplicativos e jogos são executados. No entanto, existem várias maneiras de acelerar o processo simplesmente executando este comando útil ou executando um script para o mesmo efeito. Isso deve permitir que o processo use mais núcleos da CPU, o que permitirá que ele conclua a execução mais rapidamente. Confira abaixo!
- Pesquise “ Prompt de comando ” diretamente no menu Iniciar ou tocando no botão de pesquisa ao lado dele. Clique com o botão direito no primeiro resultado que aparece na parte superior e selecione a opção “ Executar como administrador ”.

- Os usuários que estão usando uma versão mais antiga do Windows podem usar a combinação de teclas do logotipo do Windows + R para abrir a caixa de diálogo Executar . Digite “cmd” na caixa e use a combinação de teclas Ctrl + Shift + Enter para executar o Prompt de Comando como administrador.
- Copie e cole os comandos mostrados abaixo e certifique-se de clicar na tecla Enter do teclado após cada um. Entre os dois primeiros comandos, escolha aquele de acordo com seu sistema operacional (32 bits para o primeiro e 64 bits para o segundo).
cd c: \ Windows \ Microsoft.NET \ Framework \ v4.0.30319 cd c: \ Windows \ Microsoft.NET \ Framework64 \ v4.0.30319 ngen.exe executequeueditems
- Verifique se o uso da CPU do .NET Runtime Optimization Service voltou ao normal!
Alternativa : Se você se sentir desconfortável executando comandos sozinho ou se estiver usando uma versão mais antiga do sistema operacional Windows, pode usar o script oficial feito pela Microsoft que deve fazer a mesma coisa.
- Visite este link para abrir a página GitHub do script. Navegue até o código, clique com o botão direito do mouse no botão Raw e escolha o link Salvar como ... Certifique-se de que o tipo de arquivo seja Windows Script File (* .wsf).

- Localize o arquivo exatamente onde você o salvou e clique duas vezes para executá-lo. Se você tiver que escolher o programa para executá-lo, selecione Windows Script Host .
- Verifique se o problema foi resolvido agora.
Solução 2: verifique se há malware em seu computador
Mesmo que isso soe exagerado, as infecções por malware são uma das principais causas desse problema e é vital que você verifique se há malware em seu computador. Programas maliciosos podem querer se apossar de seus recursos e geralmente nomeiam seus processos como algo que se assemelharia a arquivos em seu computador.
Aqui, mostraremos como fazer a varredura do seu PC com o Malwarebytes, pois geralmente mostra os melhores resultados considerando o fato de que realmente possui um vasto banco de dados. Boa sorte!
- Malwarebytes Anti-Malware é uma ferramenta anti-malware incrível com uma versão gratuita que você pode baixar em seu site oficial. Felizmente, você não precisará do pacote completo depois de resolver esse problema (a menos que queira comprá-lo e tê-lo pronto para outros problemas), portanto, certifique-se de baixar a versão de teste clicando aqui.

- Localize o arquivo executável que você acabou de baixar do site na pasta Downloads do seu PC e clique duas vezes nele para abri-lo no computador.
- Selecione onde deseja instalar o Malwarebytes e siga as instruções de instalação que aparecerão na tela para concluir o processo de instalação.

- Abra o Malwarebytes localizando-o no menu Iniciar ou na área de trabalho e selecione a opção Verificar disponível na tela inicial do aplicativo.
- A ferramenta provavelmente iniciará seu processo de atualização para atualizar seu banco de dados de vírus e então continuará com a verificação. Seja paciente até o processo terminar, o que definitivamente pode demorar um pouco. Se for detectado malware em seu computador, confirme se deseja excluí- lo ou colocá- lo em quarentena .

- Reinicie o seu computador após o término do processo de verificação e verifique se você ainda tem problemas com o .NET Runtime Optimization Service!
Observação : você também deve usar outros verificadores de segurança se conseguir identificar o tipo de malware que possui em seu computador (ransomware, junkware etc.). Além disso, um único scanner nunca será capaz de reconhecer e excluir todos os tipos de malware, então sugerimos que você tente outros também!
Solução 3: reiniciando o serviço
Reiniciar o serviço também reiniciará todo o processo, mas deve ser concluído mais rapidamente desta vez, especialmente se um bug estiver causando o mau funcionamento. Confira abaixo.
- Abra o utilitário Executar usando a combinação de teclas Windows + R em seu teclado (pressione essas teclas ao mesmo tempo. Digite “ services.msc ” na caixa recém-aberta sem as aspas e clique em OK para abrir a ferramenta Serviços .
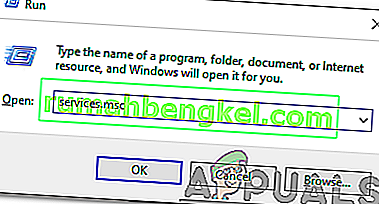
- Localize o serviço NVIDIA Telemetry Container na lista, clique com o botão direito nele e selecione Propriedades no menu de contexto que aparece.
- Se o serviço for iniciado (você pode verificar isso ao lado da mensagem de status do serviço), você deve interrompê-lo clicando no botão Parar no meio da janela. De qualquer forma, execute-o novamente clicando no botão Iniciar

- Certifique-se de que a opção no menu Tipo de inicialização na janela de propriedades do serviço esteja definida como Automático antes de prosseguir com as outras etapas. Confirme todas as caixas de diálogo que podem aparecer ao alterar o tipo de inicialização.
Você receberá a seguinte mensagem de erro ao clicar em Iniciar:
“O Windows não conseguiu iniciar o serviço no computador local. Erro 1079: a conta especificada para este serviço é diferente da conta especificada para outros serviços executados no mesmo processo. ”
Se isso acontecer, siga as instruções abaixo para corrigi-lo.
- Siga as etapas 1-3 das instruções acima para abrir a janela de propriedades do serviço. Navegue até a guia Logon e clique no botão Procurar ….

- Na caixa de entrada “ Digite o nome do objeto a ser selecionado ”, digite o nome da sua conta, clique em Verificar nomes e espere que o nome fique disponível.
- Clique em OK quando terminar e digite a senha na caixa Senha se for solicitado. Agora deve começar sem problemas!
Solução 4: Executar uma inicialização limpa
Em alguns casos, um aplicativo de terceiros pode estar causando o alto uso da CPU devido à otimização necessária. Portanto, nesta etapa, faremos uma inicialização limpa para verificar se há alguma influência de terceiros no serviço. Siga nosso guia de inicialização limpa para iniciar uma inicialização limpa e, em seguida, verifique se o uso da CPU é tão alto quanto antes. Se não foi, significa que havia um aplicativo de terceiros que estava causando o problema. Agora você pode facilmente solucionar o culpado por trás desse problema, habilitando os aplicativos um por um.