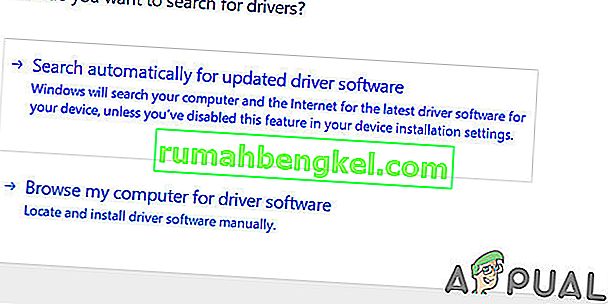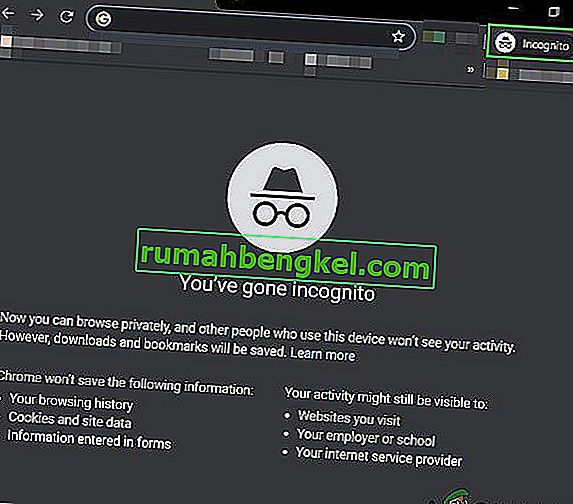Alguns usuários do Windows estão encontrando um problema estranho onde as teclas WSA e D são trocadas com as teclas de seta. Embora o problema não seja exclusivo de uma determinada versão do Windows, é mais relatado que ocorre no Windows 10.
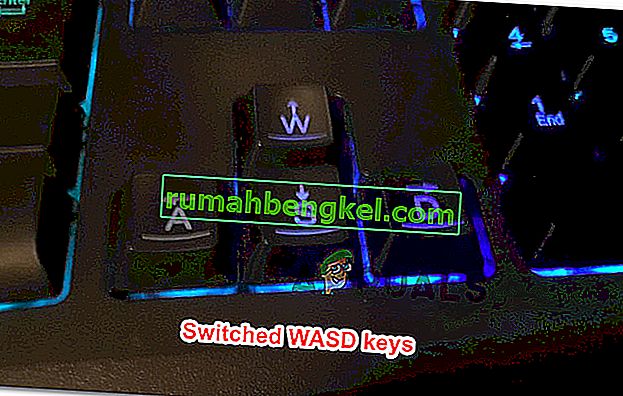
O que está causando o problema “WASD e as teclas de seta são trocadas”?
Investigamos esse problema específico examinando vários relatórios de usuários e as estratégias de reparo que os usuários afetados usaram com êxito para resolver o problema. Com base em nossas investigações, existem alguns culpados bastante comuns que são conhecidos por desencadear esse problema específico:
- O teclado não oferece suporte a USB 3.0 - Esse problema pode ocorrer se você estiver usando um modelo de teclado mais antigo que não foi projetado para funcionar com USB 3.0. Nesse caso, conectar o teclado a uma porta USB 2.0 resolverá o problema.
- As teclas alternativas estão habilitadas - Alguns modelos de teclado incluem configurações de teclas alternativas que trocam a tecla WSAD pelas teclas de seta em movimento. Esta opção pode ser acionada por uma combinação de teclas (geralmente envolve o uso da tecla de função (FN).
Se você está lutando para resolver esse problema específico, este artigo fornecerá vários guias de solução de problemas. Abaixo, você descobrirá uma coleção de métodos - cada um deles foi confirmado para ser eficaz por pelo menos um usuário que lutou para resolver o mesmo problema.
Lembre-se de que nem todos os métodos abaixo serão aplicáveis ao seu cenário específico, portanto, certifique-se de seguir os métodos abaixo na ordem e exclua aqueles que não podem ser replicados em sua máquina.
Método 1: desconectando / conectando o teclado
Para alguns usuários, a solução foi tão simples quanto desconectar o teclado e conectá-lo novamente. Isso é confirmado para ser eficaz com teclados de médio a avançado que usam um driver dedicado em vez de um genérico.
Aconselhamos você a conectar o teclado a uma porta USB diferente para forçar o seu sistema operacional a configurar o driver novamente para uma porta diferente. Se o seu teclado foi conectado anteriormente a uma porta USB 3.0, tente conectá-lo a uma porta USB 2.0 e veja se ainda está tendo o mesmo comportamento.
Nota: Você deve ser capaz de identificar as portas USB para fazer isso.

Se você ainda estiver enfrentando o problema mesmo depois de conectar o teclado a uma porta diferente, vá para o próximo método abaixo.
Método 2: desabilitando as configurações de chaves alternativas
Outro cenário popular que acionará esse comportamento aparentemente estranho é se o usuário acionar por engano as configurações de chave alternativa . Esse recurso está presente em muitos teclados de médio a alto padrão (especialmente teclados mecânicos), incluindo Cooler Master, Ajazz, RedDragon e Digital Alliance.
Na maioria dos casos, essa configuração de teclas alternativas será aplicada instantaneamente e sem qualquer aviso. Isso significa que se você tiver a infelicidade de pressionar as combinações de teclas certas (enquanto joga ou faz outra atividade), não será capaz de dizer o que causou o problema.
Felizmente, na maioria dos teclados, você pode alternar entre a definição padrão ea definição de chave alternativo pressionando FN + W chaves. Se isso não funcionar, aqui estão algumas outras combinações de teclas conhecidas por desativar as configurações de teclas alternativas:
- FN + tecla Windows
- Pressione e segure FN + E por 5 segundos ou mais
- FN + Esc
- FN + tecla esquerda
Se esse método não era aplicável e você ainda está tendo o mesmo problema, vá para o próximo método abaixo.
Método 3: Usando AutoHotkey para remapear as teclas de seta
Se nenhum dos métodos acima permitiu que você resolvesse esse problema específico, você não tem outra escolha a não ser baixar o utilitário AutoHotKey e usá-lo para executar um script a cada inicialização do sistema. Esta pode não parecer a solução mais conveniente, mas é uma maneira eficaz de resolver o problema usando o mínimo de recursos do sistema.
Aqui está um guia rápido sobre como instalar o utilitário Autohotkey e criar o script que irá remapear as teclas de seta:
- Visite este link ( aqui ) e clique em Download . Em seguida, clique em Baixar AutoHotkey Installer para iniciar o download.
- Abra o executável de instalação do AutoHotKey e siga as instruções na tela para instalá-lo em seu computador. Clique em Instalação Expressa se quiser acelerar o processo.
- Assim que a instalação for concluída, clique em Sair.
- Clique com o botão direito em um espaço livre em sua área de trabalho, escolha Novo e selecione AutoHotkey Script na lista.
- Nomeie o script recém-criado com o que você quiser.
- Clique com o botão direito no script recém-criado e escolha Editar Script .
- Cole o seguinte código no documento .ahk recém-criado:
a :: left s :: down d :: right w :: up q :: Numpad0 c :: a XButton1 :: alt ~ capslock :: Suspend ~ capslock UP :: Suspend `:: Suspend ^! z :: WinSet, Estilo, -0xC40000, a WinMove, a,, 0, 0,% A_ScreenWidth,% A_ScreenHeight
- Salve o código em seu editor de código e feche-o.
- Clique duas vezes no script que você criou anteriormente para executá-lo.
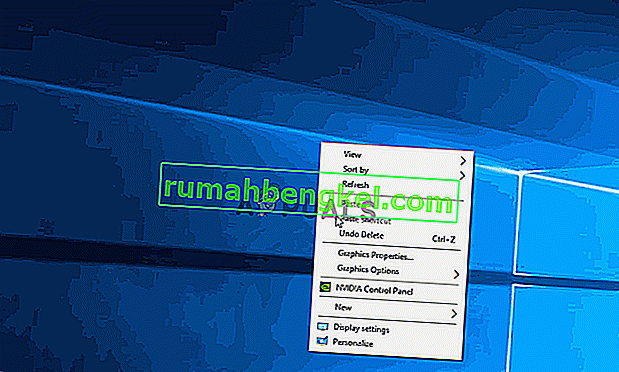
Nota: Lembre - se de que você precisará executar o script após cada inicialização do sistema para garantir que as chaves sejam revertidas ao comportamento original.
Método 4: executando o solucionador de problemas de hardware
É possível que seu dispositivo tenha sido danificado do lado do computador e isso às vezes pode impedir o funcionamento adequado do teclado. Portanto, nesta etapa, executaremos o solucionador de problemas de hardware para nos livrarmos desses problemas automaticamente. Por isso:
- Pressione “Windows” + “I” para abrir as configurações do sistema.
- Nas configurações do sistema, clique na opção “Atualizar e Segurança” e selecione o botão “Solucionar problemas” no painel esquerdo.

- Percorra as opções e clique no botão “Teclado” .
- Selecione o botão “ Executar o solucionador de problemas ” e siga as instruções na tela.
- Verifique se a execução do solucionador de problemas corrigiu o problema.
Método 5: Atualizar drivers de teclado
Em alguns casos, os drivers de teclado podem estar desatualizados devido ao que esta falha está sendo causada em seu computador. Portanto, nesta etapa, iremos verificar se há alguma atualização disponível no gerenciador de dispositivos. A fim de fazer isso:
- Pressione “Windows” + “R” para iniciar o prompt Executar.
- Digite “devmgmt.msc” e pressione “Enter”.

- Na janela de gerenciamento de dispositivo, expanda a seção “Teclado” e clique com o botão direito no driver do teclado.
- Selecione a opção “Atualizar driver” e clique no botão “ Pesquisar automaticamente por software de driver atualizado ” na próxima tela.
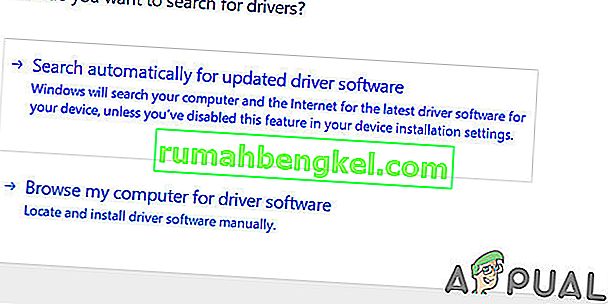
- Aguarde enquanto o Windows procura online os drivers mais recentes e verifique se algum está disponível.
- Se houver drivers disponíveis, você pode tentar instalá-los seguindo as instruções na tela.
- Verifique se isso corrigiu o problema com o teclado.
Método 6: Superando Limitações de Design
Para determinados modelos de teclado, o limite definido pelo fabricante pode realmente estar causando o problema para você. Se você estiver enfrentando esses problemas específicos enquanto joga e pressiona várias teclas, seu teclado pode ser o gargalo no seu caso. Alguns teclados são projetados com um design rollover de 3 teclas, o que significa que ao mesmo tempo apenas 3 teclas podem ser registradas. Isso pode ser um grande problema se você precisar pressionar várias teclas ao mesmo tempo. Portanto, sugere-se ir para um teclado que tenha a função rollover N-Key. Isso permitirá um uso mais versátil do teclado.
Além disso, pode ser possível que você esteja enfrentando esse problema em um jogo de navegador. Nesse caso, tente jogar em um navegador diferente e verifique se o problema ainda está sendo disparado. Isso às vezes também pode estar vinculado ao navegador, portanto, é aconselhável se livrar disso.
Método 7: corrigindo o problema do navegador
Para alguns usuários, esse problema estava sendo acionado em um navegador específico e, para a maioria, era o navegador Chrome do Google que estava causando o problema com os jogos de navegador. Portanto, nesta etapa, iremos solucionar o problema de configuração incorreta do navegador. Por isso:
- Inicie seu navegador e abra uma nova guia.
- Pressione as teclas “Ctrl” + “Shift” + “N” no teclado simultaneamente para abrir a guia anônima.
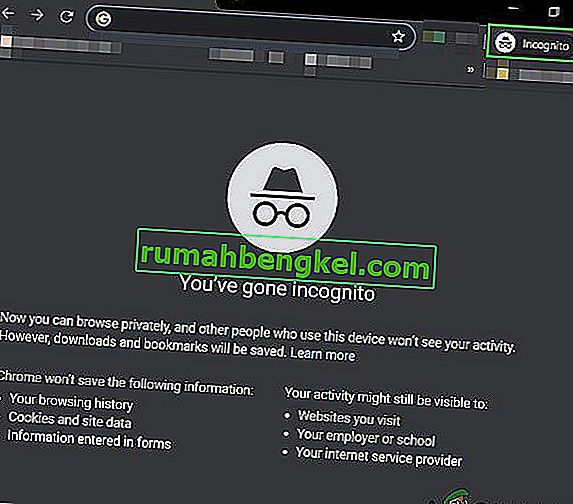
- Na guia anônima, inicie o jogo com o qual você estava enfrentando o problema.
- Verifique se o problema ainda persiste.
- Se o problema for corrigido na guia anônima, isso significa que uma extensão do navegador o está causando em nosso computador.
- Therefore, click on the ‘Three Dots” on the top right corner and select “More Tools”.
- Click on the “Extensions” option and the extension manager tab will open.

- In this tab, disable all extensions and try to play the game again.
- In this way, enable the extensions one by one and note the one which makes the issue come back.
- You can either disable it permanently or try to reinstall it to fix this issue.
User Suggested Workaround:
Alex in the comment section recommended to press “FN” + “W” simultaneously and it has fixed the issue for some people. Remember to give it a go.