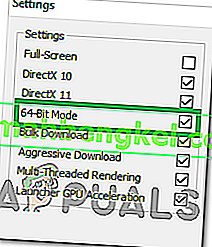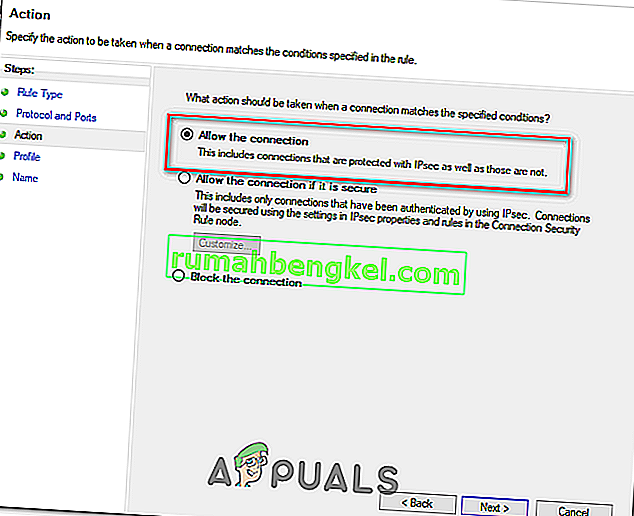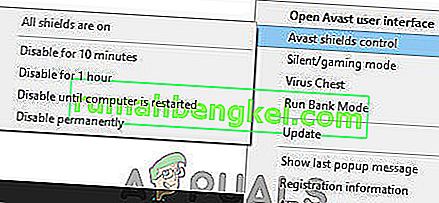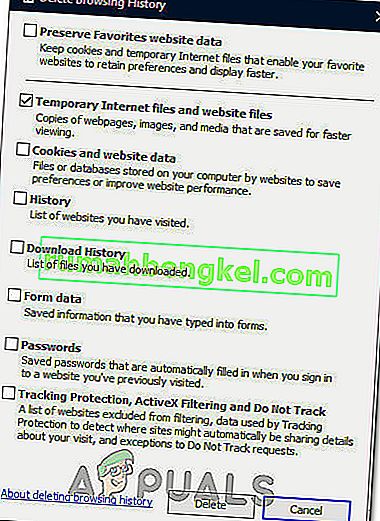Warframe é um jogo cooperativo de ação online em terceira pessoa e gratuito, ambientado em um mundo de ficção científica em evolução e reuniu uma grande base de fãs em torno dele. O jogo é rápido e inclui coisas que você nunca viu antes em um belo cenário de ficção científica.
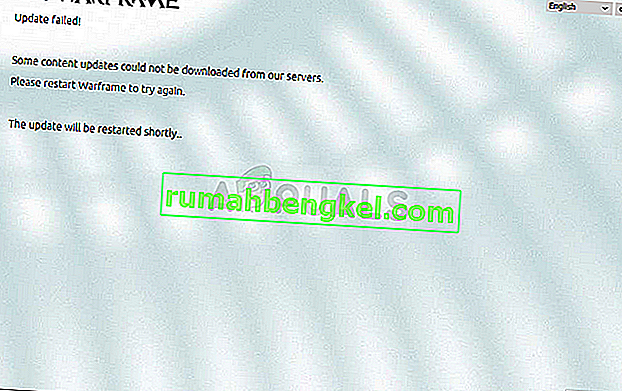
No entanto, você executou a compilação mais recente do jogo para jogá-lo e, às vezes, não é possível baixar a atualização mais recente devido ao erro “falha na atualização”. Este problema está disponível tanto no Steam quanto em clientes de jogos autônomos, portanto, reunimos métodos que são aplicáveis em ambos os cenários para você verificar.
O que faz com que a atualização do Warframe falhe?
Há uma variedade de coisas diferentes que podem fazer com que as atualizações do Warframe falhem e nos concentramos nas mais comuns que aparecem para os usuários regularmente. É uma pena que algumas coisas quase não relacionadas ao jogo possam fazer com que ele se comporte mal, mas tudo pode ser resolvido facilmente. Aqui está uma lista completa:
- Instalações defeituosas do Microsoft Visual C ++ Redistributable
- Configurações de conexão de Internet
- Configurações do iniciador de Warframe
- Uma instalação do DirectX quebrada ou ausente
- Cache do jogo
- Malware em execução no seu computador
Solução 1: Repare seus redistribuíveis Microsoft Visual C ++
O problema de falha na atualização do Warframe é freqüentemente causado por uma atualização do Windows quebrada ou com defeito que de alguma forma arruinou as instalações do Microsoft Visual C ++ Redistributables. Outros arquivos do sistema também podem ter sido afetados e você deve cuidar deles também após reparar as instalações do Microsoft Visual C ++ Redistributable.
- Clique no botão do menu Iniciar e abra o Painel de Controle procurando por ele. Além disso, você pode clicar no ícone de engrenagem para abrir o aplicativo Configurações se o seu sistema operacional instalado for o Windows 10
- No Painel de controle, mude a opção Exibir como uma categoria no canto superior direito e clique em Desinstalar um programa na seção Programas na parte inferior da janela do painel de controle.
- Se você estiver usando o aplicativo Configurações no Windows 10, basta clicar em Aplicativos para abrir imediatamente uma lista de todos os programas instalados em seu PC.
- Localize o Pacote Redistribuível do Microsoft Visual C ++ no Painel de Controle ou Configurações e clique em Modificar após clicar uma vez. Você pode notar que existem várias versões diferentes do utilitário. Você precisará anotá-los e repetir o processo de reparação para cada um deles.
- Pode ser necessário confirmar algumas caixas de diálogo e seguir as instruções que aparecerão junto com o assistente. Certifique-se de escolher Reparar para cada versão do utilitário.
- Clique em Concluir quando o assistente terminar com o processo e repita o processo para todas as versões do Pacote Visual C ++. Verifique se o Warframe é capaz de atualizar agora, abrindo-o.
Agora, se isso não funcionar. Você pode escolher desinstalar cada Microsoft Visual C ++ Redistributable e baixá-los novamente. Você precisará reinstalar o Visual C ++ localizando-o aqui. Selecione a versão que deseja baixar e escolha o download de acordo com o seu processador (32 bits ou 64 bits).
Localize o arquivo que você acabou de baixar na pasta do Windows, execute-o e siga as instruções na tela para instalar o Pacote Redistribuível do Microsoft Visual C ++ que você escolheu baixar. Repita o mesmo processo para todas as versões que você desinstalou anteriormente e verifique se a atualização do Warframe falha novamente.
Além disso, tente executar uma varredura SFC para verificar se todos os drivers e arquivos importantes do Windows estão no lugar.
Solução 2: redefinir as configurações da LAN
Se você ajustou certas configurações em relação à sua conexão com a Internet para se adequar a outro programa ou se simplesmente deseja melhorar algo, saiba que muitos programas dependem da configuração normal da sua conexão com a Internet. Certifique-se de desfazer essas alterações seguindo as etapas abaixo.
- Abra o Internet Explorer em seu computador pesquisando-o na área de trabalho ou no menu Iniciar. Clique no ícone de engrenagem localizado no canto superior direito. No menu que é aberto, clique em Opções da Internet para abrir uma lista das configurações de conexão relacionadas.
- Se você não tiver acesso ao Internet Explorer, abra o Painel de Controle procurando por ele no menu Iniciar ou usando a combinação de teclas Windows + R, digitando “control.exe” na barra Executar e clique em OK para execute o painel de controle.
- No Painel de controle, selecione a categoria “ Exibir como ” no canto superior direito e clique no botão Rede e Internet para abrir esta seção. Dentro desta janela, clique em Opções da Internet para navegar até a mesma tela que navegaria se abrisse o Internet explorer.
- Navegue até a guia Conexões e clique em Configurações da LAN.
- Marque a caixa ao lado de Detectar configurações automaticamente e certifique-se de que os servidores proxy estejam em branco, a menos que você use um ativamente, o que não é recomendado se você não quiser mais configurações de conexão ao jogar Warframe.
- Certifique-se de aplicar as alterações feitas e reiniciar o computador antes de verificar se o erro Falha na atualização do Warframe ainda aparece.
Solução 3: ajuste algumas configurações do iniciador
Nem todas as configurações na janela do iniciador podem ser usadas em cada computador e, às vezes, há configurações que devem ser desabilitadas para fazer o processo de atualização funcionar. Curiosamente, algumas dessas configurações incluíam a desativação do DirectX10, DirectX11 ou até mesmo ambos! No entanto, desativar o download em massa também deve iniciar o processo!
- Abra o iniciador do Warframe clicando duas vezes no atalho do jogo ou no executável da área de trabalho ou em qualquer outro lugar do computador, como o menu Iniciar, etc.
- Se você baixou e instalou o jogo no Steam, abra-o, navegue até a guia Biblioteca e clique duas vezes na entrada Warframe para iniciá-lo.
- Quando o iniciador do jogo abrir, localize o ícone de engrenagem no canto superior direito, próximo ao 'x' e ao botão de minimizar, e clique nele para abrir as configurações do iniciador.
- Desative a opção Download em massa na nova janela que será aberta e clique em OK. Tente atualizar o jogo agora. Além disso, os usuários relataram que desativar as opções DirectX10 e DirectX11 0 também pode corrigir o problema, portanto, certifique-se de tentar isso também.
Solução 4: Reinstale o DirectX
Se a sua instalação do DirectX foi corrompida e se você está usando o DirectX 9 ou mais antigo que não vem pré-instalado em versões anteriores do sistema operacional Windows, você definitivamente deve considerar baixar o instalador do DirectX e executá-lo para reinstalá-lo e possivelmente resolver o problema . Isso funcionou para outros usuários e esperamos que funcione para você!
- Visite a página de download do instalador da Web em tempo de execução do usuário final do DirectX no site oficial da Microsoft, que contém um link nesta etapa.
- Role para baixo, localize e clique no botão vermelho Download no site e siga as instruções que aparecerão na tela para baixar diretamente o instalador da Web para DirectX em seu computador.
Observação : a Microsoft provavelmente oferecerá alguns de seus aplicativos depois que você clicar no link Download, mas você deve desmarcar esses produtos se preferir não tê-los em seu computador. Se você optar por não baixar esses utilitários, o botão Avançar será renomeado para Não, obrigado e continue.
- Execute o processo de instalação do DirectX abrindo o arquivo .exe baixado na pasta Downloads e seguindo as instruções do assistente de instalação do DirectX. Você precisará percorrer a página Termos e Condições (durante a leitura, é claro) e clicar no botão Avançar.

- Reinicie o computador e verifique se o erro de atualização do Warframe ainda aparece após iniciar o jogo.
Solução 5: Falha ao conectar devido a erros de rede
Se você suspeita que tem que culpar sua conexão com a Internet pelo fato de o Warframe não iniciar, você definitivamente deveria tentar este método. É particularmente útil se você descobrir que pode atualizar o jogo usando sua conexão de dados móvel, conectando-se a um ponto de acesso criado por seu telefone. Siga as etapas abaixo para esses comandos extremamente úteis!
- Pesquise “Prompt de Comando” digitando-o no menu Iniciar ou pressionando o botão de pesquisa ao lado dele. Clique com o botão direito na primeira entrada que aparecerá como resultado da pesquisa e selecione a entrada do menu de contexto “Executar como administrador”.
- Além disso, você também pode usar a combinação de teclas do logotipo do Windows + R para abrir a caixa de diálogo Executar. Digite “cmd” na caixa de diálogo que aparece e use a combinação de teclas Ctrl + Shift + Enter para executar o Prompt de Comando usando privilégios de administrador.

- Digite os seguintes comandos na janela e certifique-se de pressionar Enter após digitar cada um. Aguarde a mensagem “Operação concluída com sucesso” ou algo semelhante para saber que o método funcionou e você não cometeu nenhum erro ao digitar. Faça uma breve pausa entre esses dois comandos.
ipconfig / flushdns ipconfig / release ipconfig / release6 ipconfig / renew
- Reabra o Warframe clicando duas vezes em seu atalho no computador ou abrindo-o através do Steam e verifique se o problema de falha de atualização do Warframe desapareceu.
Solução 6: execute o inicializador do jogo como administrador
Executar um aplicativo como administrador concede a ele privilégios extras e acesso a ações que podem ter sido bloqueadas por padrão em seu sistema operacional. Isso não deveria ocorrer normalmente, mas os usuários relataram que simplesmente executar o iniciador com privilégios de administrador permite que ele baixe e instale a atualização, então certifique-se de experimentar antes de desistir!
- Abra o Steam clicando duas vezes em seu ícone na área de trabalho ou procurando por ele no menu Iniciar. Vá para a seção Biblioteca na janela do Steam localizando a guia Biblioteca no topo e localize Warframe na lista de jogos que você possui em sua biblioteca.
- Clique com o botão direito em sua entrada e escolha Propriedades. Navegue até a guia Arquivos locais e escolha Procurar arquivos locais.

- Se você tiver a versão cliente independente do Warframe, ainda poderá localizar a pasta de instalação do jogo manualmente. A maneira mais fácil seria clicar com o botão direito do mouse no atalho do jogo na área de trabalho ou em qualquer outro lugar e escolher Abrir local do arquivo no menu.
- De qualquer forma, uma vez dentro da pasta de instalação, localize e abra a pasta Ferramentas. Dentro, você deve conseguir ver um arquivo chamado Launcher ou launcher.exe. Clique com o botão direito neste arquivo e escolha Propriedades. Navegue até a guia Compatibilidade na janela Propriedades e marque a caixa ao lado da opção “Executar este programa como administrador”.

- Aplique as mudanças que você fez e tente reiniciar o Warframe de onde você instalou para ver se o problema ainda ocorre.
Solução 7: mudar de idioma no iniciador
Mudar o idioma para qualquer outro diferente daquele que você tinha quando o erro ocorreu parece ter funcionado para muitos jogadores do Warframe, embora o método pareça muito básico. Esta é mais uma solução alternativa para o problema, mas você pode simplesmente mudar tudo de volta para o inglês depois que a atualização for baixada e instalada com êxito.
- Abra o inicializador do Warframe clicando duas vezes no atalho do jogo ou no executável da área de trabalho ou em qualquer outro local do computador, como o menu Iniciar, etc., pois isso abrirá automaticamente o inicializador.
- Se você baixou o jogo via Steam, abra-o, navegue até a guia Biblioteca e clique duas vezes na entrada do Warframe para abri-lo.
- Quando o iniciador do jogo abrir, localize o texto do idioma no canto superior direito, próximo aos botões 'x', minimizar e configurações. Mude para outra coisa e aguarde o inicializador recarregar. Repita o mesmo processo para alguns idiomas até que finalmente funcione!

Solução 8: redefina o cache do jogo
Os jogos mantêm seu cache internamente em seu computador, dentro de sua pasta de instalação, e excluí-lo ou renomeá-lo deve reiniciar seu processo de atualização e iniciar certas coisas do zero. Esta é uma ótima solução, pois permite que você pule qualquer desinstalação e conserte o problema simplesmente usando o File Explorer e / ou Steam no seu PC!
- Abra o Steam clicando duas vezes em seu ícone na área de trabalho ou procurando por ele no menu Iniciar. Vá para a seção Biblioteca na janela do Steam localizando a guia Biblioteca no topo e localize Warframe na lista de jogos que você possui em sua biblioteca.
- Clique com o botão direito em sua entrada e escolha Propriedades. Navegue até a guia Arquivos locais e escolha Procurar arquivos locais.

- Se você tiver a versão cliente independente do Warframe, ainda poderá localizar a pasta de instalação do jogo manualmente. A maneira mais fácil seria clicar com o botão direito do mouse no atalho do jogo na área de trabalho ou em qualquer outro lugar e escolher Abrir local do arquivo no menu.
- De qualquer forma, uma vez dentro da pasta de instalação, localize o Cache. Pasta do Windows. Clique com o botão direito nesta pasta e escolha a opção Renomear. Mude seu nome para Cache.Windows.old ou algo parecido e clique em Enter. Abra novamente o inicializador e verifique se a atualização iniciará corretamente. Se outros erros aparecerem, reverta as alterações no nome da pasta.
Solução 9: verifique se há malware em seu computador
Os usuários relataram que entraram em contato com a equipe de suporte do Warframe e alegaram que o erro às vezes é causado por malware que reside nos computadores dos usuários. Quando os servidores Warframe registram o comportamento incomum, eles bloqueiam o ISP e você precisa se livrar do malware antes de obter acesso novamente.
Aqui, mostraremos como fazer a varredura do seu PC com o Malwarebytes, pois geralmente mostra os melhores resultados considerando o fato de que realmente possui um vasto banco de dados. Boa sorte!
- Malwarebytes Anti-Malware é uma ótima ferramenta anti-malware com uma versão de teste gratuita que você pode baixar da Internet. Com sorte, você não precisará do programa completo depois de resolver esse problema (a menos que queira comprá-lo e tê-lo pronto para outros problemas), portanto, certifique-se de baixar a versão de avaliação gratuita clicando aqui.

- Localize o arquivo executável que você acabou de baixar e clique duas vezes nele para abri-lo em seu computador.
- Selecione onde deseja instalar o Malwarebytes e siga as instruções que aparecerão na tela para concluir o processo de instalação.

- Abra o Malwarebytes e selecione a opção Scan disponível na tela inicial do aplicativo.
- A ferramenta provavelmente iniciará seu serviço de atualização para atualizar seu banco de dados de vírus e então continuará com a verificação. Seja paciente até o processo terminar, o que definitivamente pode demorar um pouco. Se for detectado malware em seu computador, confirme se deseja excluí-lo ou colocá-lo em quarentena.
- Reinicie o computador após o término do processo de digitalização e verifique se você ainda tem problemas com a falha de atualização do Warframe.
Observação : você também deve usar outras ferramentas de segurança se puder saber o tipo de malware que possui no seu computador (ransomware, junkware etc.), pois uma ferramenta provavelmente não registrará todos os tipos de aplicativos maliciosos.
Solução 10: reconfigurar as configurações do iniciador
Se você estiver executando o jogo no modo de 64 bits a partir das configurações do iniciador e tiver alterado essa configuração recentemente ou se tiver feito alterações no computador recentemente, você pode estar tendo esse problema. Portanto, nesta etapa, iremos reconfigurar as configurações do iniciador para impedir que o jogo seja executado no modo de 64 bits. Por isso:
- Clique no quadro de guerra para abrir o menu do iniciador.
- Selecione a engrenagem no canto superior direito do menu do iniciador e selecione a opção “Configurações do iniciador” na lista.
- Nas configurações do iniciador, desmarque a opção “Ativar modo de 64 bits” e salve suas alterações.
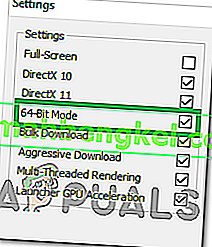
- Tente atualizar o jogo e verifique se o problema ainda persiste.
Solução 11: permitir o jogo pelo firewall
É possível que a conexão entre os servidores Warframe e o seu computador esteja sendo prejudicada devido ao bloqueio do Firewall do Windows. Portanto, nesta etapa, estaremos nos certificando de que o Firewall do Windows não esteja impedindo o Warframe de fazer contato com seus servidores, adicionando uma regra que permite que o jogo funcione sem nenhuma restrição do Firewall. Por isso:
- Pressione “Windows” + “R” para iniciar o prompt de execução.
- Digite “Painel de Controle” e pressione “Enter” para iniciar a Interface do Painel de Controle Clássico .

- Clique no botão “Exibir por:” na parte superior e depois clique na opção “Ícones grandes” .
- Clique no botão “Firewall do Windows Defender” e depois na opção “Configurações avançadas” no lado posterior .

- Em primeiro lugar, clique na opção “Regras de entrada ” do lado esquerdo e depois clique na opção “Nova regra” do lado direito da janela.
- Agora selecione “Programa” na janela Tipo de regra e clique em Avançar. (Isso inclui SQLbrowser.exe).
- Navegue abaixo de “Este caminho do programa” para selecionar o arquivo executável do programa e clique em Avançar.
- Certifique-se de que a caixa “Permitir a conexão” esteja selecionada e clique em Avançar.
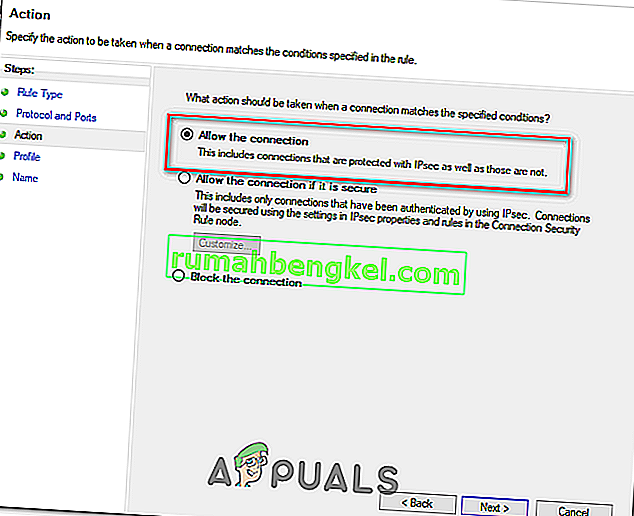
- Selecione quando aplicar a regra (Domínio, Privado, Público), nesta janela, certifique-se de permitir para todas as conexões e clique em “Avançar”.
- Escolha um nome para a regra e digite uma descrição se desejar.
- Clique em Concluir para adicionar uma regra de entrada que permite solicitações Warframe que chegam ao computador.
- Para permitir totalmente o Warframe através do Firewall, também teremos que criar uma regra de Saída semelhante para garantir que o jogo tenha permissão para se conectar totalmente com seus servidores.
- Da mesma forma, crie uma regra de saída selecionando “Regras de saída” em vez de “Regras de entrada” na quinta etapa.
- Verifique se o problema persiste depois de criar essa exceção.
Solução 12: Atualizar o Windows
Atualizar o seu Windows é necessário e uma forma eficaz para o seu sistema funcionar sem problemas e em condições ideais. Ele permite que os recursos mais recentes e várias correções de bugs funcionem no seu PC. A instalação da atualização mais recente do Windows pode ser realmente benéfica para resolver esses erros e faremos exatamente isso, verificando se há atualizações disponíveis em nosso computador. Por isso:
- Pressione os botões “Windows ' + “ I ” no teclado para abrir as configurações.
- Clique na opção “Atualização e segurança” neste menu e selecione “Windows Update” na barra lateral.

- Clique na opção “Check for Updates” para solicitar uma verificação automática de atualização no seu computador.

- Seu computador irá verificar e instalar automaticamente todas as atualizações disponíveis do Windows.
- Depois de atualizar seu computador, verifique se o problema persiste.
Solução 13: Desative o Avast
O Avast Antivirus é geralmente conhecido por não funcionar bem com jogos como Warframe e muitas vezes pode impedi-los de se comunicar com seus servidores. Portanto, como uma verificação temporária, você pode tentar desabilitar o Avast e ver se o jogo funciona com o Antivírus desabilitado. A fim de fazer isso:
- Vá para a barra de tarefas do Windows e procure o ícone do Avast. Clique com o botão direito sobre ele e selecione “Avast Shields Control”. Escolha entre uma das seguintes opções:
Desativar por 10 minutos
Desativar por 1 hora
Desative até que o computador seja reiniciado
Desativar permanentemente
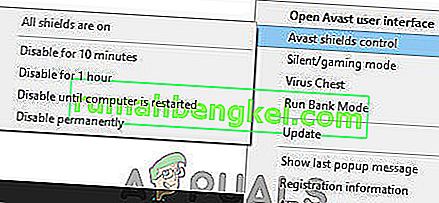
- Confirme sua escolha tocando em Sim quando o Avast perguntar a você e estiver pronto. O antivírus Avast e todos os escudos devem ser pausados pelo período que você escolheu.
- Para verificar se o antivírus está realmente desabilitado, basta abrir a janela principal. Se estiver vermelho e disser “ Todos os escudos antivírus estão desligados ”, então tudo funcionou como deveria. Para retornar à função, clique no botão “Resolver” e aguarde um segundo para ver a mensagem “Você está protegido”.
- Enquanto o Antivírus estiver desabilitado, verifique se o jogo funciona ou não.
Solução 14: Desativar VPN
Se você estiver usando uma VPN ou proxy em seu computador para mascarar sua conexão com a Internet através de alguns servidores e estiver ativamente ocultando seu uso de Internet, você pode obter este erro com o jogo. Portanto, é aconselhável que você desative temporariamente todas as conexões VPN em seu computador, caso já tenha configurado uma, e certifique-se de não mascarar sua localização de forma alguma.
A maioria dos servidores suspeita se a conexão com a Internet está sendo interrompida de alguns outros servidores antes de chegar lá e tentar acessar recursos. Eles podem considerá-la uma conexão prejudicial e perceber a tentativa como uma ameaça e bloquear o acesso aos recursos do servidor. Portanto, é sempre melhor verificar se o problema desaparece com a VPN desativada.
Solução 15: redefinir a conexão com a Internet
Na maioria das vezes, uma conexão ruim com a Internet é sempre o principal fator por trás de todas as atualizações e downloads com falha. Antes de buscar qualquer outra solução, você deve tentar redefinir sua conexão com a Internet. Sempre que a internet parar de funcionar ou você enfrentar um problema de conexão de rede, tente reiniciar o equipamento primeiro. Proceda da seguinte forma:
- Como primeira etapa, você deve desconectar o roteador e o modem da fonte de alimentação (também pode ser necessário remover a bateria de alguns dispositivos).

- Agora espere cerca de 30 segundos e depois conecte-os novamente: primeiro o modem e depois o roteador.
- Espere um pouco até que sejam completamente ligados.
- Depois que todo o hardware recuperar todas as suas funcionalidades, verifique se essa pequena manobra corrigiu o problema para nós.
Solução 16: tente usar uma VPN
Se você nunca configurou uma conexão VPN em seu computador e está usando seu ISP principal sem mascarar sua localização, você pode receber este erro devido a um problema regional. Embora às vezes a VPN possa ser a fonte do problema, ela também pode salvar o dia em algumas situações. Se sua área está enfrentando um banimento de localização do servidor temporária ou permanentemente, uma VPN pode ser capaz de corrigir o problema para você, mascarando sua localização e devolvendo a solicitação de outro servidor. Certifique-se de usar uma VPN confiável e verifique se isso corrige o problema.
Solução 17: Verifique a conexão do computador com o site Warframe
Às vezes, o erro de atualização falha também pode ser causado quando você não consegue acessar o site Warframe.com com o Internet Explorer. Portanto, certifique-se de verificar se o seu PC pode se conectar ao site do war frame ou não. Tente navegar no site //warframe.com no Internet Explorer. Alguns componentes específicos do Windows são usados pelo lançador de quadros War, que por sua vez são usados pelo Internet Explorer. Portanto, se você não consegue acessar o site do war frame no Internet Explorer, é provável que sua conexão tenha sido bloqueada. Para superar esse problema, você deve enviar um tíquete para o Suporte do quadro de guerra.
Solução 18: reconfigure o Internet Explorer
Existe um modo offline no Internet explorer que ajuda a baixar os sites automaticamente mesmo quando a internet não está disponível. Às vezes, esse recurso pode impedir que os aplicativos estabeleçam uma conexão segura entre seus servidores. Portanto, nesta etapa, estaremos desabilitando essa opção. Por isso:
- Pressione “Windows” + “R” no teclado e digite “inetcpl.cpl”.

- Pressione “Enter” para abrir a janela de opções do Internet Explorer.
- Clique na guia “Conexões” e certifique-se de que a opção “Nunca disque uma conexão” esteja selecionada.
- Além disso, clique na guia “Avançar d” e, nas opções de “Navegação” , desmarque a opção “Habilitar itens off-line a serem sincronizados em uma programação” .
- Depois de fazer essas alterações, salve-as e saia da janela.
- Verifique se isso corrigiu o problema do jogo.
Solução 19: Remover Arquivos Temporários da Internet
Nesta etapa, tente excluir todos os arquivos temporários da Internet do Internet Explorer que podem ser salvos sempre que você acessa um site por meio do navegador. Depois de fazer isso, estaremos verificando se isso corrigiu o erro do jogo ou não. A fim de fazer isso:
- Pressione “Windows ' + “ R ” no teclado, digite “ Inetcpl.cpl ” e pressione “ Enter ” para abrir a janela de opções do Internet Explorer.

- Na guia “Geral” , clique na opção “Excluir” .
- Depois disso, desmarque todas as caixas, exceto “Arquivos de Internet temporários” e pressione o botão “Excluir” .
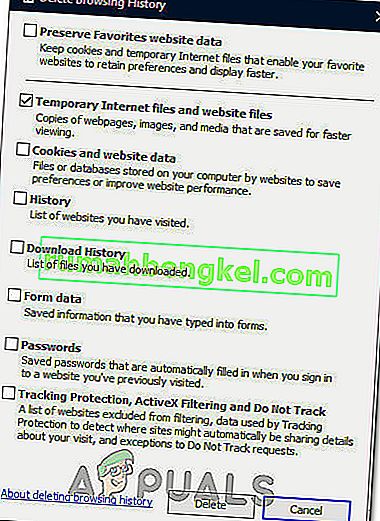
- Depois de fazer isso, verifique se o problema foi corrigido.
Solução 20: definir a data e hora
Às vezes, a configuração incorreta de Data e Hora pode realmente estar provocando esse problema no seu computador. De acordo com nossa pesquisa, as configurações de data e hora são importantes porque são usadas pelo computador para verificar a validade de um site ou certificado de segurança de um servidor e, se a data e a hora não forem definidas corretamente, o certificado não poderá ser verificado corretamente. Portanto, nesta etapa, estaremos corrigindo a data e a hora do computador. Por isso:
- Pesquise e localize o ícone de hora no canto inferior direito da área de trabalho do PC.
- Clique com o botão direito no bloco de exibição Data e Hora e clique no botão “Ajustar Data / Hora” .

- Desative a opção “Data e hora automáticas” e selecione a opção “Alterar” sob o título “Definir data e hora manualmente” .
- Reconfigure a data e a hora para corresponder à data e hora atuais em sua região.
- Verifique se isso corrigiu a mensagem de erro.
Solução 21: Dê um intervalo entre o processo de download
A principal causa por trás da ocorrência desse erro pode ser um problema no servidor de frames do War. O servidor às vezes fica excessivamente sobrecarregado quando várias pessoas estão tentando fazer download da atualização ao mesmo tempo. Nesse caso, você só precisa sentar e continuar tentando por um tempo até que o processo de download seja concluído. Você também pode receber uma mensagem chamada “o download será reiniciado em breve”. Nesse cenário, você não precisa intervir e deixar o sistema iniciar o processo de download automaticamente. Este processo pode demorar algum tempo e você precisa ser paciente até que a carga seja retirada do servidor e sua conexão possa iniciar o download da atualização.