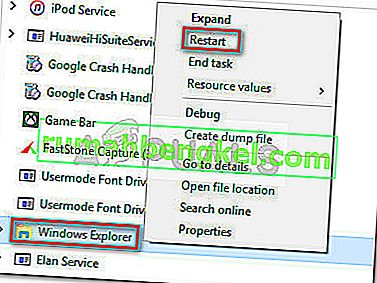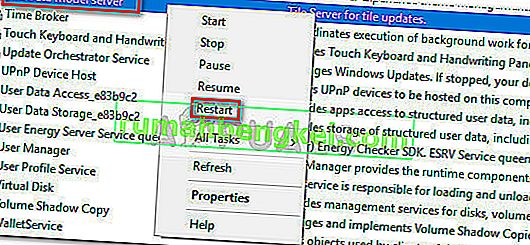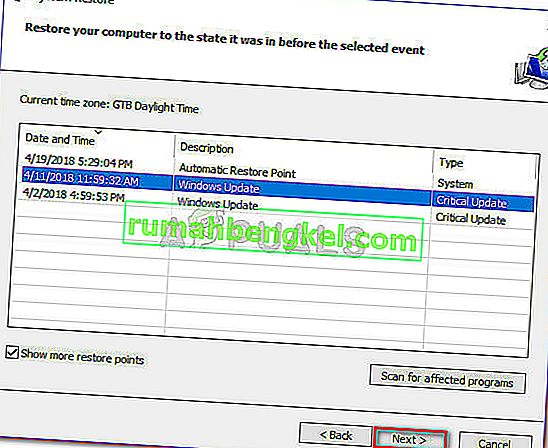Alguns usuários têm experimentado um comportamento muito peculiar do Windows 10 após a atualização de uma versão anterior (Windows 7 ou Windows 8) ou após a aplicação do KB4034674 Windows Update . Os usuários que encontram esse bug reclamam que não conseguem clicar com o botão direito em qualquer ícone da barra de tarefas.
Enquanto para alguns usuários esse comportamento parece ocorrer apenas de vez em quando, outros usuários estão relatando que perderam completamente a capacidade de clicar com o botão direito em qualquer coisa em sua barra de tarefas. No entanto, todos os usuários estão relatando que a funcionalidade do botão esquerdo ainda funciona.
Se você está lutando atualmente com o mesmo tipo de problema, os métodos a seguir podem ser úteis. Conseguimos identificar algumas soluções potenciais que foram confirmadas para funcionar por vários usuários que lutam com o mesmo tipo de problema.
Método 1: aplicando as atualizações mais recentes do Windows 10
Como esse bug é bastante antigo, a Microsoft já o corrigiu por meio de várias atualizações cumulativas até agora. Infelizmente, os usuários ainda relatam ter encontrado esse bug mesmo em computadores com Windows 10 com as atualizações mais recentes já aplicadas.
No entanto, se você está procurando uma solução permanente, esta é definitivamente sua melhor chance. Certifique-se de que seu Windows 10 está atualizado abrindo uma janela Executar ( tecla Windows + R ), digitando “ atualização de controle ” e pressionando Enter .

Na tela do Windows Update, clique em Verificar atualizações e siga as instruções na tela para aplicar todas as atualizações pendentes do WU. Depois que todas as atualizações forem instaladas, reinicie o computador mais uma vez e veja se você recupera a funcionalidade do botão direito na barra de tarefas. Caso contrário, vá para o método logo abaixo.
Método 2: usando Shift + clique com o botão direito
Alguns usuários relataram que segurar a tecla Shift enquanto clica com o botão direito em um ícone na barra de tarefas. Mas lembre-se de que, mesmo que esse método funcione, ele deve ser considerado uma solução alternativa em vez de uma correção.
Se você está procurando uma solução mais duradoura, continue com os outros métodos abaixo.
Método 3: Reinicie o serviço Windows Explorer por meio do Gerenciador de Tarefas
Alguns usuários conseguiram resolver o problema reiniciando imediatamente o processo do Windows Explorer . Embora a maioria dos usuários tenha relatado que essa correção é eficaz, alguns disseram que ela não produz nenhum efeito.
No entanto, certamente vale a pena tentar. Aqui está um guia rápido para fazer isso.
- Pressione Ctrl + Shift + Esc para abrir o Gerenciador de Tarefas .
- No Gerenciador de Tarefas , localize o processo do Windows Explorer, clique com o botão direito nele e escolha Reiniciar .
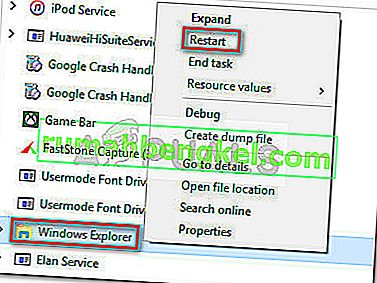
- Veja se a correção foi eficaz clicando com o botão direito em um ícone na barra de tarefas.
Método 4: reiniciando o servidor de modelo de dados do bloco a partir da tela de serviços
Alguns usuários descobriram que reiniciar o serviço do servidor de modelo de dados do bloco consegue restaurar essa funcionalidade. No entanto, outros descobriram que mesmo essa correção é apenas temporária, pois o antigo comportamento bugado pode retornar em breve.
Aqui está um guia rápido para reiniciar o servidor de modelo de dados do bloco para restaurar a capacidade de clicar com o botão direito:
- Pressione a tecla Windows + R para abrir um comando Executar. Em seguida, digite “ services.msc ” e pressione Enter para abrir a janela Serviços.

- Na janela Serviços , role pela lista Serviços locais e localize o servidor de modelo de dados do bloco .
- Clique com o botão direito do mouse no servidor de modelo de dados do bloco e escolha Reiniciar e espere que o serviço seja reiniciado.
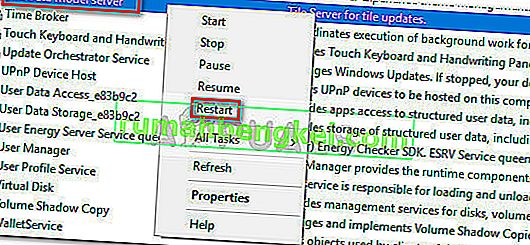
- Vá em frente e clique com o botão direito em qualquer coisa na barra de tarefas para ver se a correção foi eficaz.
Se você ainda não tiver uma solução, continue com os outros métodos abaixo.
Método 5: remover qualquer malware do seu sistema
Como alguns usuários apontaram, esse problema específico também pode ser causado por um vírus. Os usuários que enfrentaram esse tipo de problema relataram que a infecção tornou o menu Iniciar e qualquer ícone da barra de tarefas inacessíveis.
Se você suspeita que o problema é causado por uma infecção por malware, é altamente recomendável que você faça uma varredura em seu sistema com um poderoso removedor de malware. Você pode usar o Verificador de segurança da Microsoft para isso, ou melhor ainda, siga nosso artigo detalhado ( aqui ) sobre como usar o Malwarebytes para limpar seu sistema de qualquer infecção por malware.
Método 6: usando um ponto de restauração do sistema
Alguns usuários relataram que conseguiram corrigir o problema depois de reverter para um ponto de restauração do sistema anterior no qual a funcionalidade de clicar com o botão direito na barra de tarefas estava funcionando corretamente.
Um ponto de restauração do sistema é um recurso do Windows que permite aos usuários reverter todo o estado do computador ao de um momento anterior. Se você tiver o ponto de restauração do sistema correto, poderá usar esse recurso para reverter o computador a um estado em que a funcionalidade do botão direito do mouse esteja funcionando corretamente. Aqui está um guia rápido para fazer isso:
- Pressione a tecla Windows + R para abrir um comando Executar. Digite “ rstrui ” e pressione Enter para abrir o assistente de Restauração do Sistema.

- Clique em Avançar no primeiro prompt e marque a caixa associada a Mostrar mais pontos de restauração .
- Selecione um ponto de restauração que foi criado antes de você começar a experimentar o bug e clique no botão Avançar novamente.
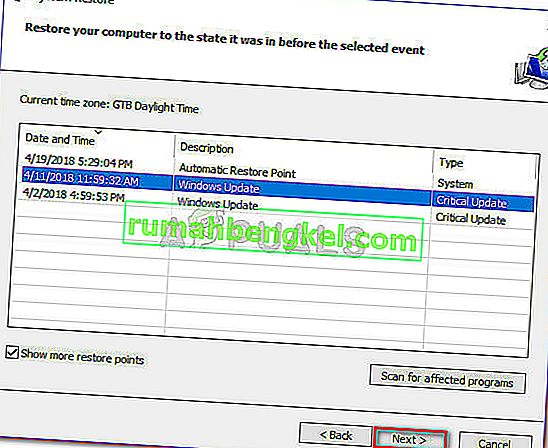
- Clique em Concluir para iniciar o processo de restauração.
Caso você não consiga encontrar um ponto de restauração aceitável, o único outro método aceitável que permitirá corrigir esse comportamento anormal é realizar uma reinicialização limpa. Para fazer isso, abra uma janela Executar ( tecla do Windows + R ), digite “ ms-settings: recovery ” e pressione Enter para abrir a janela Recovery . Em seguida, clique no botão Começar e siga as instruções para reinicializar o PC.

Método 7: usando o comando
Às vezes, um comando simples que reconfigura algumas configurações do sistema pode ajudá-lo a corrigir esse problema no seu computador. Portanto, nesta etapa, estaremos executando um comando dentro do PowerShell para corrigir esse problema em seu computador. Por isso:
- Pressione “Windows” + “R” para abrir o prompt Executar.

- Digite “Powershell” e pressione “Shift” + “Ctrl” + “Enter” para fornecer privilégios de administrador.
- Digite o seguinte comando e pressione “Enter” para executá-lo.
Get-AppXPackage -AllUsers | Foreach {Add-AppxPackage -DisableDevelopmentMode -Register "$ ($ _. InstallLocation) \ AppXManifest.xml"} - Após a execução do comando, verifique se o problema ainda persiste.