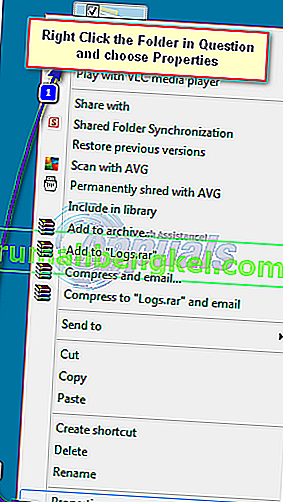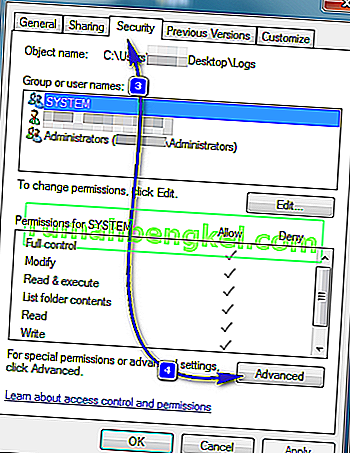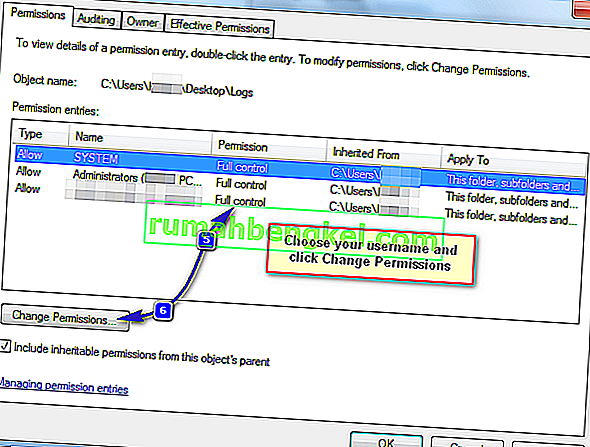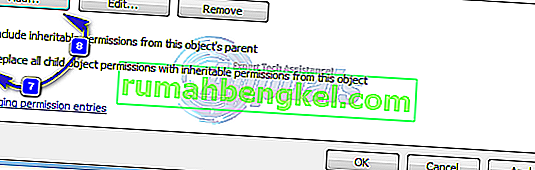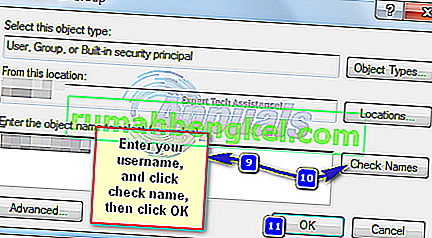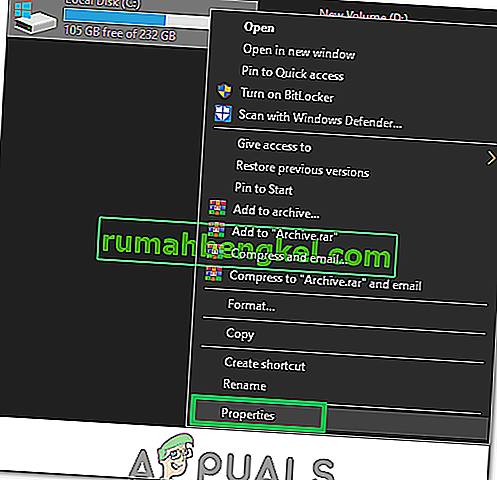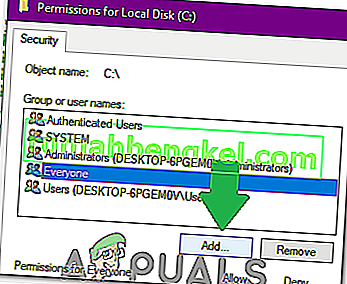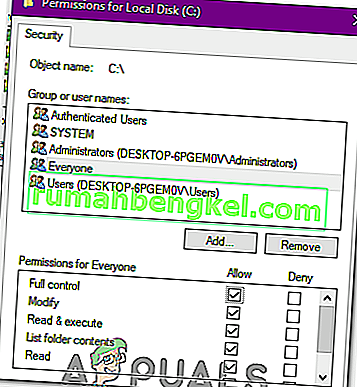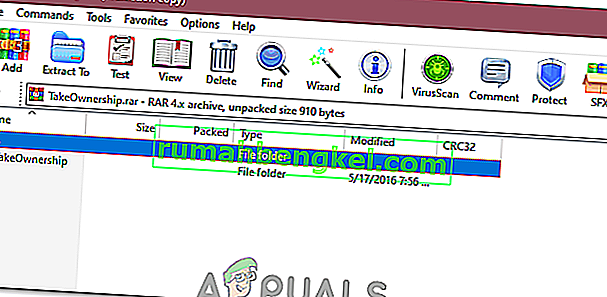A maneira como o Windows funciona é que se uma pasta, programa ou arquivo estiver sendo usado por outro processo, o usuário não poderá fazer nenhuma alteração nele. Se estiver recebendo o erro “ Você precisa de permissão para executar esta ação ” ao tentar excluir ou mover o arquivo / pasta, é mais provável que seja causado por um problema de permissão ou esse arquivo / pasta está sendo usado por outro programa. Por exemplo, A pasta ou arquivo dentro da pasta está sendo copiado ou está sendo verificado pelo seu programa antivírus. Se as permissões forem alteradas, esse erro ainda será exibido - mesmo se você for o administrador. Neste guia, vou orientá-lo por meio de alguns métodos para resolver esse problema.

Método 1: reinicie o computador no modo de segurança
O Modo de segurança carrega janelas com os programas e serviços relacionados ao Windows e carrega com configurações mínimas. Se o motivo do “problema de permissão” for devido ao arquivo estar sendo usado por outro processo, você deverá excluí-lo pelo Modo de Segurança. Para reinicializar seu sistema no modo de segurança, faça o seguinte:
- Para reiniciar um sistema Windows 8 / 8.1 / 10 no Modo de Segurança, clique (aqui).
- Para reinicializar o Windows 7 / Vista no modo de segurança Reinicie o computador e toque repetidamente em F8 até ver o menu de inicialização avançada. Se você não vir esse menu, comece novamente e toque repetidamente na tecla F8 do teclado até ver isso. Ao ver isso, selecione Modo de segurança com rede. Você será capaz de entrar no modo de segurança sem problemas.
- No menu de inicialização avançada , selecione Modo de segurança com rede usando as teclas de seta do teclado. Pressione Enter para iniciar o computador no modo de segurança com rede .

Método 2: verificar as permissões
Para verificar e modificar as permissões, siga as etapas abaixo.
- Clique com o botão direito no arquivo ou pasta e clique em Propriedades .
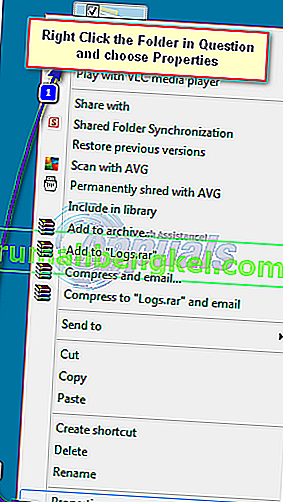
- Navegue até a guia Segurança e clique em Avançado.
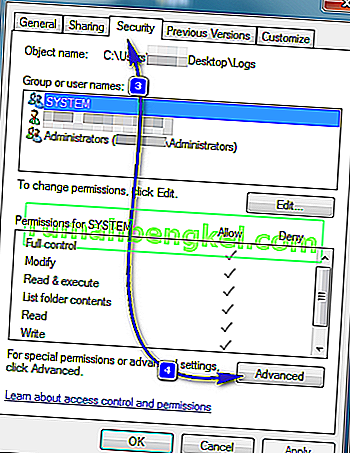
- Certifique-se de que sua conta de usuário tenha “ Controle total ” da pasta e subpastas. Se você perceber que seu nome de usuário não tem controle total, clique em Alterar ou Alterar Permissões após selecionar seu nome de usuário.
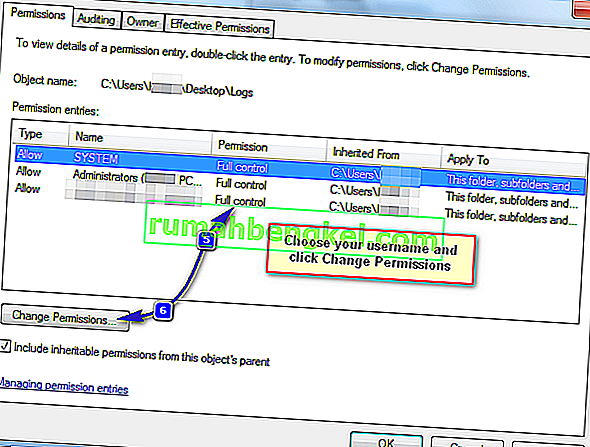
- Marque a caixa de seleção rotulada “ Substituir todas as permissões de objeto filho por permissões herdáveis deste objeto” .
Nota: Se você estiver usando o Windows 7, desmarque a caixa de seleção “ Incluir permissões herdáveis do pai deste objeto”.
Se você estiver usando o Windows 8 ou posterior, verá um botão para o mesmo propósito. Clique neste botão.
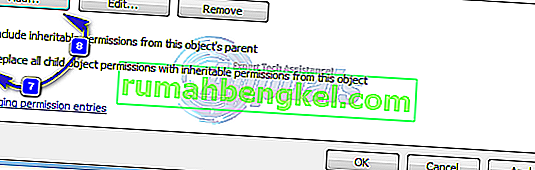
- Clique em Adicionar. No Windows 7, digite seu nome de usuário no Digite o nome do objeto a ser selecionado . No Windows 8 e posterior, clique em Selecionar um principal e digite seu nome de usuário em Digite o nome do objeto a ser selecionado . Clique OK .
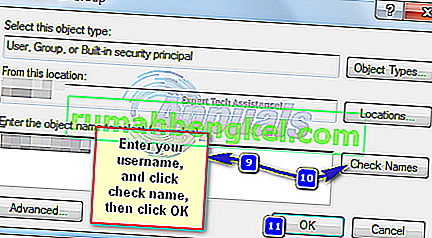
- Clique em Controle total na caixa de diálogo resultante e clique em OK . Agora, você tem acesso total ao arquivo ou pasta, embora tenha removido com êxito todas as permissões de outros usuários, incluindo o sistema. Se o erro foi devido às permissões, você deve conseguir excluir este arquivo ou pasta agora.
Método 3: Use Unlocker
Você também pode usar o Unlocker por Empty Loop. Uma vez baixado, execute o programa e enquanto instala o programa, escolha a opção Avançada e certifique-se de desmarcar o software de terceiros que vem com o Unlocker. Quando a instalação for concluída, feche o instalador.
Clique com o botão direito na pasta que deseja excluir. Você verá uma nova opção chamada Unlocker . Clique nesta opção. Isso abrirá uma janela do Unlocker. Ele mostrará se o arquivo ou pasta está bloqueado por um processo. Se for, o Unlocker mostrará a lista de todos esses processos. Escolha Desbloquear tudo ou qualquer outra opção conforme necessário.
O desbloqueio permitirá que você exclua o arquivo ou pasta facilmente.
Método 4: crie um arquivo .bat que se apropria da pasta
Se o Windows não reconhecer suas permissões para o arquivo, você pode criar um arquivo .bat que assumirá a propriedade total da pasta e executá-lo como administrador.
- Clique com o botão direito na sua área de trabalho e crie um novo arquivo de texto , com o nome qualquer. bat .
- Abra o arquivo com um editor de texto e adicione as seguintes linhas dentro:
- Substitua C: \ Locked Directory pelo nome Path the Folder com problemas de permissão.
SET DIRECTORY_NAME = "C: \ Diretório bloqueado" TAKEOWN / f% DIRECTORY_NAME% / r / dy ICACLS% DIRECTORY_NAME% / conceder administradores: F / t PAUSA
Método 5: adicionar permissões ao Drive
Outra coisa que podemos fazer para combater esse problema é alterar as permissões de toda a unidade. Para fazer isso, siga as etapas abaixo.
- Abra o seu “Explorador de Arquivos” ou “Meu Computador” ou o recurso “Este Pc” dependendo da versão do Windows.
- Clique com o botão direito na partição em que o arquivo está localizado e selecione “Propriedades”.
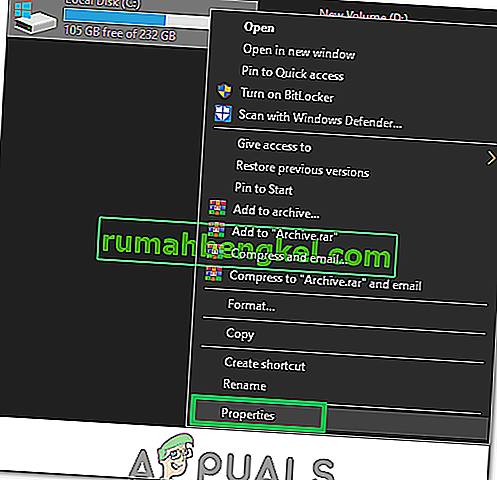
- Nas propriedades, selecione a aba “Segurança” e clique no botão “Editar”.
- Selecione a opção “Adicionar” e clique em “Avançado”.
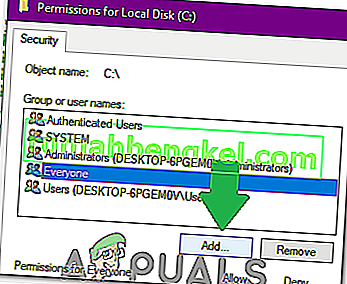
- Selecione “Encontrar agora”, role para baixo e clique duas vezes em “Todos”.
- Clique em “OK” e marque as permissões “ Controle Total” e “Modificar” para “Todos” na próxima janela.
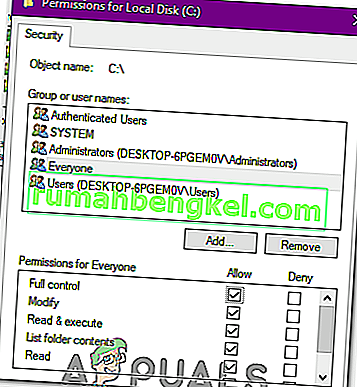
- Clique em “Aplicar” e selecione “OK”.
- Verifique se o problema persiste.
Método 6: usando o método de registro
Alguém na Internet criou uma chave de registro que permite que você se aproprie do arquivo de um método muito conveniente. Tudo o que você precisa fazer é instalá-lo em seu computador e, em seguida, clicar com o botão direito do mouse no arquivo que precisa ser adquirido e selecionar “Take Ownership”. Para fazer tudo isso:
- Clique aqui para baixar a chave de registro.
- Após o download, extraia o arquivo em um local conveniente na área de trabalho e execute-o.
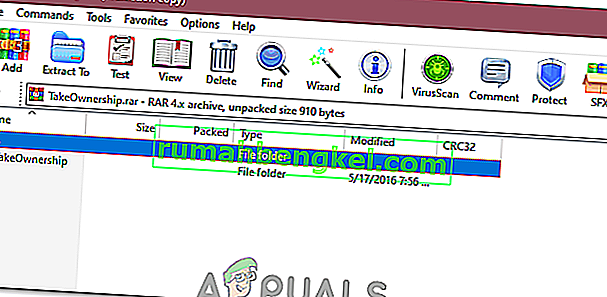
- Ele será adicionado automaticamente à sua chave de registro.
- Agora, clique com o botão direito em qualquer coisa da qual você deseja se apropriar e selecione “Take Ownership”.
- Verifique se o problema persiste.