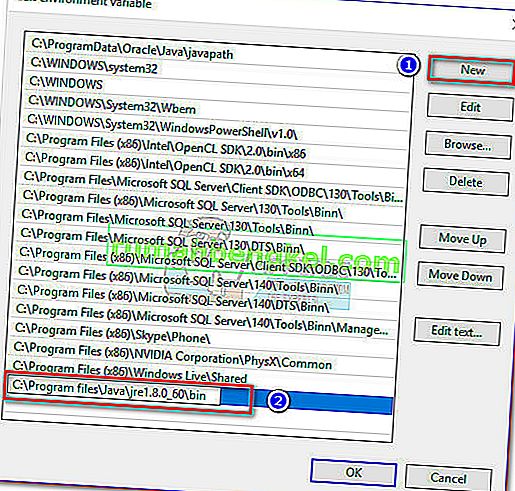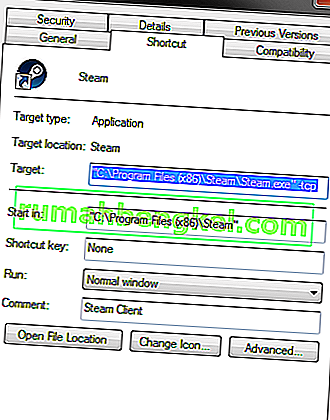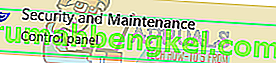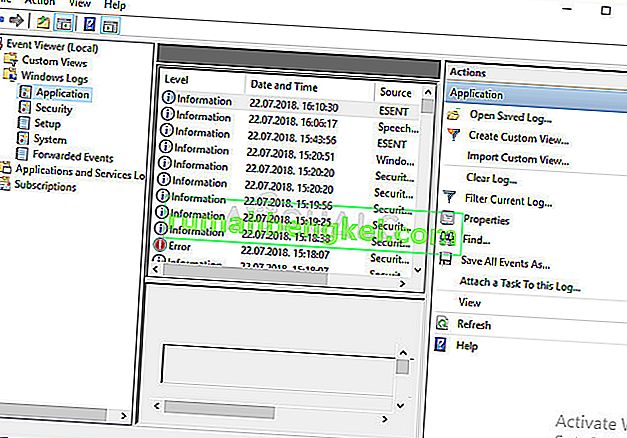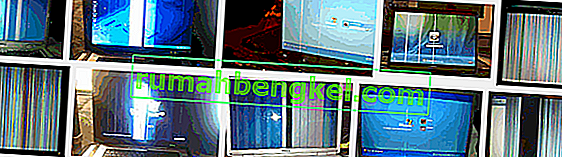O erro “ Erro 2 do Windows ao carregar o Java VM ” é normalmente encontrado quando o usuário tenta iniciar o software Launch Anywhere e alguns outros programas que requerem um nome de usuário e uma senha para serem executados. Parece que todos os programas que estão causando esse problema estão usando o mesmo back-end do software Launch Anywhere.
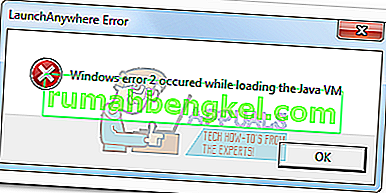
Depois de investigar esse problema, descobriu-se que o problema foi acionado por uma alteração na compilação interna do JAVA.exe . A partir do Java 1.8.0.60 , o Java está relatando a construção interna como 600, em vez de 60, como fazia nas versões anteriores. O instalador do Install Anywhere e outro software semelhante podem não ser atualizados para reconhecer o novo formato que o Java está usando atualmente, daí o erro “ Erro 2 do Windows ao carregar o Java VM ”.
Se você está enfrentando esse problema no momento, ficará satisfeito em saber que conseguimos identificar algumas correções que foram extremamente úteis para muitos usuários em uma situação semelhante à sua. Siga cada correção potencial em ordem até encontrar um método que resolva sua situação. Vamos começar!
Método 1: use as atualizações mais recentes disponíveis
Este problema tem quase três anos, então você provavelmente pode presumir que muitos problemas de compatibilidade já foram resolvidos pelas partes envolvidas. Embora os outros métodos abaixo provavelmente resolvam o problema, todos eles exigem um certo grau de tecnicidade.
Você provavelmente pode evitar sujar as mãos certificando-se de que está usando a versão mais recente do Java e a versão do instalador mais recente . Java irá avisá-lo automaticamente em cada versão do Windows quando for necessário atualizar. Mas apenas no caso de você ter ignorado esses prompts, você pode atualizar para a versão mais recente usando este link (aqui).
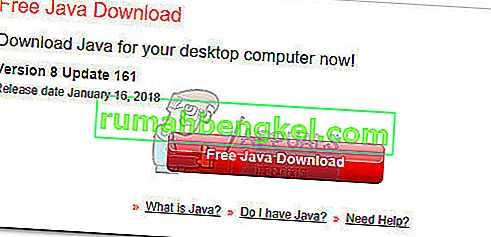
Depois de instalar a versão mais recente, reinicie o computador e certifique-se de que possui a versão mais recente do instalador que está exibindo o erro “ Erro 2 do Windows ao carregar o Java VM ”. Se você já teve o executável de instalação em seu computador por um tempo, acesse a Internet e baixe a versão mais recente disponível do software que está tentando instalar. Isso deve garantir que você aproveite as últimas correções de compatibilidade emitidas pelos desenvolvedores envolvidos.
Se você ainda estiver vendo o erro “ Erro 2 do Windows ao carregar o Java VM ” ao abrir o instalador, faça o download e instale a versão mais antiga do Java em vez da mais recente e verifique se o erro foi corrigido.
Método 2: inicie o instalador com o parâmetro LAX_VM
Esse método é amplamente considerado a melhor solução para esse tipo de problema. Você pode evitar o erro “ Erro 2 do Windows ao carregar o Java VM ”, iniciando o instalador dentro do Prompt de Comando por meio do parâmetro LAX_VM .
Siga o guia abaixo para abrir o instalador com o parâmetro LAX_VM via Prompt de Comando :
Nota: Lembre-se de que as etapas a seguir presumem que o instalador em questão se chama installer.exe e a localização do Java JDK está em C: \ Arquivos de programas \ Java \ jdk1.8.0_60 \ bin \ java.exe. Substitua installer.exe pelo nome do seu instalador e modifique a localização do JDK se você o instalou em um local personalizado
- Pressione a tecla Windows + R para abrir um comando Executar. Digite “ cmd ” e pressione Enter para abrir o Prompt de Comando .
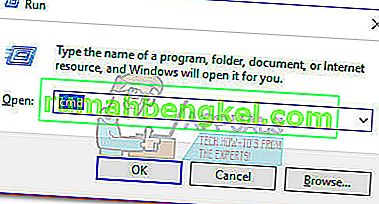
- Dentro do Prompt de comando , use o comando “ CD ” para navegar até o local do instalador. O local padrão para downloads do navegador é C: \ Usuários \ * Seu nome de usuário * \ Downloads .
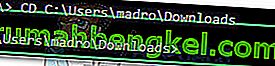 Nota: Se você tiver seu instalador em um local diferente, adapte o comando de acordo.
Nota: Se você tiver seu instalador em um local diferente, adapte o comando de acordo. - Quando estiver no local do instalador, cole o seguinte comando no prompt de comando e pressione Enter :
installer.exe LAX_VM "C: \ Arquivos de programas (x86) \ Java \ jre6 \ bin \ java.exe"
 Nota: Adapte este comando ao nome do seu instalador e à localização do JDK / JRE (se instalado em um local personalizado).Se o Prompt de comando disser que não consegue encontrar o local do JRE, substitua a última parte por “C: \ Arquivos de programas \ Java \ jdk1.8.0_60 \ bin \ java.exe”.
Nota: Adapte este comando ao nome do seu instalador e à localização do JDK / JRE (se instalado em um local personalizado).Se o Prompt de comando disser que não consegue encontrar o local do JRE, substitua a última parte por “C: \ Arquivos de programas \ Java \ jdk1.8.0_60 \ bin \ java.exe”.
Se você conseguir usar o parâmetro LAX_VM corretamente, deverá conseguir abrir o instalador sem o erro “ Erro 2 do Windows ao carregar o Java VM ”. Se você ainda estiver tendo problemas para abrir o instalador, continue com o Método 3 .
Método 3: Excluindo o caminho java do ambiente do sistema
Se o Método 2 não resolveu sua situação, vamos ver se a exclusão do arquivo javapath resolverá o erro “ Erro 2 do Windows ao carregar o Java VM ”.
Alguns usuários conseguiram abrir o instalador Launch Anywhere excluindo a variável de sistema javapath das Propriedades do sistema . Aqui está um guia rápido para fazer isso:
- Pressione a tecla Windows + R para abrir uma janela Executar. Digite “systempropertiesadvanced” na caixa Executar e pressione Enter para abrir a guia Avançado de Propriedades do sistema.

- Na guia Avançado , clique no botão “Variáveis de ambiente …” .

- Se estiver presente, selecione javapath em Variável do sistema e clique no botão Excluir . Você poderá identificá-lo por meio de sua localização ” C: \ ProgramData \ Oracle \ Java \ javapath .
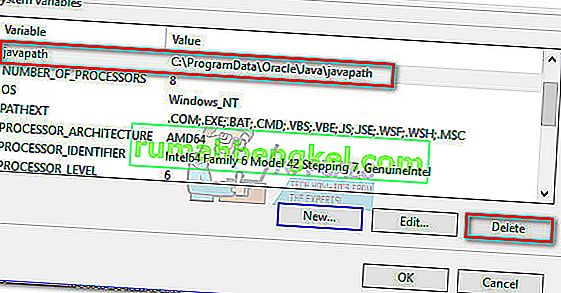
Se excluir a pasta javapath não funcionou ou se ela não estava presente entre as variáveis do sistema , vá para o método final.
Método 4: adicionando uma variável de caminho ao sistema
Se todos os métodos acima falharam, vamos ver se adicionar o Java correto às variáveis de ambiente eliminará o erro “ Erro 2 do Windows ao carregar o Java VM ”. Aqui está um guia rápido para fazer isso:
- Pressione a tecla Windows + R para abrir uma janela Executar . Digite “systempropertiesadvanced” e pressione Enter para abrir a guia Advanced de System Properties.

- Na guia Avançado , clique no botão Variáveis de ambiente… .

- Em seguida, role para baixo até a lista de variáveis de sistema, identifique a variável de caminho e clique no botão Editar .
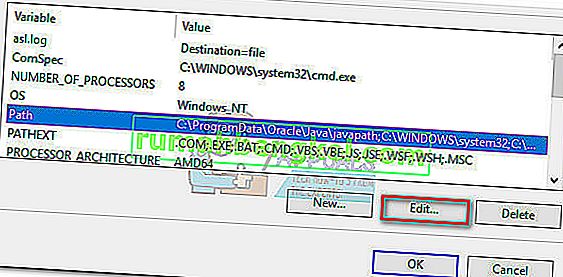 Nota: Se nenhuma variável Path estiver presente, crie uma por meio do botão Novo e nomeie-a como Path.
Nota: Se nenhuma variável Path estiver presente, crie uma por meio do botão Novo e nomeie-a como Path. - Na janela Editar Variável de Ambiente , clique em Novo, adicione o seguinte caminho e pressione Enter :
C: \ Arquivos de programas \ Java \ jre1.8.0_60 \ bin
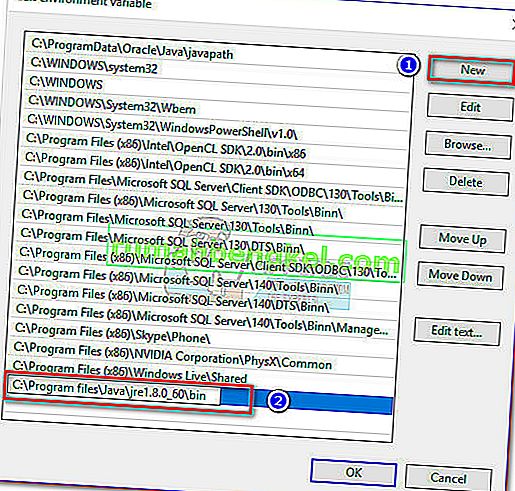
- Clique em OK para salvar as alterações, reinicie o computador e reinicie o instalador novamente. Você deve descobrir que ele está sendo executado sem o erro “ Erro 2 do Windows ocorrido ao carregar o Java VM ”.

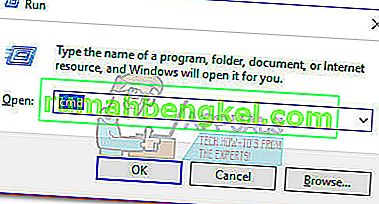
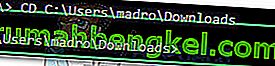 Nota: Se você tiver seu instalador em um local diferente, adapte o comando de acordo.
Nota: Se você tiver seu instalador em um local diferente, adapte o comando de acordo. Nota: Adapte este comando ao nome do seu instalador e à localização do JDK / JRE (se instalado em um local personalizado).Se o Prompt de comando disser que não consegue encontrar o local do JRE, substitua a última parte por “C: \ Arquivos de programas \ Java \ jdk1.8.0_60 \ bin \ java.exe”.
Nota: Adapte este comando ao nome do seu instalador e à localização do JDK / JRE (se instalado em um local personalizado).Se o Prompt de comando disser que não consegue encontrar o local do JRE, substitua a última parte por “C: \ Arquivos de programas \ Java \ jdk1.8.0_60 \ bin \ java.exe”.

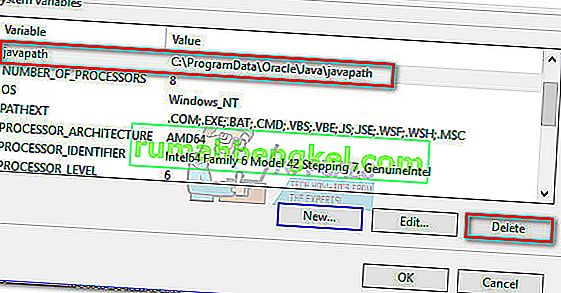
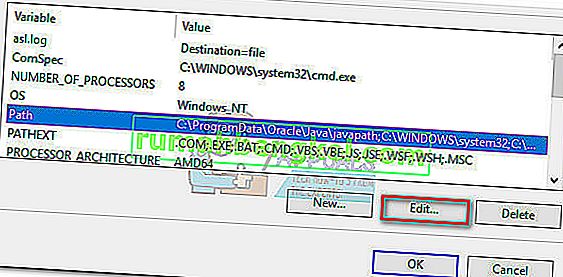 Nota: Se nenhuma variável Path estiver presente, crie uma por meio do botão Novo e nomeie-a como Path.
Nota: Se nenhuma variável Path estiver presente, crie uma por meio do botão Novo e nomeie-a como Path.