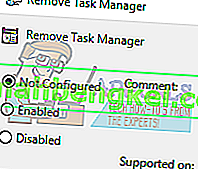O Gerenciador de Tarefas é um programa de monitoramento do sistema que fornece informações sobre o status geral do seu computador e os programas e processos em execução nele. Ele pode ser usado para forçar o fechamento de alguns programas / aplicativos e tirar o computador do estado de não resposta.
Você também pode alterar as prioridades do processo usando este utilitário e exibir os aplicativos / serviços que são executados na inicialização. Este utilitário também exibe informações detalhadas sobre sua CPU, memória, discos locais e sua conexão com a Internet. Está presente em quase todas as versões do sistema operacional Microsoft. Alguns usuários relataram que estavam tendo problemas ao acessar o gerenciador de tarefas. Ele não estava respondendo ou eles não conseguiram encontrar uma maneira de iniciá-lo. Listamos várias soluções para ajudá-lo com seu problema.
Aqui estão algumas maneiras de como iniciar o gerenciador de tarefas.
- Pressione Windows + R para iniciar o Run Type “ taskmgr ” na caixa de diálogo e pressione Enter.
- Clique com o botão direito do mouse no ícone do Windows presente no lado esquerdo inferior da tela e selecione “ Gerenciador de Tarefas ” na lista de opções disponíveis.
- Pressione Ctrl + Alt + Del . Uma nova tela aparecerá consistindo em algumas opções. Clique em “ Gerenciador de Tarefas ” na lista de opções para abri-lo.
- Pressione Windows + S para abrir a barra de pesquisa do menu iniciar. Digite “ Gerenciador de Tarefas ” na caixa de diálogo. Clique com o botão direito no resultado exibido e selecione “Executar como administrador”.
Solução 1: executando o solucionador de problemas de manutenção do sistema
O Solucionador de problemas de manutenção do sistema executará as tarefas de manutenção do Windows automaticamente. Ele detectará e corrigirá automaticamente problemas como links quebrados, caminhos de arquivos ou atalhos e até erros de volume de disco. Podemos tentar executá-lo e verificar se nosso problema foi corrigido.
- Pressione Windows + S para iniciar a pesquisa do menu iniciar. Digite “ manutenção ” na caixa de diálogo e selecione o primeiro resultado que surgir.

- Assim que a guia de manutenção for aberta, clique no título Manutenção para expandir o menu suspenso. Em seguida, selecione Iniciar manutenção presente na opção de manutenção automática.

- Depois de clicar nele, o Windows iniciará a manutenção e informará sobre qualquer link ausente ou quebrado para atalhos ou erros de qualquer tipo.
- Reinicie o seu computador para que as alterações ocorram. Se isso ainda não resolver nada, consulte a próxima solução.
Solução 2: criar outra conta no Windows 10
É possível que o problema que você esteja enfrentando seja devido a algum erro em seu perfil ou o administrador não lhe concedeu acesso. Abordaremos como editar o registro para permitir o acesso do gerenciador de tarefas em sua conta se você estiver usando um limitado. Se você é o proprietário deste computador e ainda não conseguiu acessar o gerenciador de tarefas, podemos tentar criar uma nova conta local e verificar se isso corrige algo.
- Abra uma conta de administrador. Digite Configurações na caixa de diálogo do menu iniciar e clique em Contas .

- Agora clique nas opções “ Família e outros usuários ” presentes no lado esquerdo da janela.
- Uma vez dentro, selecione o menu, selecione “ Adicionar outra pessoa a este PC ”.

- Agora o Windows irá guiá-lo através de seu assistente sobre como criar uma nova conta. Quando a nova janela for exibida, clique em “ Não tenho as informações de login desta pessoa ”.

- Agora selecione a opção “ Adicionar um usuário sem Microsoft ”. O Windows agora solicitará que você crie uma nova conta da Microsoft e exibirá uma janela como esta.

- Insira todos os detalhes e escolha uma senha fácil que você consiga lembrar.
- Agora navegue para Configurações> Contas> Sua conta .
- No espaço abaixo da imagem da sua conta, você verá uma opção que diz “ Entrar com uma conta local ”.
- Digite sua senha atual quando for solicitado e clique em Avançar .
- Agora digite o nome de usuário e a senha da sua conta local e clique em “ Sair e terminar ”.
- Agora você pode facilmente mudar para uma nova conta local e mover todos os seus arquivos pessoais para ela sem quaisquer barreiras.
- Agora navegue até Configurações> Contas> Sua conta e selecione a opção “ Entrar com uma conta Microsoft ”.

- Digite seu nome de usuário e senha e clique em Entrar.

- Verifique se o gerenciador de tarefas está trabalhando nesta conta. Se for, você pode excluir com segurança a conta mais antiga e continuar usando esta.
Solução 3: executando o verificador de arquivos do sistema
Se as soluções mencionadas acima não produzirem nenhum resultado, podemos tentar executar o verificador de arquivos do sistema. O System File Checker (SFC) é um utilitário presente no Microsoft Windows que permite aos usuários escanear seus computadores em busca de arquivos corrompidos em seu sistema operacional. Esta ferramenta está presente no Microsoft Windows desde o Windows 98. É uma ferramenta muito útil para diagnosticar o problema e verificar se algum problema é causado por arquivos corrompidos no Windows.
Podemos tentar executar o SFC e ver se o seu problema é resolvido. Você receberá uma das três respostas ao executar o SFC.
- O Windows não encontrou nenhuma violação de integridade
- A Proteção de Recursos do Windows encontrou arquivos corrompidos e os reparou
- A Proteção de Recursos do Windows encontrou arquivos corrompidos, mas não foi capaz de corrigir alguns (ou todos) deles
- Pressione Windows + S para abrir a barra de pesquisa do menu iniciar. Digite prompt de comando na caixa de diálogo. Clique com o botão direito no aplicativo que retorna como resultado e selecione “ Executar como Administrador ”.

- Digite os seguintes comandos:

- O processo pode demorar um pouco, pois o Windows está verificando todos os seus arquivos e procurando por discrepâncias. Espere até que o processo esteja completamente concluído. Assim que terminar e forem detectados erros, reinicie o computador e verifique se o problema foi corrigido.
Solução 4: Habilitando o Gerenciador de Tarefas usando o Registro
Podemos verificar se o seu gerenciador de tarefas foi desabilitado pelo administrador do computador ou por um vírus nas configurações do registro. Observe que o Registro do Windows é uma ferramenta poderosa e fazer modificações nas entradas de dados que você não conhece pode danificar seu PC. Seja extremamente cuidadoso e siga as etapas cuidadosamente.
- Pressione Windows + R para iniciar o aplicativo Executar, digite “ regedit ” na caixa de diálogo e pressione Enter.
- Uma vez no editor de registro, navegue até o seguinte caminho de arquivo usando o painel de navegação esquerdo:
HKEY_CURRENT_USER \ Software \ Microsoft \ Windows \ Current Version \ Policies \ System
- Se o sistema não estiver lá, você terá que criá-lo. Mostraremos como criar o registro inteiro depois disso.
- Localize “ DisableTaskmgr ” na lista de itens presentes. Clique duas vezes nele e insira o valor como 0 . Pressione OK.

- Reinicie o computador e verifique se o problema foi resolvido.
Se você não tiver o registro presente e o caminho do arquivo for apenas até Políticas, podemos tentar criar o registro e implementar as alterações necessárias.
- Navegar para
HKEY_CURRENT_USER \ Software \ Microsoft \ Windows \ Current Version \ Policies
- Clique com o botão direito em Políticas e selecione Novo> Chave .

- Nomeie a nova chave como “ Sistema ” e pressione Enter para implementar as alterações.
- Uma vez no Sistema, clique com o botão direito no espaço vazio presente no lado direito da janela e selecione Novo> Valor DWORD (32 bits)

- Nomeie o novo DWORD como “ DisableTaskMgr ” e defina seu valor como 0 .

- Salve as alterações e saia do editor. Pode ser necessário reiniciar o computador para que as alterações ocorram.
Solução 5: Habilitando o Gerenciador de Tarefas usando o Editor de Política de Grupo
O Editor de Política de Grupo é um utilitário do Microsoft Windows que permite editar as configurações de política local. Pode ser usado para habilitar o gerenciador de tarefas se estiver desabilitado.
- Pressione Windows + R para iniciar o aplicativo Executar. Digite gpedit.msc na caixa de diálogo e pressione Enter.
- Agora navegue até o caminho a seguir usando o painel de navegação presente no lado esquerdo da tela.
Configuração do usuário> Modelos administrativos> Sistema> Opções Ctrl + Alt + Del
- No lado direito da tela, você verá uma entrada chamada “ Remover Gerenciador de Tarefas ”. Clique duas vezes nele para abrir suas configurações.

- Agora defina a configuração como Ativada e clique em Aplicar . Agora selecione Não Configurado ou Desativado e pressione Aplicar . O valor final é Não Configurado / Desativado. Selecionamos Ativado e aplicamos as alterações para que a política de grupo possa ultrapassar quaisquer configurações feitas por qualquer aplicativo externo ou malware. Pressione Ok para salvar as alterações e sair. Pode ser necessário reiniciar o computador para que as alterações ocorram.
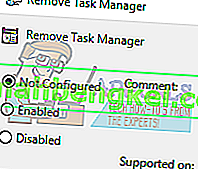
Verifique se o gerenciador de tarefas abre conforme o esperado.
Solução 6: verificação de malware
Às vezes, esse comportamento incomum é causado por malware ou vírus presente em sua máquina. Eles têm scripts especiais executados em segundo plano, que podem extrair seus dados ou fazer alterações nas configurações.
Faça uma varredura em seu computador usando o utilitário antivírus e verifique se ele está limpo. Se você não tiver nenhum utilitário antivírus específico instalado, pode usar o utilitário Windows Defender e fazer a varredura.
- Pressione Windows + S para abrir a barra de pesquisa do menu iniciar. Digite “ Windows Defender ” e abra o primeiro resultado que aparece.

- No lado direito da tela, você verá uma opção de digitalização. Selecione a verificação completa e clique em Verificar. Este processo pode levar algum tempo, pois o Windows verifica todos os arquivos do seu computador, um por um. Seja paciente e deixe o processo ser concluído de acordo.

- Se houver malware presente em seu computador, deixe o utilitário remover e reiniciar o computador antes de iniciar o gerenciador de tarefas.
Solução 7: Restaurando seu sistema
Se todos os métodos acima não funcionarem, podemos tentar restaurar seu sistema para o último ponto de restauração do sistema. Salve todo o seu trabalho corretamente e faça backup de todos os dados importantes. Observe que todas as alterações nas configurações do sistema após o último ponto de restauração serão removidas.
- Pressione Windows + S para abrir a barra de pesquisa do menu iniciar. Digite “ restaurar ” na caixa de diálogo e selecione o primeiro programa que vem como resultado.

- Uma das configurações de restauração, pressione Restauração do Sistema presente no início da janela na guia Proteção do Sistema.

- Agora, um assistente será aberto, navegando por todas as etapas para restaurar o sistema. Pressione Avançar e prossiga com todas as instruções adicionais.

- Agora selecione o ponto de restauração na lista de opções disponíveis. Se você tiver mais de um ponto de restauração do sistema, eles serão listados aqui.

- Agora, o Windows irá confirmar suas ações pela última vez antes de iniciar o processo de restauração do sistema. Salve todo o seu trabalho e faça backup de arquivos importantes para o caso e prossiga com o processo.

- Depois de restaurar o computador com êxito, alterne para o modo tablet e, em seguida, volte para o modo Desktop. Nota: Se você tem um computador normal e não tem o modo tablet, não se preocupe. Prossiga com as próximas instruções.
- Agora tente iniciar o gerenciador de tarefas. Você pode iniciá-lo de várias maneiras, conforme explicado no início do artigo.
Solução 8: Instale as atualizações mais recentes do Windows
O Windows lança atualizações importantes visando as correções de bugs no sistema operacional. Se você está se segurando e não instala a atualização do Windows, é altamente recomendável que o faça. O Windows 10 é o sistema operacional Windows mais recente e novos sistemas operacionais levam muito tempo para ficarem perfeitos em todos os aspectos.
Existem muitos problemas pendentes com o sistema operacional e a Microsoft lança atualizações frequentes para resolver esses problemas.
- Pressione o botão Windows + S para abrir a barra de pesquisa do menu iniciar. Na caixa de diálogo, digite “ Windows update ”. Clique no primeiro resultado da pesquisa que aparecer.

- Uma vez nas configurações de atualização, clique no botão que diz “ Verificar atualizações ”. Agora o Windows verificará automaticamente as atualizações disponíveis e as instalará. Pode até solicitar que você reinicie.
- Após a atualização, verifique se o seu problema foi corrigido.