A Windows Store é um conceito bastante novo para usuários de desktop, pois agora eles têm a chance de ter uma loja dedicada disponível para todos os tipos de aplicativos e jogos. Alguns desses jogos e aplicativos já existiam antes e podiam ser baixados, mas tê-los localizados no mesmo lugar e baixá-los e instalá-los com um clique do botão do mouse é ótimo.
Além disso, esses aplicativos foram bastante otimizados especificamente para o Windows 10 e costumam ser executados com mais facilidade do que os aplicativos que você instala de outra forma. No entanto, existem muitos erros que os usuários experimentam diariamente e você definitivamente deve estar atento a esses erros. Verifique o seguinte código de erro abaixo!
Corrigir o código de erro da Windows Store 0x8024001E
Os usuários relataram que não conseguem baixar aplicativos e jogos ou mesmo atualizar os que instalaram. Em alguns dos outros casos, a Windows Store não abre e os usuários não sabem o que fazer com seus aplicativos.
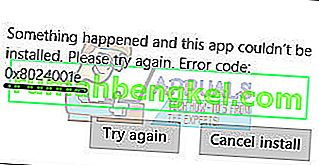
O único código que eles recebem é 0x8024001E, mas o código em si não é tão autoexplicativo. Existem várias soluções simples para este problema, mas certifique-se de que experimenta todas antes de desistir do seu computador.
Solução 1: redefinir o cache da Windows Store
Se o cache da Loja estiver com problemas, certifique-se de redefini-lo com este comando simples. A redefinição do cache geralmente resolve problemas semelhantes porque eles são causados quando o armazenamento é usado excessivamente e seu cache fica maior do que o recomendado. Isso pode causar problemas com a Windows Store e com o serviço Windows Update, que podem fazer com que uma mensagem específica seja exibida com frequência.
- Clique no menu Iniciar e digite o comando “wsreset”. Assim que você digitar isso, o primeiro resultado na parte superior deverá ser “wsreset - Executar comando”.
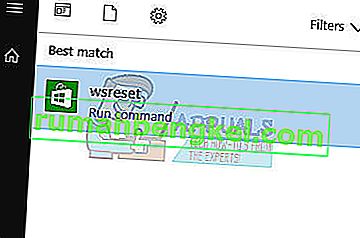
- Clique aqui para reiniciar o cache da Loja.
- Reinicie o computador para aplicar essas alterações e abra a Loja para ver se os downloads estão funcionando novamente.
Solução 2: Solucionador de problemas de aplicativos integrados do Windows
O Windows definitivamente vem preparado quando se trata de solução de problemas, porque o aplicativo Configurações é um lugar para muitos solucionadores de problemas para várias coisas que podem dar errado em seu dispositivo. Como esse problema está intimamente relacionado ao aplicativo Xbox, entre outros, você também pode usar esta solução como último recurso se todas as soluções acima falharem. Solucionar problemas de aplicativos do Windows 10 pode ser muito útil porque pode mostrar exatamente onde está o problema ou pode até mesmo corrigir o problema para você automaticamente.
- Pesquise por Configurações no menu Iniciar e clique no primeiro resultado.
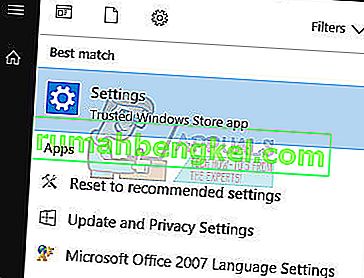
- Localize a seção Atualização e segurança e abra-a.
- Navegue até a guia Solucionar problemas e verifique em Localizar e corrigir outros problemas.
- O solucionador de problemas de aplicativos da Windows Store deve estar localizado na parte inferior, portanto, certifique-se de clicar nele e seguir as instruções na tela.
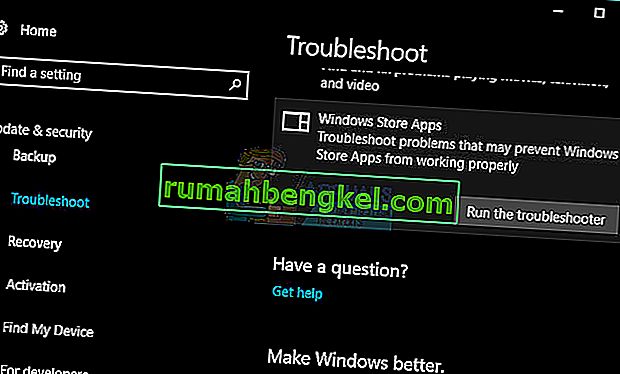
- Além disso, você pode executar o solucionador de problemas de conexões com a Internet para verificar se é a sua conexão que está causando os problemas com a Windows Store.
Solução 3: redefinindo os componentes do Windows Update manualmente
O Windows Update e a Windows Store são dois serviços intimamente relacionados e problemas com um deles podem causar o mau funcionamento do segundo. A redefinição de todos os componentes do Windows Update com certeza corrigirá 90% de todos os problemas da Windows Store e Update porque você basicamente começa do início no que diz respeito a esses recursos.
Esta solução contém etapas que explicam como modificar o registro. No entanto, podem ocorrer sérios problemas se você modificar o registro incorretamente. Portanto, certifique-se de seguir estas etapas cuidadosamente. Para proteção adicional, faça backup do registro antes de modificá-lo. Em seguida, você pode restaurar o registro se ocorrer um problema.
Consulte o artigo abaixo para fazer backup e restaurar o registro no Windows:
Como fazer backup e restaurar o registro no Windows 7, 8 e 10
- Primeiro, você precisará interromper a transferência inteligente de plano de fundo, o Windows Update e os serviços criptográficos. Os serviços basicamente permitem que o Windows baixe todos os arquivos e atualizações que são usados pelo Automatic Windows Update e outros componentes do Windows. Ele usa a largura de banda ociosa da conexão de rede quando sua conexão está ociosa e baixa silenciosamente os arquivos em segundo plano. Portanto, a prática recomendada é desabilitar o serviço BITS antes de continuar.
- Para fazer isso, em uma janela elevada do prompt de comando, digite os comandos a seguir e pressione Enter após digitar cada comando.
bits de parada de rede
net stop wuauserv
net stop appidsvc
net stop cryptsvc
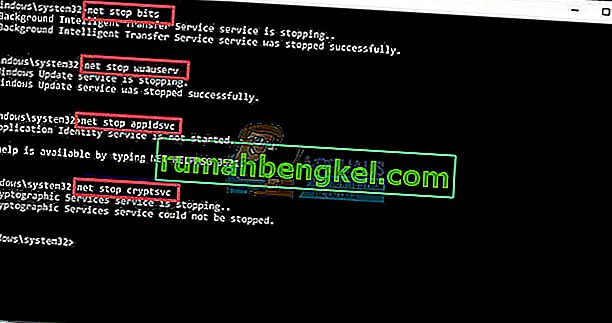
- Em seguida, você precisa excluir os arquivos qmgr * .dat. Para redefinir os componentes do Windows Update, você precisará excluir os arquivos. Para fazer isso, em um prompt de comando, digite o seguinte comando e pressione Enter:
Del “% ALLUSERSPROFILE% \ Application Data \ Microsoft \ Network \ Downloader \ qmgr * .dat”
- Vale a pena mencionar aqui que, se esta é a primeira vez que você está tentando resolver seus problemas do Windows Update seguindo as etapas desta postagem, é aconselhável pular essa etapa e ir diretamente para a próxima. A etapa só deve ser seguida para solução de problemas quando você não vê nenhuma solução em vista, apesar de tentar todas as etapas descritas no artigo, exceto esta etapa, pois a etapa é executada agressivamente.
- Renomeie as pastas SoftwareDistribution e catroot2. Para fazer isso, em um prompt de comando, digite os seguintes comandos. Certifique-se de pressionar Enter após digitar cada comando.
Ren% systemroot% \ SoftwareDistribution SoftwareDistribution.bak
Ren% systemroot% \ system32 \ catroot2 catroot2.bak
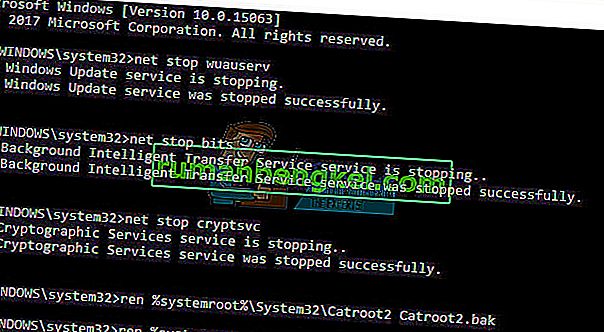
- Redefina o serviço BITS e o serviço Windows Update para o descritor de segurança padrão. Para fazer isso, em um prompt de comando, digite os seguintes comandos. Certifique-se de pressionar Enter após digitar cada comando.
exe sdset bits D: (A ;; CCLCSWRPWPDTLOCRRC ;;; SY) (A ;; CCDCLCSWRPWPDTLOCRSDRCWDWO ;;; BA) (A ;; CCLCSWLOCRRC ;;; AU) (A ;; CCLCSWRPWPDTLOCR ;; CCLCSWRPWPDTLOCR ;;
exe sdset wuauserv D: (A ;; CCLCSWRPWPDTLOCRRC ;;; SY) (A ;; CCDCLCSWRPWPDTLOCRSDRCWDWO ;;; BA) (A ;; CCLCSWRCLOCRRC ;;; AU) (A ;; CCLCSWRPWP) ;;
- Agora, na janela do prompt de comando que é aberta, digite o seguinte comando e pressione Enter:
cd / d% windir% \ system32
- Registre novamente os arquivos BITS e os arquivos dll relacionados ao Windows Update. Para fazer isso, na janela do prompt de comando, digite os seguintes comandos. Não se esqueça de apertar a tecla Enter após cada comando que digitar.
regsvr32.exe atl.dll
regsvr32.exe urlmon.dll
regsvr32.exe mshtml.dll
regsvr32.exe shdocvw.dll
regsvr32.exe browseui.dll
regsvr32.exe jscript.dll
regsvr32.exe vbscript.dll
regsvr32.exe scrrun.dll
regsvr32.exe msxml.dll
regsvr32.exe msxml3.dll
regsvr32.exe msxml6.dll
regsvr32.exe actxprxy.dll
regsvr32.exe softpub.dll
regsvr32.exe wintrust.dll
regsvr32.exe dssenh.dll
regsvr32.exe rsaenh.dll
regsvr32.exe gpkcsp.dll
regsvr32.exe sccbase.dll
regsvr32.exe slbcsp.dll
regsvr32.exe cryptdlg.dll
regsvr32.exe oleaut32.dll
regsvr32.exe ole32.dll
regsvr32.exe shell32.dll
regsvr32.exe initpki.dll
regsvr32.exe wuapi.dll
regsvr32.exe wuaueng.dll
regsvr32.exe wuaueng1.dll
regsvr32.exe wucltui.dll
regsvr32.exe wups.dll
regsvr32.exe wups2.dll
regsvr32.exe wuweb.dll
regsvr32.exe qmgr.dll
regsvr32.exe qmgrprxy.dll
regsvr32.exe wucltux.dll
regsvr32.exe muweb.dll
regsvr32.exe wuwebv.dll
- Exclua os valores incorretos do Registro. Abra o Editor do Registro e navegue até a seguinte chave:
HKEY_LOCAL_MACHINE \ COMPONENTS
- Clique com o botão direito em COMPONENTES. Agora, no painel direito, exclua o seguinte, se houver:
PendingXmlIdentifier
NextQueueEntryIndex
AdvancedInstallersNeedResolving
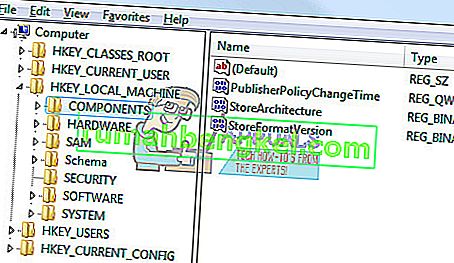
- Reinicie o Winsock. É uma especificação técnica que define como o software de rede Windows deve acessar os serviços de rede, especialmente TCP / IP. O sistema operacional Windows vem com um arquivo Dynamic Link Library (DLL) chamado winsock.dll que implementa a API e coordena os programas do Windows e as conexões TCP / IP.
Por algum motivo, o Windows Sockets popularmente conhecido como Winsock pode ser corrompido. Como tal, um usuário pode ter dificuldade em estabelecer uma conexão com a Internet. Portanto, torna-se necessário reparar o Winsock redefinindo-o.
- Para fazer isso, na janela do prompt de comando, digite o seguinte comando e pressione Enter:
netsh winsock reset
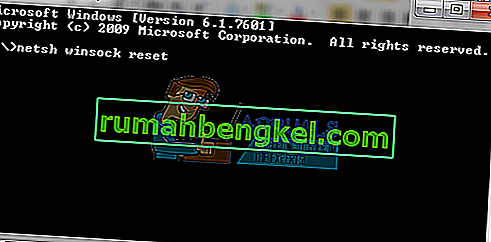
- Assim que tudo estiver feito, reinicie o serviço BITS, o serviço Windows Update e o serviço Criptográfico. Para fazer isso, volte para o prompt de comando e digite os seguintes comandos. Novamente, certifique-se de pressionar Enter após digitar cada comando.
bits net start
net start wuauserv
net start appidsvc
net start cryptsvc
- Por fim, certifique-se de que instalou o Agente de Atualização do Windows mais recente em seu computador.
- Reinicie o seu computador para completar o processo.
Solução 4: execute várias ferramentas para verificar a integridade dos arquivos do sistema e da imagem do Windows
Você pode usar as duas ferramentas integradas para verificar a integridade dos arquivos do sistema instalados no computador e na imagem do Windows.
O Verificador de arquivos do sistema é uma ferramenta usada para examinar e verificar os arquivos do sistema em busca de arquivos ausentes ou corrompidos. A ferramenta também os substitui automaticamente e corrige seus problemas.
O Gerenciamento e Manutenção de Imagens de Implantação (DISM.exe) é uma ferramenta que pode ser usada para verificar e verificar se há erros na imagem e na instalação do Windows.








