Nexus Mod Manager é a ferramenta definitiva para usuários de PC que desejam modificar seus jogos até os limites absolutos, pois faz com que todo o processo pareça quase automático. A ferramenta também é bastante popular, então esse erro atraiu alguma atenção.
O problema consiste no fato de que o Nexus Mod Manager não abre em nenhuma circunstância, independentemente do método usado para abri-lo. Existem várias causas para esta ocorrência e várias soluções, por isso certifique-se de que experimenta todas antes de desistir. Boa sorte!
Solução 1: um método apresentado pela maioria
Esta correção quase estranha se originou no Reddit, mas só será útil se certos critérios forem atendidos. Nesta seção do artigo, veremos primeiro se esta solução é capaz de ajudar e, em seguida, tentaremos encontrar a solução que deve resolver o problema para você.
- Abra o seu menu Iniciar ou clique no botão de pesquisa ao lado dele para pesquisar por “Visualizador de eventos”. Clique na primeira opção que aparece.
- Você deve ver um menu de navegação no lado esquerdo da janela Event Viewer. Clique em Logs do Windows e selecione o ícone do aplicativo. No centro da janela Event Viewer, você verá várias entradas e a maioria delas deve conter o rótulo Information.
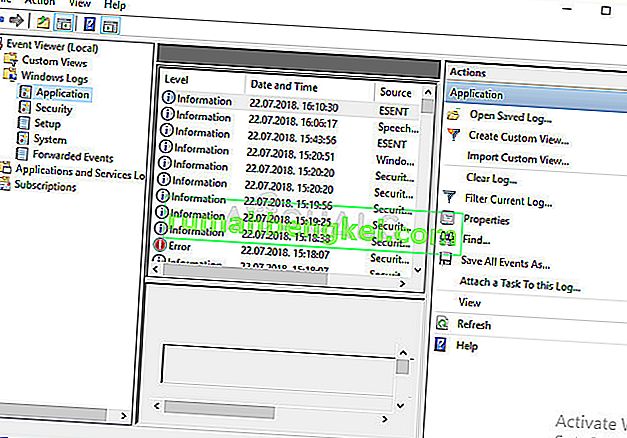
- Tente procurar por entradas cuja data de criação corresponda à hora em que você tentou iniciar o Nexus Mod Manager. Se você não tiver certeza sobre isso, tente abrir o Nexus Mod Manager agora e clique no botão Atualizar no lado direito da janela, onde três novas entradas devem aparecer.
- Você deve ver (em ordem cronológica) as entradas primeiro de “.NET runtime”, depois “Application Error” e finalmente “Windows Error Reporting”. Selecione a entrada de “.NET runtime”. Na parte inferior da janela, você verá uma guia “Geral” e uma guia “Detalhes”. Na guia geral, haverá uma caixa de texto detalhando o erro. O aplicativo deve ser NexusClient.exe. Se não for, procure um que seja.
- Abaixo disso, há uma versão da estrutura, descrição e informações de exceção. Se as informações de exceção forem “System.Xml.XmlException”, esta solução pode ser útil para você.
Agora que sabemos que essa solução pode parecer útil para o seu problema, é hora de tentar resolvê-lo implementando a próxima série de etapas que são muito mais fáceis de lidar do que as anteriores. Boa sorte!
- Navegue até a pasta exibida abaixo abrindo o Explorador de Arquivos em seu PC, clicando em Este PC e seguindo a localização:
C: \ Users \ yourusername \ AppData \ local \ Black_Tree_Gaming
- Se você não conseguir ver a pasta AppData, pode ser necessário ativar a opção que permite visualizar arquivos e pastas ocultos. Clique na guia “Exibir” no menu do Explorador de Arquivos e clique na caixa de seleção “Itens ocultos” na seção Mostrar / ocultar. O Explorador de Arquivos mostrará os arquivos ocultos e se lembrará dessa opção até que você a altere novamente.

- Faça backup do conteúdo da pasta Black_Tree_Gaming para outro local e exclua tudo que você localizar dentro. Agora você precisará reiniciar o cliente Nexus Mod Manager. Se ele abrir, deixe-o procurar jogos e certifique-se de apontar para todas as pastas que estava usando antes.
Solução 2: Reinstale o Nexus Mod Manager
Como a ferramenta é desenvolvida principalmente pela comunidade, bugs como este podem ocorrer, principalmente quando o objetivo do programa é gerenciar arquivos que alteram os arquivos fonte de outros programas (videogames). É por isso que uma reinstalação completa às vezes é uma necessidade.
Desinstalando o jogo:
- Em primeiro lugar, certifique-se de estar conectado com uma conta de administrador, pois você não poderá excluir programas usando qualquer outra conta.
- Clique no menu Iniciar e abra o Painel de Controle procurando por ele. Como alternativa, você pode clicar no ícone de engrenagem para abrir as configurações se estiver usando o Windows 10.
- No Painel de Controle, selecione Exibir como: Categoria no canto superior direito e clique em Desinstalar um Programa na seção Programas.
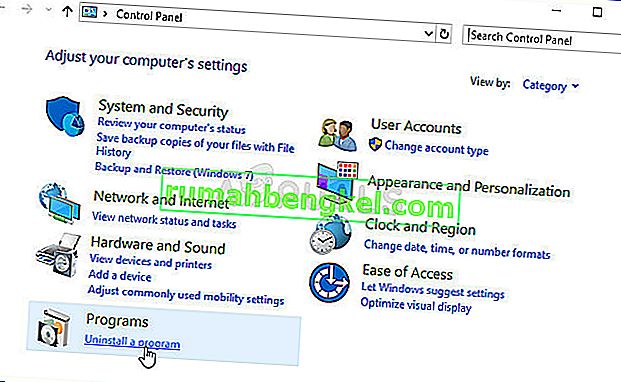
- Se você estiver usando o aplicativo Configurações, clicar em Aplicativos deve abrir imediatamente uma lista de todos os programas instalados em seu PC.
- Localize NMM no Painel de Controle ou Configurações e clique em Desinstalar.
- O assistente de desinstalação do NMM deve abrir e solicitar uma escolha.
- Uma mensagem aparecerá perguntando “Deseja remover completamente o Nexus Mod Manager para Windows?” Escolha sim.
- Clique em Concluir quando o processo de desinstalação terminar.
Você pode reinstalar o Nexus depois de reiniciar o computador abrindo seu site principal em um navegador e clicando no botão de download. Siga as instruções na tela para instalá-lo novamente e certifique-se de reinstalar todos os mods que você tinha. Verifique se ele pode ser iniciado agora.
Nota : Tente instalar Nexus Mod Manager em qualquer outra pasta além de Arquivos de programas ou Arquivos de programas (x86). Isso deve ajudar a resolver o problema, pois parece que os usuários do Windows 7 e do Windows 8 têm dificuldade para instalar nessas pastas. Boa sorte!
Solução 3: use a restauração do sistema
Se você alterou certas configurações ou instalou programas suspeitos em seu computador, eles podem interferir com o Nexus Mod Manager e sua aposta mais segura é usar a Restauração do Sistema para restaurar seu computador a um ponto no tempo em que esses problemas não ocorreram. Siga as etapas abaixo para fazer isso:
- Em primeiro lugar, vamos ativar a configuração de Restauração do sistema em seu PC.
- Pesquise a Restauração do sistema usando o botão Pesquisar no Windows 10. A partir daí, clique em Criar um ponto de restauração.
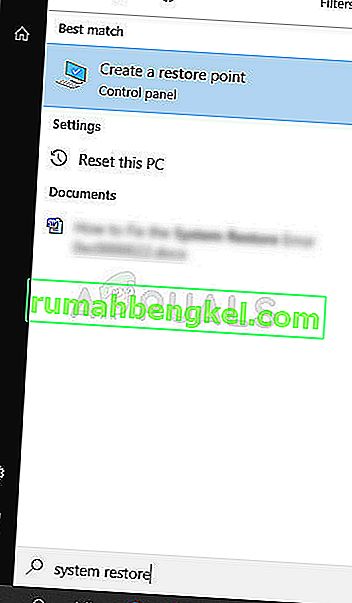
- Uma janela de propriedades do sistema aparecerá e exibirá as configurações necessárias. Dentro desta janela, abra Configurações de proteção e certifique-se de que a proteção esteja ativada em seu Disco local C (unidade de sistema).
- Se estiver desabilitado, selecione esse disco e clique no botão Configurar para habilitar a proteção. Você também deve alocar o espaço máximo em disco para proteção do sistema. Você pode defini-lo com o valor que desejar, desde que o tamanho seja de pelo menos alguns gigabytes. Clique em Aplicar e depois em OK para aplicar as configurações.
- Agora, o sistema irá criar um ponto de restauração automaticamente sempre que ocorrer alguma alteração dentro do seu Windows.
Depois de habilitá-lo com sucesso, vamos ao trabalho e reverter as alterações em seu PC. Certifique-se de anotar alguns documentos e aplicativos importantes que você criou ou instalou nesse meio tempo, apenas para sua segurança.
- Pesquise a Restauração do sistema usando o botão Pesquisar próximo ao menu Iniciar e clique em Criar um ponto de restauração. Na janela Propriedades do sistema, clique em Restauração do sistema.
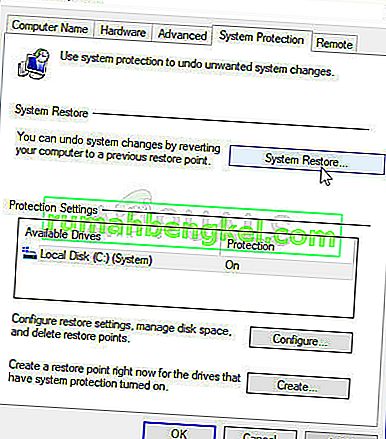
- Na janela Restauração do sistema, selecione a opção chamada Escolha um ponto de restauração diferente e clique no botão Avançar.
- Selecione um ponto de restauração específico que você salvou manualmente. Você também pode selecionar qualquer ponto de restauração disponível na lista e clicar no botão Avançar para inicializar o processo de restauração. Depois que o processo for concluído, você será revertido ao estado em que seu computador estava naquele período. Verifique se o Nexus Mod Manager pode ser aberto agora.
Solução 4: verifique se foi bloqueado por motivos de segurança
Como o objetivo da ferramenta é alterar alguns videogames completamente, incluindo seus arquivos de origem, a equipe de segurança do Windows, composta pelo Windows Defender, Firewall do Windows, UAC, etc., pode vê-lo como uma ameaça e bloqueá-lo por motivos de segurança, o que irá causar esse problema e não será possível iniciar. Resolva esse problema seguindo as etapas abaixo:
- Clique com o botão direito do mouse no ícone do Nexus Mod Manager na área de trabalho, se houver, e escolha Abrir local do arquivo. Se você não tiver um atalho na área de trabalho, localize-o no menu Iniciar, clique com o botão direito sobre ele e escolha a opção Abrir local do arquivo.
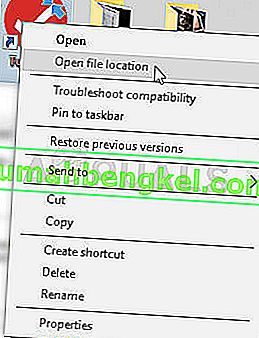
- Depois que a pasta for aberta, clique com o botão direito do mouse no arquivo do cliente que deve ser selecionado automaticamente quando você entrar na pasta e escolher Propriedades. Você pode ver um texto dizendo como ele foi bloqueado por motivos de segurança na janela Propriedades. Basta clicar em desbloquear e aplicar as alterações. Reinicie seu computador e verifique se o problema foi resolvido.








