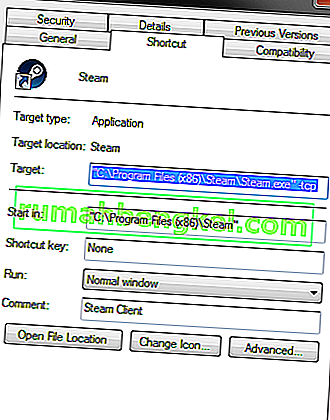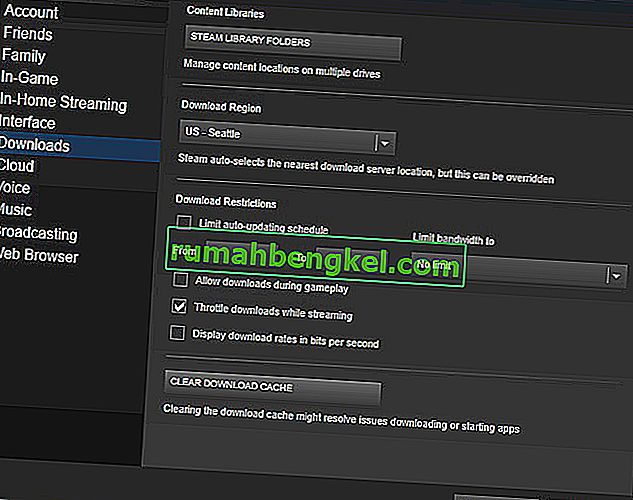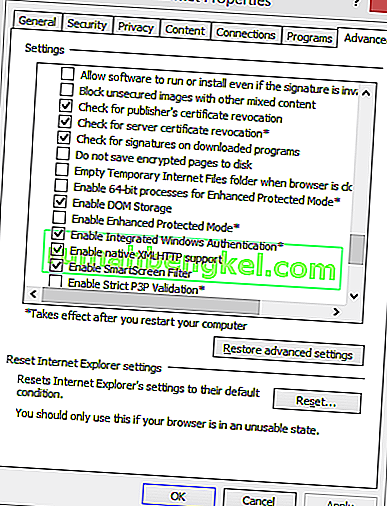Às vezes, ao iniciar o Steam, os usuários podem experimentar um erro informando que não podem se conectar à rede do Steam, além de dar a eles a opção de iniciar no modo offline ou sair. Pode haver vários motivos que podem causar esse problema. Às vezes, alguns servidores Steam ficam offline; nesse caso, não há nada que você possa fazer em vez de esperar que eles fiquem online novamente. Você pode verificar o status do servidor Steam facilmente e verificar se é problema deles ou seu.
No caso do servidor estar online, o problema deve ser do seu lado. Você pode iniciar a solução de problemas seguindo a solução listada abaixo.
Solução 1: Adicionando –tcp ao seu atalho Steam
Este método funcionou para a maioria das pessoas. Ele manipula o atalho do Steam e adiciona um parâmetro de linha de comando em suas propriedades.
- Localize o seu cliente Steam. O local padrão é C: / Arquivos de programas (x86) / Steam.
- Crie um atalho do Steam no mesmo diretório.
- Clique em ' Propriedades ' e vá para a guia ' Geral '.
- Na caixa de diálogo ' Destino ', adicione ' -tcp ' no final. O resultado final é parecido com “C: \ Arquivos de programas (x86) \ Steam \ Steam.exe” -tcp
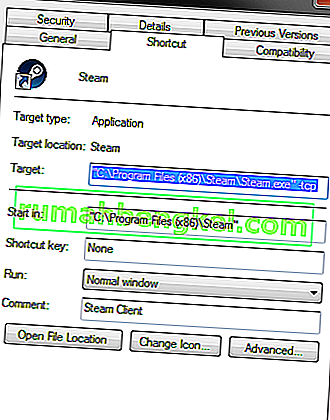
- Abra o gerenciador de tarefas e encerre todos os processos do Steam.
- Abra o Steam usando o atalho
Solução 2: limpar o cache de download
Limpar o cache de download do Steam pode corrigir problemas que podem resultar na não resposta / conexão do cliente. Este processo não afetará seus jogos atuais. Você só teria que fazer o login novamente. Não use esta solução se você não tiver suas credenciais de login corretas em mãos.
- Abra seu cliente Steam e navegue até Configurações. Ele está localizado no menu superior esquerdo.
- Localize Downloads no painel Configurações.
- Clique em Limpar cache de download . Clique em OK para confirmar sua escolha e depois de um tempo, o Steam pedirá suas credenciais de login.
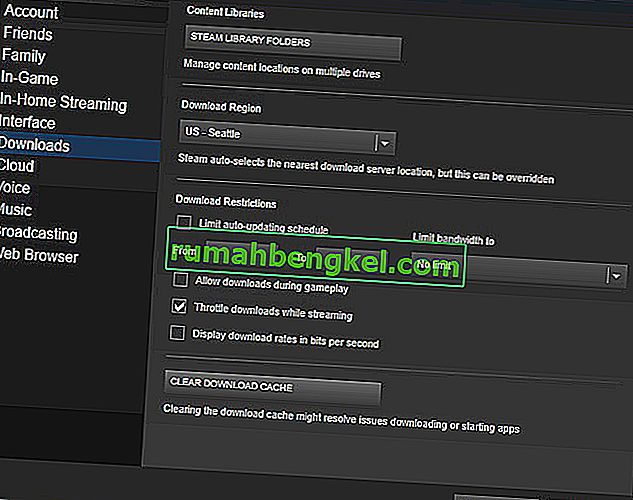
- Depois de fazer login novamente, o Steam iniciará conforme o esperado.
Solução 3: alterar suas configurações de Internet
Às vezes, o computador pode sinalizar a conexão do Steam como insegura; cortando assim a conexão entre você e o servidor. Você pode desativar o modo de proteção usando o explorer. Um guia passo a passo está listado abaixo.
- Abra o ' Centro de Rede e Compartilhamento ' clicando com o botão direito na sua conexão na barra lateral ou através do painel de controle.
- Clique em ' Opções da Internet ' localizado no canto inferior esquerdo da janela.
- Escolha a guia ' Avançado ' e role para baixo nas listas de ' Segurança '.
- Desmarque ' Ativar Modo Protegido Aprimorado '.
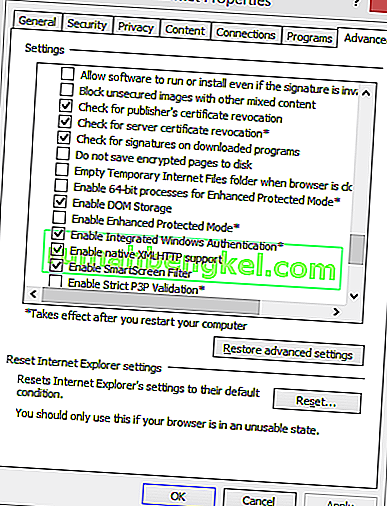
- Reinicie o seu PC e inicie o Steam. Se o Windows estava bloqueando o acesso do Steam à Internet por meio desse recurso, você estará pronto para continuar.
Solução 4: Iniciando o Steam no modo de segurança com rede.
Antes de recorrer a métodos mais técnicos, você pode tentar executar seu PC no modo de segurança (com rede) e tentar iniciar o Steam.
- Coloque o seu computador no modo de segurança selecionando uma das várias opções disponíveis. Selecione ' Ativar modo de segurança com rede '. Você pode aprender como colocar seu PC no modo de segurança aqui. Se você estiver executando o Windows 7, pressione F8 na inicialização do seu PC e você será direcionado para uma janela semelhante onde pode selecionar a opção necessária.

- Abra o Steam e tente atualizá-lo / instalá-lo novamente. Este método deve remover todos os obstáculos (se houver) que o Steam possa enfrentar ao iniciar.
Solução 5: Excluindo a pasta Temp do Windows
Às vezes, o Steam não se conecta se houver uma atualização na fila e não houver espaço suficiente no disco para prosseguir. O que você pode fazer é excluir a pasta Temp do disco rígido que contém arquivos desnecessários.
- Use a barra de pesquisa no menu Iniciar do Windows e digite ' % temp% '. Clique na pasta que vem na pesquisa.
- Exclua todos os arquivos. Observe que o Windows não permite que você exclua os arquivos e pastas que ainda estão em uso. Não se preocupe. Agora, espaço suficiente teria sido liberado para que o Steam iniciasse. Se o problema persistir, tente excluir arquivos e pastas indesejados de sua área de trabalho e tente novamente.
Solução 6: redefinindo o Winsock
Podemos tentar reiniciar o Winsock antes de reinstalar o Steam novamente.
- Na barra de pesquisa do menu iniciar, digite ' cmd '.
- Abra o aplicativo de comando e digite ' netsh winsock reset catalog '. Executar
- Digite ' netsh int ip reset reset.log '. Execute o comando.
- Reinicie o seu PC e tente iniciar o Steam novamente.
Solução 7: renomeando ClientRegistry.blob
Se os pequenos métodos de solução de problemas não funcionarem para você, podemos tentar mais um método antes de recorrer à exclusão de alguns arquivos e pastas e atualizar o Steam.
- Saia completamente do Steam e termine todas as tarefas conforme mencionado na solução acima.
- Navegue até o diretório do Steam. O padrão é C: \ Arquivos de programas \ Steam
- Localize ' ClientRegistry.blob '.

- Renomeie o arquivo para ' ClientRegistry.blob '.
- Reinicie o Steam e permita que o arquivo seja recriado.
- Esperançosamente, seu cliente funcionará conforme o esperado. Se ainda não funcionar, siga as etapas listadas abaixo.
- Navegue de volta para o diretório do Steam.
- Localize ' Steamerrorreporter.exe '.

- Execute o aplicativo e reinicie o Steam.
Solução 8: Reinstalando o Steam
Se todos os outros falharem, podemos tentar reinstalar o Steam. Sempre tire bastante tempo sem interrupção antes de recorrer a este método.
- Em primeiro lugar, localize o diretório do Steam. O local padrão é C: / Arquivos de programas (x86) / Steam.
- Encontre os seguintes arquivos / pastas presentes no diretório.
SteamApps - Pasta
Steam.exe -Application
- Exclua todos os arquivos e pastas, exceto os mencionados acima.
- Reinicie o seu PC e inicie o Steam com privilégios administrativos. O Steam começará a se atualizar para substituir os arquivos ausentes. Esperançosamente, após a conclusão, funcionará conforme o esperado.