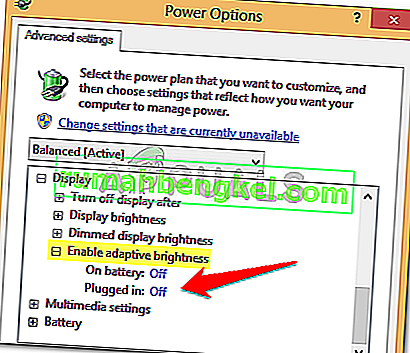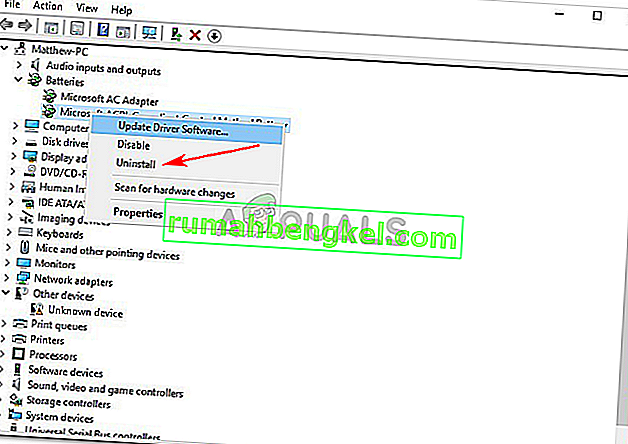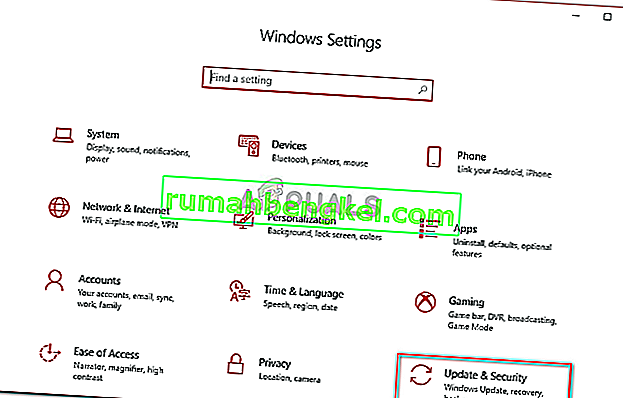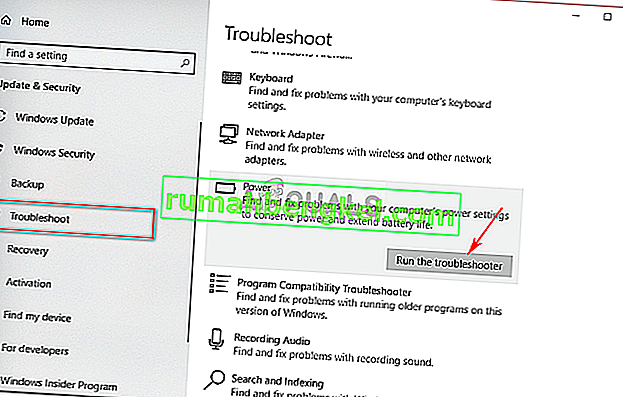Os usuários relataram que seus laptops desligam quando desconectam o cabo de alimentação após a atualização para o Windows 10. Alguns usuários encontraram este erro depois de atualizar seus laptops para a atualização 1809 lançada pela Microsoft para o Windows 10. Este problema já existe há um bom tempo e ainda incomoda alguém ao redor do mundo de vez em quando, no entanto, a Microsoft ainda não lançou uma resposta oficial a isso. No entanto, existem várias soluções disponíveis em vários sites, mas a maioria delas tende a ser ineficaz.
De que vale um laptop se não puder ser usado depois de totalmente carregado? O grau de agitação que esse problema causa é alto e muitos usuários optaram por não usar o Windows 10 por causa disso. Neste artigo, listamos as soluções mais eficazes que funcionaram para outras pessoas, então não se preocupe e leia.
O que faz com que seu laptop desligue quando desconectado?
As causas desse problema não são conhecidas, se houver, além das seguintes -
- Atualização ou atualização do Windows 10 . Se você atualizou recentemente seu sistema operacional para o Windows 10 ou atualizou para a atualização 1809, essa pode ser a causa do problema.
- Bateria com defeito . Se o seu laptop desligar assim que você desconectar o adaptador, isso naturalmente significa que a bateria não está funcionando corretamente.
Com isso dito, vamos entrar nas soluções.
Solução 1: Alterar as configurações de gerenciamento de energia
Às vezes, quando o sistema desliga após ser desconectado, não se refere a uma bateria, drivers ou computador com defeito. Eles estão todos bem e o problema é causado pelas configurações de gerenciamento de energia do seu sistema operacional, que podem ser facilmente alteradas. Veja como fazer isso:
- Vá para o Menu Iniciar, digite Plano de Energia e clique em ' Editar Plano de Energia '.
- Clique em ' Alterar configurações de energia avançadas '.
- Role para baixo e localize ' Gerenciamento de energia do processador ', clique para expandi-lo.

- Agora expanda o estado máximo do processador e reduza a opção Na bateria para 20% .
- Depois disso, expanda Display e clique em Ativar brilho adaptável .
- Ative o brilho adaptável para as opções com bateria e conectado.
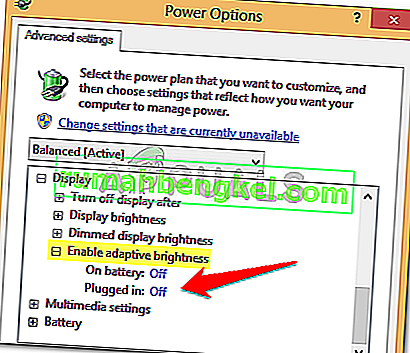
Solução 2: Reinstale os drivers de bateria
Outra coisa que você pode fazer para resolver esse problema é reinstalar os drivers da bateria. Às vezes, o sistema desliga quando você desconecta o cabo de alimentação devido a drivers com defeito, caso em que você terá que reinstalá-los. Veja como:
- Vá ao menu Iniciar, digite Gerenciador de Dispositivos e abra-o.
- Clique em Baterias para expandi-la e clique com o botão direito em cada opção ACPI, uma por uma.
- Selecione Desinstalar .
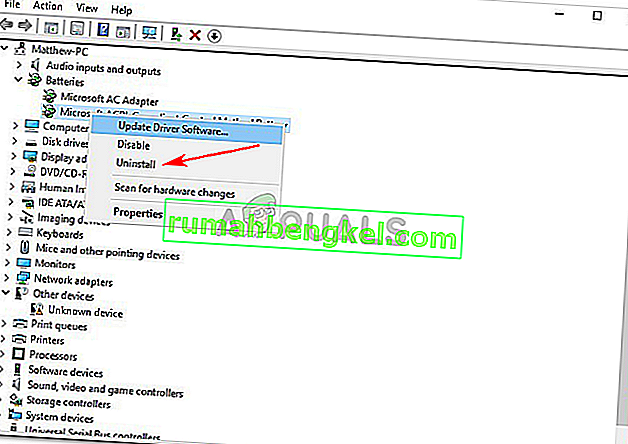
- Depois de desinstalar os drivers, reinicie o laptop.
Assim que o sistema for inicializado, os drivers da bateria serão instalados automaticamente.
Solução 3: execute o Power-Troubleshooter
Você também pode resolver seu problema executando o Solucionador de problemas integrado no Windows 10. O solucionador de problemas de energia encontra e corrige problemas nas configurações de energia do sistema. Execute-o fazendo o seguinte:
- Pressione Winkey + I para abrir as configurações .
- Vá para Atualização e segurança .
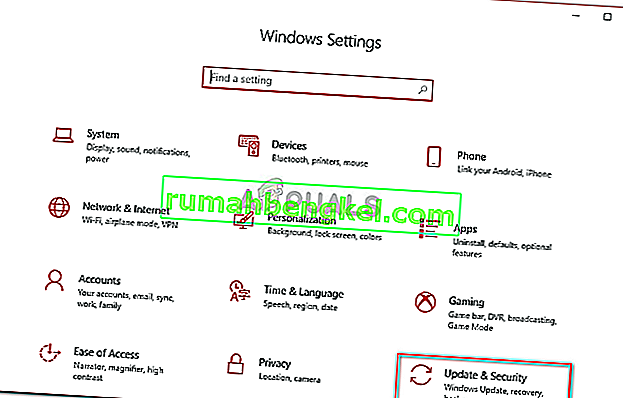
- Navegue até a guia Solução de problemas .
- Em ' Encontrar e corrigir outros problemas ', você verá Power .
- Clique nele e em " Executar solucionador de problemas ".
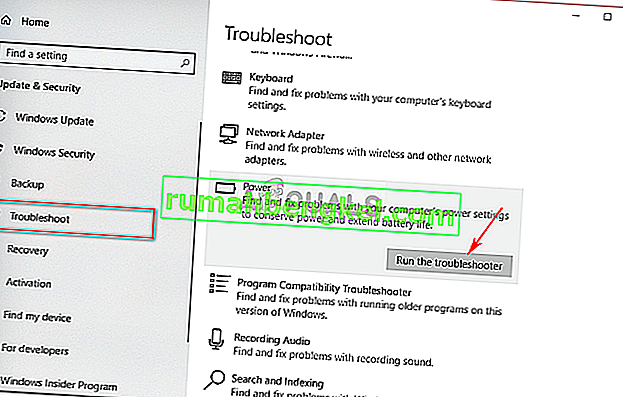
Solução 4: Reinicialize seu laptop
Muitos problemas, incluindo erros de bateria, podem ser corrigidos diminuindo a quantidade de energia armazenada nos componentes de hardware do seu laptop. Isso é conhecido como Hard Reset ou Power Reset. Para realizar uma reinicialização a frio, faça o seguinte:
- Se o seu Windows estiver aberto, desligue- o.
- Se não estiver e o sistema estiver ligado, segure o botão liga / desliga até que não haja energia.
- Desconecte todos os periféricos externos conectados ao seu laptop.
- Desconecte o cabo de alimentação e remova a bateria do compartimento da bateria.
- Depois, segure o botão liga / desliga por cerca de 15 segundos .

- Você notará a luz de energia piscar brevemente.
- Reconecte o cabo de alimentação agora e ligue o sistema.
Solução 5: desconectando a bateria
Ocasionalmente, o problema pode ser resolvido desconectando-se a bateria do laptop, deixando-a agir por algum tempo e, em seguida, conectando-a novamente. O procedimento pode ser diferente e, se você não for um guru da tecnologia, ignore esta solução, pois pode danificar o hardware do seu laptop. Veja como desmontar sua bateria:
- Desligue seu laptop e desconecte o cabo de alimentação .
- Pegue uma chave de fenda e desparafuse todos os parafusos para acessar a bateria.
- Localize a bateria e desconecte-a com cuidado.

- Deixe assim por cerca de 15 minutos .
- Conecte a bateria novamente e aperte os parafusos.
- Conecte o cabo de alimentação e ligue o sistema.
Solução 6: Atualizando BIOS
Às vezes, se o seu chipset ou BIOS não estiver executando o driver mais recente, esse problema pode aparecer. Se você tiver um laptop HP, use o assistente de suporte HP para pesquisar atualizações e instalá-las. Isso pode potencialmente resolver o problema. Se você estiver usando um laptop de qualquer outro fabricante, basta baixar o software de suporte do driver e verificar se há atualizações.

Solução 7: Troca da bateria
Se nenhuma das soluções mencionadas acima funcionou para você, isso só pode significar uma coisa. A bateria do seu laptop acabou e precisa ser substituída. Nesse caso, certifique-se de obter uma bateria original do fabricante do laptop e, em seguida, substitua-a.