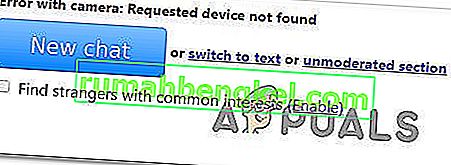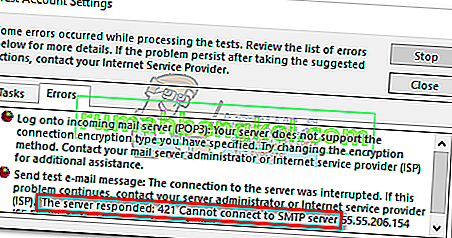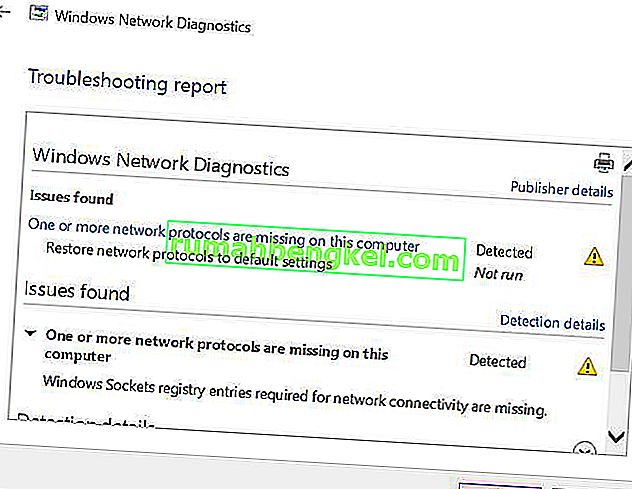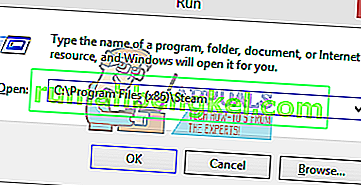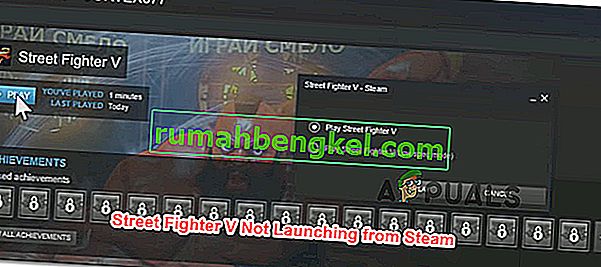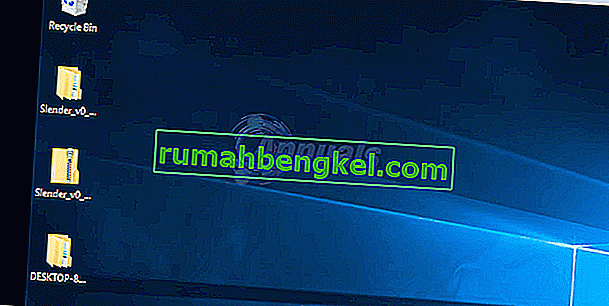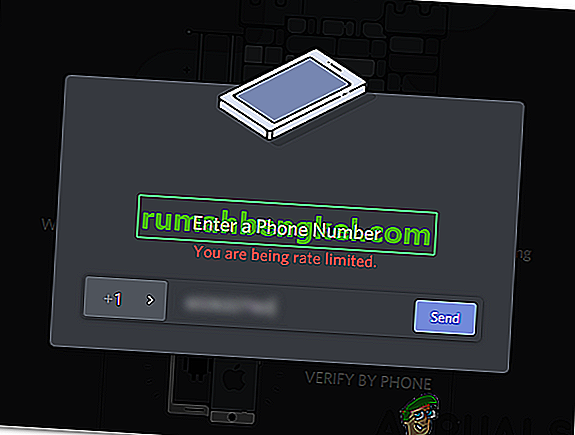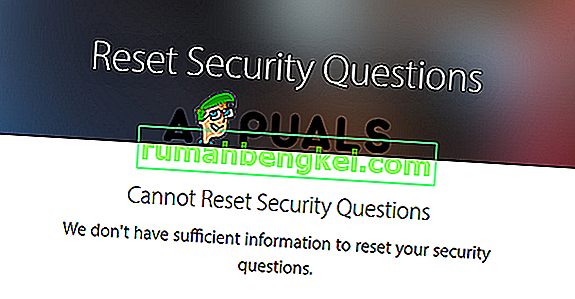O problema 'O ordinal 43 não pôde ser localizado' geralmente aparece após a atualização do Windows ou após a instalação de uma versão diferente do sistema operacional. Uma das causas mais comuns é que o programa Games for Windows Live não está instalado. Mesmo que o programa esteja desatualizado, ainda é importante para o jogo funcionar corretamente. Além disso, a mensagem de erro sugere que um arquivo DLL está faltando, portanto, considere recuperá-lo em seu computador.
Mensagem de erro: Fallout3.exe- Ordinal não encontrado O ordinal 43 não pôde ser localizado na biblioteca de vínculo dinâmico C: \ WINDOWS \ SYSTEM32 \ xlive.dll

O que causa 'Ordinal 43 não pôde ser localizado'?
- Games for Windows Live não instalado - Se você não tiver a instalação do Games for Windows Live, deverá instalá-lo imediatamente, pois o jogo foi originalmente projetado para ser executado com este programa.
- O arquivo DLL está faltando - Como a mensagem de erro sugere, o arquivo xlive.dll está faltando e você deve baixá-lo e colocá-lo na pasta de instalação do jogo.
- Novos drivers - Novos drivers parecem ser incompatíveis com o jogo e você deve tentar resolver o problema instalando um conjunto de drivers mais antigos.
Como consertar o Ordinal 43 não localizado?
1. Instale o Games for Windows Live
A principal causa desse problema é não ter instalado o Games for Windows Live. Como o jogo é um pouco mais antigo, muitos usuários não têm mais esse software instalado e ele também não é atualizado há algum tempo. O software não é oficialmente compatível com o Windows 10, mas você só precisa do programa para o arquivo .dll problemático. Baixe e instale-o seguindo as etapas abaixo!
- Clique para abrir este link para iniciar o download do Games for Windows Live . Observe que o download começará assim que você clicar no link. Clique duas vezes no arquivo que você acabou de baixar após localizá-lo na seção Downloads
- Ele fará o download dos arquivos necessários (cerca de 30 MB) antes que você possa realmente iniciar a instalação. Aguarde até que o download e a instalação sejam concluídos.

- Você não precisará executar a ferramenta, mas sim o xlive. O arquivo dll agora deve estar disponível em seu computador e o erro “O ordinal 43 não pôde ser localizado” deve parar de aparecer após a execução do jogo.
2. Baixe o arquivo DLL ausente
Se o método acima não conseguiu produzir os resultados exigidos, você definitivamente deve verificar este método. A ideia é bem simples: como a mensagem de erro indica que um determinado arquivo .dll está faltando em seu computador, você pode simplesmente baixá-lo da Internet e inseri-lo na pasta de instalação do jogo. Siga os passos que preparamos abaixo para experimentar este método!
- Visite este link para abrir um site onde você pode baixar o arquivo DLL . Role para baixo para verificar todas as versões disponíveis. Recomendamos que você escolha a versão 3.5.92.0 com a descrição da DLL do Games for Windows - LIVE .

- Clique no botão Download na mesma linha e aguarde cinco segundos para que o download comece. Localize o arquivo zip na pasta Downloads, clique com o botão direito e extraia -o ali mesmo na pasta Downloads.
- Agora você deve conseguir ver um arquivo xlive.dll. Clique com o botão direito e escolha a opção Copiar no menu de contexto que aparecerá.

- De qualquer forma, agora é hora de localizar a pasta de instalação do seu jogo. Se o jogo foi instalado através do cliente Steam, certifique-se de abri-lo e navegar até a guia Biblioteca no topo da janela do Steam e localizar Fallout 3 na lista de jogos que você possui em sua conta Steam.
- Clique com o botão direito na entrada do Fallout 3 na lista e escolha a opção Propriedades que aparecerá no menu de contexto. Navegue até a guia Arquivos locais na janela Propriedades e clique em Procurar arquivos locais. Além disso, o local padrão para todos os jogos Steam é C >> Arquivos de programas (x86) >> Steam >> steamapps >> comum .

- Se o jogo foi instalado através de um DVD, você terá que localizar o atalho do jogo na sua área de trabalho , clicar com o botão direito sobre ele e escolher Abrir local do arquivo no menu de contexto que aparecerá. Se você não tem o atalho do jogo na área de trabalho, você deve navegar até a pasta de instalação do jogo manualmente ( C >> Arquivos de programas >> Fallout 3 ) se você não o alterou.
- Você também pode procurá-lo no menu Iniciar digitando “Fallout 3” com o menu Iniciar aberto, clique com o botão direito na entrada do jogo e escolha a opção Abrir local do arquivo no menu.

- De qualquer forma, uma vez dentro da pasta de instalação, certifique-se de clicar com o botão direito em qualquer lugar dentro e escolher Colar no menu de contexto que aparecerá. Você também pode usar a combinação de teclas Ctrl + V . Certifique-se de verificar se Fallout 3 agora funciona corretamente!
3. Execute o jogo no modo de compatibilidade para Windows XP SP3 com permissões de administrador
Muitos usuários descobriram que executar o jogo no modo de compatibilidade para Windows XP SP3 consegue resolver o erro “O ordinal 43 não pôde ser localizado”. Este é o caso porque Fallout 3 é bastante antigo e não funciona muito bem com versões mais recentes do Windows, como o Windows 10. Além disso, executar o jogo com permissões de administrador é a próxima etapa para garantir que ele seja executado corretamente a partir de agora.
- Navegue até o local onde está o Fallout3. arquivo exe está localizado. Este é o mesmo local para o qual você navegou acima ao copiar o arquivo .dll, portanto, você pode seguir as etapas de 1 a 4 para navegar até essa pasta.
- Se você tiver o atalho na área de trabalho, simplesmente clique com o botão direito e escolha Propriedades no menu de contexto que aparecerá. Faça o mesmo para o Fallout3 original . exe se você não tiver o atalho.
- Navegue até a guia Compatibilidade na janela Propriedades e marque a caixa ao lado de Executar este programa como administrador .

- Na seção Modo de compatibilidade , marque a caixa ao lado da opção Executar este programa em modo de compatibilidade e escolha Windows XP SP3 no menu. Saia enquanto aceita as alterações.
- Certifique-se de confirmar todas as opções de diálogo que podem aparecer para você confirmar com privilégios de administrador e o jogo deve agora iniciar com privilégios de administrador a partir de agora. Abra-o clicando duas vezes em seu ícone e tente ver se funciona com sucesso.
4. Instale os drivers da placa gráfica mais antigos
Algumas versões mais novas de drivers de placas de vídeo não funcionam bem com Fallout 3. O jogo é um pouco antigo e só suporta versões mais antigas do driver. A regra é instalar drivers lançados antes de 2018. Isso é considerado mais uma solução alternativa, pois pode afetar outros jogos que você instalou, mas pode ser sua única esperança!
- Clique no botão do menu Iniciar na parte inferior esquerda da tela, digite “ Gerenciador de Dispositivos e selecione-o na lista de resultados, simplesmente clicando no primeiro. Você também pode usar a combinação Tecla do Windows + R para abrir a caixa de diálogo Executar. Digite “ devmgmt. msc ”na caixa de diálogo e clique em OK para executar o Gerenciador de dispositivos.

- Como é o adaptador de vídeo que você deseja atualizar em seu computador, expanda a seção Adaptadores de vídeo , clique com o botão direito na placa de vídeo e escolha Desinstalar dispositivo

- Confirme todas as caixas de diálogo ou prompts exibidos para confirmar a desinstalação do driver de dispositivo gráfico atual e aguarde a conclusão da desinstalação.
- Procure o driver da sua placa de vídeo em NVIDIA ou AMD's Input as informações necessárias sobre a placa e seu sistema operacional e clique em Pesquisar .

- Uma lista de todos os drivers disponíveis deve aparecer. Certifique-se de selecionar uma entrada mais antiga, clique em seu nome e no botão Download depois. Salve-o no computador, abra-o e siga as instruções na tela para instalá-lo. Verifique se Fallout 3 está funcionando corretamente agora!