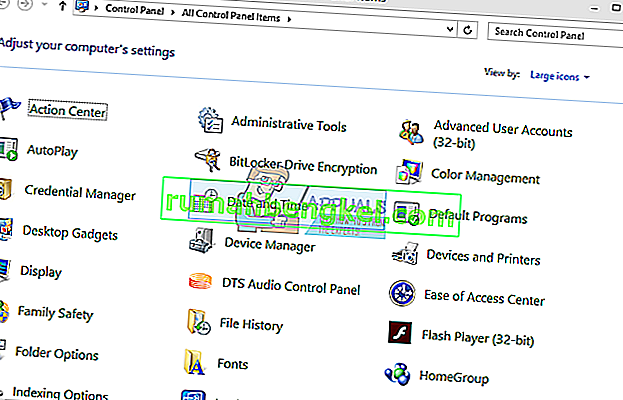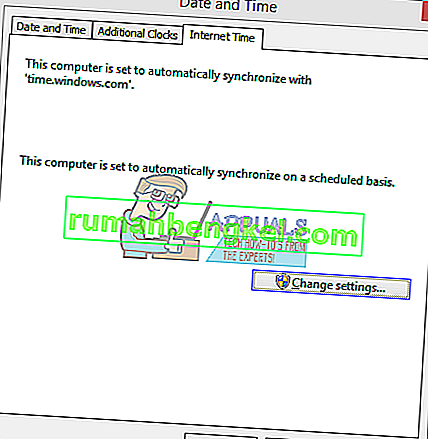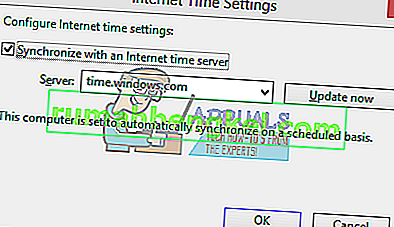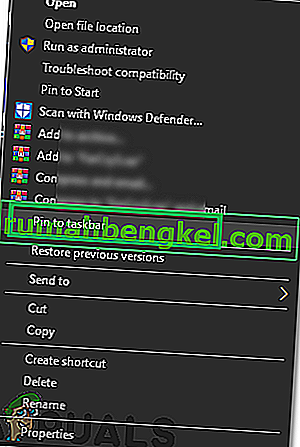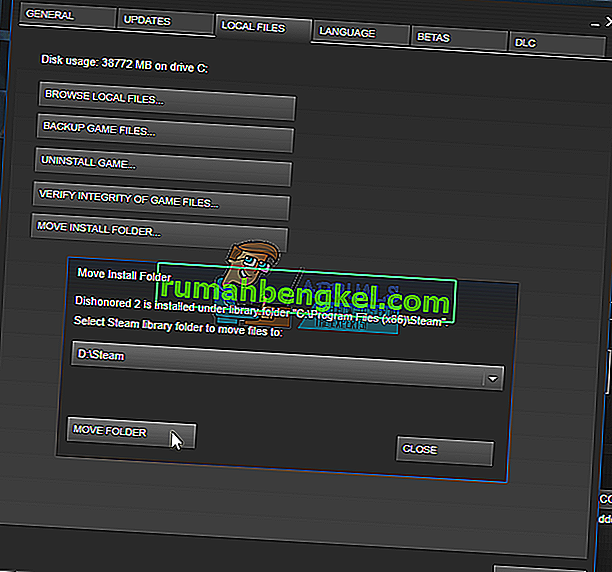Muitos usuários podem enfrentar o problema de seus jogos do Steam não funcionarem no Windows 10. No início, esse era o problema porque os jogos não estavam otimizados para rodar no novo Windows. Listaremos o método de execução dos jogos em modo de compatibilidade. No entanto, se o problema ainda persistir, significa que algo mais está interferindo no seu cliente Steam ou você tem um ou dois arquivos corrompidos.
Reparar arquivos corrompidos do sistema
Baixe e execute Restoro para verificar se há arquivos corrompidos a partir daqui , se os arquivos estiverem corrompidos e faltando, repare-os e verifique os Lançamentos do jogo, se não, tente as Soluções listadas abaixo.
Solução 1: rodando jogos em modo de compatibilidade
- Navegue até o diretório do Steam. O local padrão para sua pasta Steam deve ser “ C: \ Arquivos de Programas (x86) \ Steam ”.
Pressione o botão ⊞ Win + R. Isso deve abrir o aplicativo Executar.
Na caixa de diálogo, escreva “C: \ Arquivos de programas (x86) \ Steam”.

Ou se você instalou o Steam em outro diretório, você pode navegar até esse diretório e prosseguir com as etapas mencionadas abaixo.

- Encontre a pasta chamada “ SteamApps ”. Abra.
- Clique na pasta chamada “ Comum ”; aqui você encontrará uma lista de vários jogos que estão instalados no seu PC.
- Escolha o jogo que está tentando executar e clique com o botão direito nele. Escolha Propriedades .
- Escolha a guia “ Compatibilidade ” e marque a caixa que diz “ Executar este jogo em modo de compatibilidade para: “.
- Além disso, marque a caixa “Executar como Administrador”.
- Na caixa suspensa, selecione Windows 8. Aplique as alterações e salve.
- Reinicie o cliente Steam e inicie o jogo que deseja jogar.

Nota: Se isso não funcionar, faça exatamente o oposto disso e evite que o Steam e o jogo rodem no modo de compatibilidade e verifique se funciona.
Solução 2: Removendo ClientRegistry.blob
É possível que seu arquivo Steam denominado “ ClientRegistry.blob ” seja corrompido ou danificado. Isso pode fazer o Steam travar repetidas vezes ou fazer com que os jogos não sejam reproduzidos. Se você vir uma caixa de diálogo dizendo “ Iniciando o jogo ” e ela ficar presa lá por um período indefinido de tempo, significa que no instante em que o Steam tenta iniciar o jogo, ele trava. Isso se torna um loop até que você cancele manualmente o processo de inicialização. Abaixo estão as etapas mencionadas para excluir o arquivo “ ClientRegistry.blob ”.
- Inicie seu Gerenciador de Tarefas pressionando o botão ⊞ Win + R. Isso deve abrir o aplicativo Executar.
Na caixa de diálogo, escreva “ taskmgr ”. Isso deve abrir o gerenciador de tarefas. Encerre todas as tarefas relacionadas ao Steam começando em “ Steam Client Bootstrapper ”.

- O local padrão para sua pasta Steam deve ser “ C: \ Arquivos de Programas (x86) \ Steam ”.
Pressione o botão ⊞ Win + R. Isso deve abrir o aplicativo Executar.
Na caixa de diálogo, escreva “C: \ Arquivos de programas (x86) \ Steam”.

Ou se você instalou o Steam em outro diretório, você pode navegar até esse diretório e prosseguir com as etapas mencionadas abaixo.

- Localize ' ClientRegistry.blob ' .

- Renomeie o arquivo para ' ClientRegistryold.blob '.
- Reinicie o Steam e permita que o arquivo seja recriado.
Esperançosamente, seu cliente funcionará conforme o esperado. Se ainda não funcionar, siga as etapas listadas abaixo.
- Navegue de volta para o diretório do Steam.
- Localize ' Steamerrorreporter.exe ' '.

- Execute o aplicativo e reinicie o Steam.
Solução 3: Excluindo o AppCache
O AppCache pode conter arquivos indesejados / corrompidos que podem estar impedindo o Steam de iniciar corretamente. Podemos excluí-lo após fechar todos os processos do Steam e reiniciá-lo. Ele baixará alguns arquivos necessários e começará a funcionar como deveria.
- Navegue até o diretório do Steam. O local padrão para sua pasta Steam deve ser “ C: \ Arquivos de Programas (x86) \ Steam ”.
Pressione o botão ⊞ Win + R. Isso deve abrir o aplicativo Executar.
Na caixa de diálogo, escreva “C: \ Arquivos de programas (x86) \ Steam”.

Ou se você instalou o Steam em outro diretório, você pode navegar até esse diretório e prosseguir com as etapas mencionadas abaixo.

- Aqui no topo, você encontrará uma pasta chamada “ appcache ”. Exclua-o depois de fazer uma cópia em sua área de trabalho.

- Reinicie o Steam usando o inicializador. É aconselhável usar “ Executar como administrador ”. Esperançosamente, o Steam iniciará o download dos arquivos ausentes.
Solução 4: corrigir seu fuso horário
Às vezes, após a atualização para o Windows 10, seu fuso horário não corresponde adequadamente. Isso interfere no Steam porque ele é projetado para coletar dados em tempo real do seu PC de acordo com o tempo. Abaixo estão as etapas mencionadas para corrigir seu fuso horário.
- Clique no botão Windows e digite “ Painel de Controle ”. Nos resultados da pesquisa, abra o Painel de Controle.
- Na lista de categorias, escolha “ Data e hora ”.
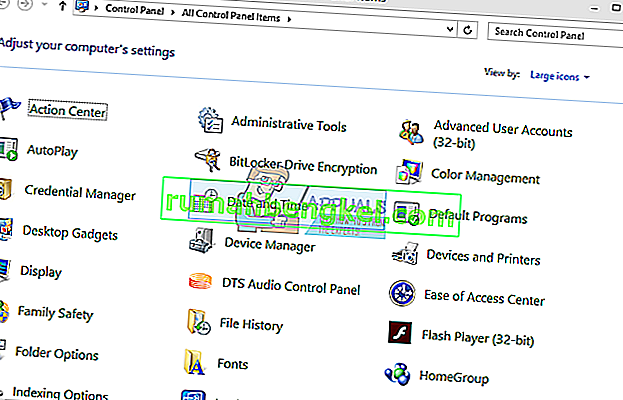
- Nas três guias, escolha “ Horário na Internet ” e clique em “ Alterar configurações ”.
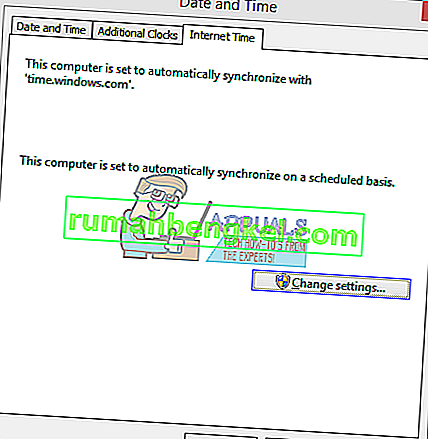
- Marque a caixa de diálogo que diz “ Sincronizar com o servidor de horário da Internet ”. Clique em Atualizar agora. Clique em OK depois que a hora for atualizada com sucesso e reinicie o Steam.
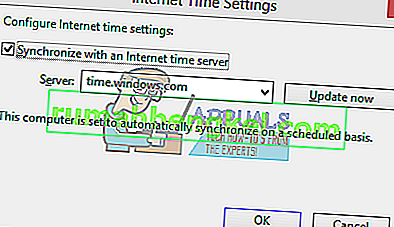
Solução 4: Abrindo o Steam no modo Big Picture
Em alguns casos, muitas falhas / bugs são corrigidos abrindo o Steam no “Modo Big Picture”, portanto, nesta etapa, estaremos abrindo o Steam no modo Big Picture. Por isso:
- Direito - clique sobre o “ vapor . exe ” ícone na área de trabalho
Nota: Se você não tiver um atalho do Steam na área de trabalho, você pode encontrar o “Steam.exe” no diretório de instalação.
- Selecione a opção “ Fixar na barra de tarefas ” na lista.
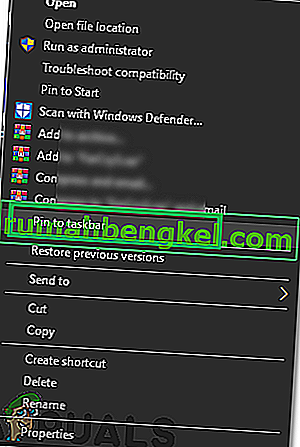
- Direito - clique sobre o “ Vapor ícone” na barra de tarefas e selecione “ Abrir em Big Imagem Modo “.
- Faça login em sua conta e pressione “ Alt ” + “ Enter ” para acessar o Steam no modo de imagem grande.
- Abra os Jogos e verifique se o problema persiste.
Solução 5: desconecte o joystick
Estranhamente, às vezes o Steam não abre jogos quando um Joystick é conectado. Portanto, é recomendável desconectar qualquer Joystick que tenha sido instalado no computador e verificar se o problema persiste.
Solução 4: realocando o cliente Steam
Se os métodos mais simples não funcionaram para você, temos que realocar os arquivos de instalação e jogo do Steam. Este método é dividido em duas partes. Na primeira parte, tentamos realocar o Steam e esperamos que ele seja iniciado e executado conforme o esperado. Se durante o lançamento, ocorrer um erro, temos que reinstalar o Steam. Todo o processo está listado abaixo. Observe que qualquer interrupção durante o processo de cópia pode corromper os arquivos, portanto, você terá que reinstalar o cliente novamente.
- Navegue até o seu cliente Steam e clique em configurações.
- Selecione 'Downloads' e clique em ' Steam Library Folders '.
- Clique em ' Adicionar pasta de biblioteca ' e selecione um novo caminho onde deseja que o Steam seja localizado.
- Isso definirá um caminho futuro para que todas as instalações ocorram. Agora vamos mover os arquivos Steam existentes para o caminho que você selecionou.
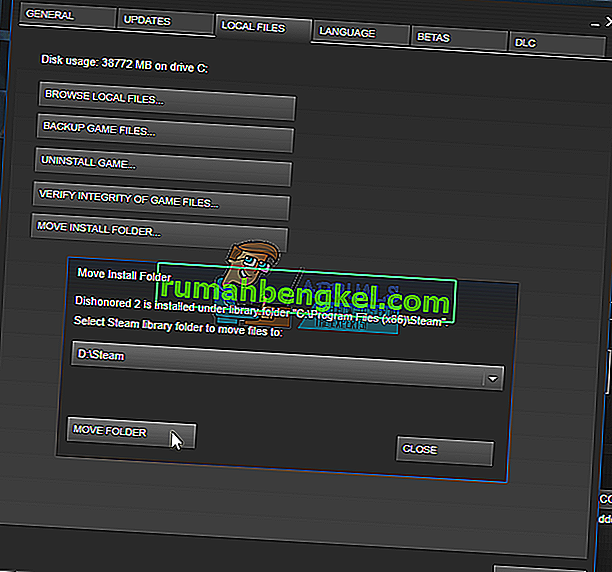
- Saia do cliente Steam.
- Navegue até o diretório atual do Steam (o padrão é: C: \ Arquivos de programas \ Steam).
- Exclua todos os arquivos e pastas, exceto as pastas SteamApps e UserData . Além disso, não exclua exe .
- Corte todas as pastas e cole-as no novo diretório que você decidiu acima.
- Inicie o Steam e faça login novamente.
Solução 5: Reinstale os drivers gráficos
Em alguns casos, o problema pode ser corrigido simplesmente reinstalando o driver gráfico do gerenciador de dispositivos. Isso pode ajudar a se livrar de algumas configurações e definições desatualizadas, redefinindo a instalação do driver. Você pode usar DDU para desinstalar completamente os drivers da Nvidia e usar o utilitário AMD para remover os drivers da AMD. Após a desinstalação, baixe o driver mais recente do site do fabricante e instale-o em seu computador. Depois disso, verifique se o problema persiste.
Se você encontrar qualquer problema ao mover a pasta Steam ou depois de abri-la, siga as etapas listadas abaixo.
- Feche o Steam.
- Navegue até o local onde você realocou o Steam.
- Reposicionar a ' SteamApps pasta' a partir desse diretório para sua área de trabalho.
- Desinstale o Steam (isso é feito para remover as configurações antigas do Steam do seu PC).
- Instale o Steam novamente no local inicial que você selecionou.
- Mova a pasta SteamApps para o novo diretório Steam. Isso copiará todo o conteúdo do jogo, os jogos salvos e as configurações.
- Inicie o Steam e insira suas credenciais.
- Verifique a integridade dos arquivos do jogo Steam e você poderá jogar.
- Tente reverter seus drivers.