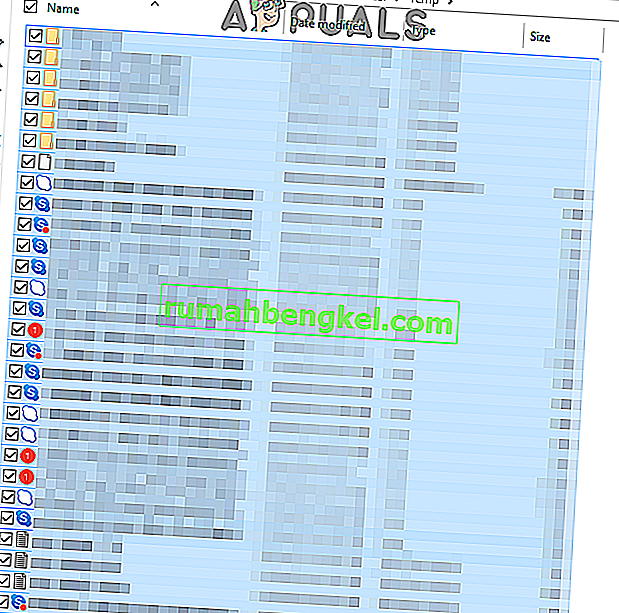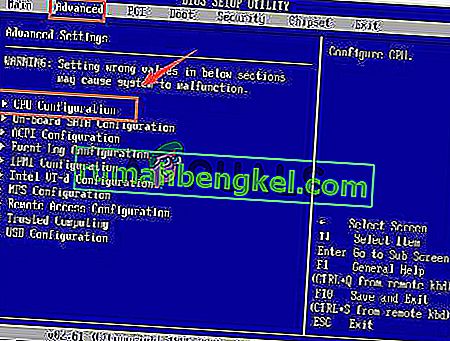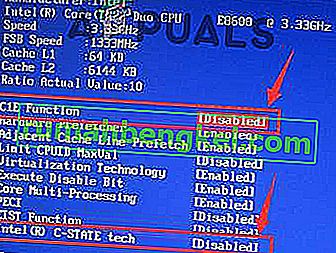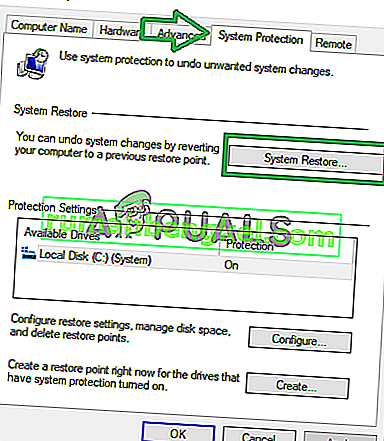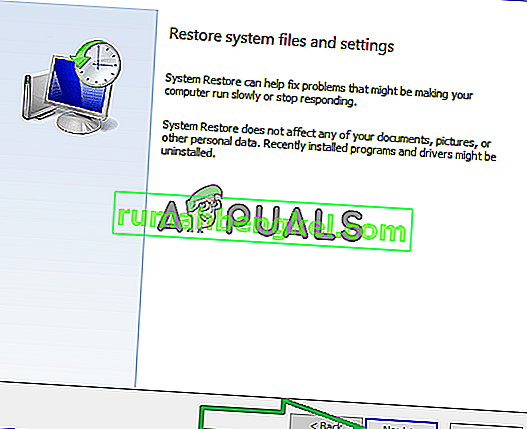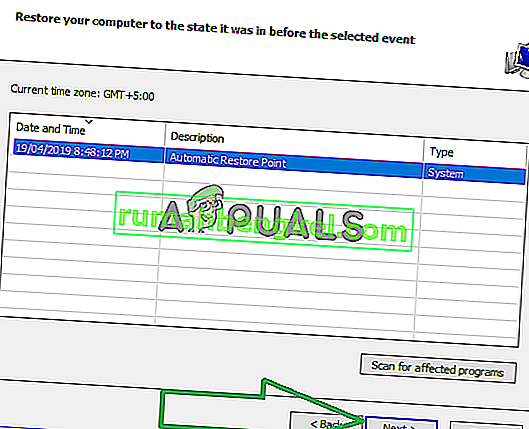O Windows 10 foi oferecido como uma atualização gratuita de seus sistemas Windows Vista / 7 e 8. Como resultado, muitos de nós atualizamos. Os problemas mais encontrados pelos usuários foram a incompatibilidade de hardware e drivers - porque inicialmente, eles foram projetados para rodar em suas janelas originais antes da atualização e, após a atualização, eles transitaram permanentemente para o Windows 10. Esta é de longe a causa mais comum de travamentos e congelamentos aleatórios no Windows 10.
Alguns de seus programas e drivers podem funcionar sem problemas, mas alguns podem simplesmente se tornar incompatíveis, dos quais o mais comumente afetado é o driver de Vídeo / Gráficos. Existem outras causas além do driver de vídeo / gráfico, mas como este é o mais comum, iremos solucionar o problema primeiro.
Antes de começar, às vezes uma instalação limpa também pode ajudar, mas uma vez que não é uma confirmação segura de que o Windows 10 funcionará perfeitamente - é melhor solucionar e resolver o problema original (que é o que pretendemos fazer) por meio de vários métodos que ajudaram outros.
Se o seu Windows 10 Freezing começou após a atualização do criador, consulte o guia de falhas de atualização para criadores .
Reparar arquivos corrompidos do sistema
Baixe e execute o Restoro para verificar e reparar arquivos corrompidos / ausentes a partir daqui , se os arquivos forem encontrados corrompidos e ausentes, conserte-os e depois veja se o sistema ainda congela, vá para o próximo Método abaixo.
Atualizar drivers de gráficos / vídeo
Muitos drivers escritos para o Windows 7 e Windows 8.x funcionam bem com o Windows 10. No entanto, se você instalou os drivers antigos com o Windows 10 ou se eles foram transferidos da instalação anterior do Windows 7/8 / Vista, então precisaremos atualizá-los primeiro.
Existem duas maneiras de fazer isso, a primeira é atualizar através do Device Manager e a segunda é atualizar a partir do site do fabricante.
Segure a tecla Windows e Pressione X . Escolha Gerenciador de Dispositivos e navegue até Adaptadores de vídeo. Clique com o botão direito do mouse no nome da placa gráfica (anote também o nome do adaptador em um papel) e, em seguida, Escolha Atualizar software de driver -> Pesquisar automaticamente o software de driver atualizado -> E continue com as instruções na tela. Se o driver for encontrado e atualizado, reinicie o PC e teste por um tempo para ver se ele ainda trava ou congela. Se isso acontecer, vá ao site do fabricante e baixe os drivers de lá e instale-os, reinicie e teste. Depois de atualizar o driver gráfico e o problema persistir, atualize o driver de áudio da mesma maneira e teste.
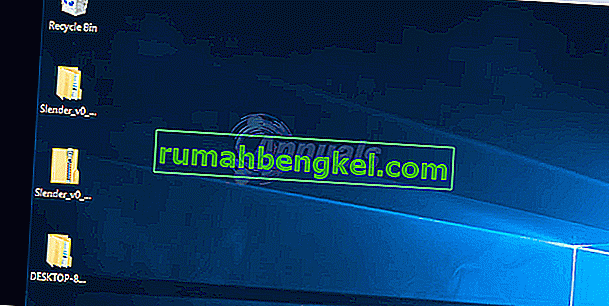
Se o problema ainda não for corrigido, podemos estar tendo problemas com o Winsock.
Reinicie o Catálogo Winsock
Segure a tecla Windows e Pressione X . Escolha Prompt de comando (Admin). No prompt de comando, digite o seguinte comando e pressione Enter.
netsh winsock reset
Em seguida, reinicie o PC e teste.

Faça uma inicialização limpa
A inicialização limpa é uma boa maneira de interromper e desabilitar serviços e programas que não são da Microsoft e que podem estar interferindo nos processos de rotina. clique (aqui) para ver as etapas de inicialização limpa.
Aumentar a memória virtual
A memória virtual deve atuar como um salvador onde a memória física (RAM) se esgota ao executar programas que usam muitos recursos. Para compensar a RAM, a memória virtual combina a RAM com o armazenamento TEMP em seu disco rígido. Muitos usuários relataram que o problema de congelamento foi corrigido aumentando a memória virtual para 8 GB.
Para aumentar VM (memória virtual) , segure a tecla Windows e Imprensa R . Digite sysdm.cpl e clique em OK . Em seguida, clique em Avançado -> Configurações -> Avançado -> Alterado. Desmarque Gerenciar automaticamente o tamanho do arquivo de paginação para todas as unidades e escolha Tamanho personalizado. Defina o tamanho inicial como 1000 e o tamanho máximo como 8192 . Em seguida, clique em OK e reinicie o PC .

Programas incompatíveis relatados por usuários
Alguns desses programas que reunimos online são considerados incompatíveis com o Windows 10. Se você tiver algum desses programas instalados, tente desinstalá-los e depois fazer um teste. Estes são, (i) Speccy (ii) Acronis True Image (2015), A versão 2016 parece funcionar bem. (iii) Kaspersky.
Desligue o gerenciamento de energia do estado do link
Link State Power Management é um mecanismo de economia de energia. Ele tem duas opções, a primeira que é Economia de energia moderada , economiza menos energia, mas se recupera rapidamente do estado de suspensão. O segundo, Economia máxima de energia , economiza mais energia e aumenta o tempo de recuperação do estado de hibernação. Se você desligá-lo, o LSPM não entrará em ação. Os usuários relataram que desligar esse recurso ajudou com telas em branco e problemas de congelamento, especialmente onde placas gráficas NVIDIA / AMD estavam sendo usadas.
Segure a tecla Windows e Imprensa R . Digite powercfg.cpl e clique em OK. Clique em Alterar configurações do plano para seu plano ativo. Em seguida, escolha Alterar configurações avançadas de energia, role para baixo até ver PCI Express -> Gerenciamento de energia do estado do link -> Clique em “ qualquer que seja ” a opção ao lado de Configurações e defina-a como Desligado . Então teste.

Desligue a inicialização rápida
- Clique com o botão direito do mouse no botão do menu Iniciar para abrir o menu WinX .
- Clique em Opções de energia .
- Clique em Escolher o que os botões de energia fazem no painel direito da janela.
- Clique em Alterar configurações que não estão disponíveis no momento .
- Desmarque a caixa de seleção ao lado de Ativar inicialização rápida (recomendado) , desabilitando-a.
- Clique em Salvar alterações .
Diagnostique o seu disco rígido quanto a problemas
Se você tentou e testou todos os métodos acima, é provável que o problema esteja relacionado a um disco rígido com defeito. Você saberia disso ao adivinhar a idade do disco e os decréscimos de desempenho ao longo do tempo. clique (aqui) para testar seu disco rígido.
Troque o software do driver do adaptador de rede Broadcom para o da Microsoft
Outra solução para esse problema com a qual muitos usuários afetados tiveram sucesso é a atualização do software do driver do adaptador de rede Broadcom para o software fornecido pela Microsoft. Em alguns casos, o software de driver da Broadcom para seus adaptadores de rede pode fazer com que um computador com Windows 10 congele aleatoriamente. É por isso que mudar para a variante Microsoft do software de driver consegue corrigir esse problema nesses casos. No entanto, como você já deve ter adivinhado, apenas usuários com computadores afetados e adaptadores de rede Broadcom podem usar esta solução para tentar corrigir esse problema.
Mudar para a variante Microsoft de um driver de software de adaptador de rede Broadcom é muito simples, pois o software de driver já está lá em seu computador - tudo o que você precisa fazer é mudar seu adaptador de rede Broadcom para ele. Para aplicar esta solução, você precisa:
- Clique com o botão direito do mouse no botão do menu Iniciar para abrir o menu WinX .
- No menu WinX , clique em Gerenciador de dispositivos .
- Depois que a janela do Gerenciador de dispositivos for iniciada, localize e clique duas vezes em Adaptadores de rede para expandir essa seção do Gerenciador de dispositivos .
- Localize o adaptador de rede Broadcom do seu computador na seção Adaptadores de rede , clique com o botão direito nele e clique em Propriedades no menu de contexto.
- Navegue até o driver
- Clique em Atualizar driver… .
- Clique em Procurar software de driver em meu computador .
- Clique em Deixe-me escolher em uma lista de drivers de dispositivo no meu computador .
- Você deve ver duas variantes diferentes de software de driver para o seu adaptador de rede Broadcom - clique na variante da Microsoft para selecioná-la e, em seguida, clique em Avançar , ponto em que seu computador começará a instalar a variante da Microsoft do software de driver e tudo o que você precisa fazer é sentar e esperar que a instalação termine.
- Depois de instalar a variante Microsoft do software do driver, você pode sair do Gerenciador de dispositivos , reiniciar o computador e verificar se o problema foi resolvido ou não.
Desativar aplicativos indesejados
Clique no botão Iniciar ou pressione a tecla Windows e escolha Configurações. Escolha a opção Privacidade e role para baixo até a seção inferior intitulada Aplicativos de fundo e clique nela. A partir daqui, desative todos os aplicativos indesejados que você não usa.
Removendo arquivos temporários
Em alguns casos, os arquivos temporários armazenados por aplicativos no computador podem estar corrompidos. Quando corrompidos, esses arquivos podem interferir em recursos importantes do sistema e causar lentidão e congelamento aleatório do computador. Portanto, nesta etapa, estaremos excluindo os arquivos temporários armazenados pelo computador. Por isso:
- Pressione a tecla “ Windows '+“ R ” simultaneamente para abrir o prompt“ Executar ”.

- Digite “ Temp ” dentro do prompt e pressione “ Enter “.
- Pressione “ Ctrl ” + “ A ” para selecionar todos os arquivos dentro da pasta.
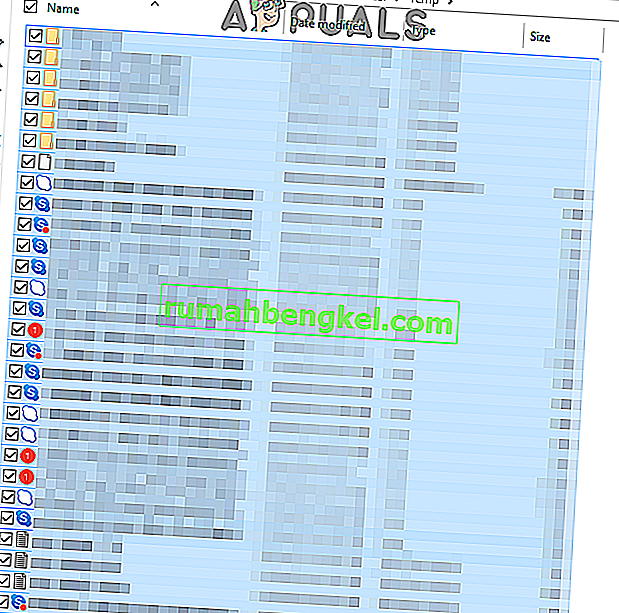
- Pressione “ Shift ” + “ Excluir ” para excluir permanentemente esses arquivos.
Desativando “C-States” no BIOS
“C-States” são basicamente opções de economia de energia habilitadas por padrão. Eles diminuem as voltagens e velocidades da CPU para economizar energia. Para economizar energia, às vezes, eles diminuem o desempenho fornecido pelo computador. Portanto, nesta etapa, estaremos desabilitando “C-States” na bios.
- Reinicie o computador e pressione a tecla “ Setup ” quando a tela de logotipo do Windows for exibida.
Nota: Freqüentemente, as teclas são F12, F2, F1, Del ou Esc.

- Uma vez no bios.use as teclas de “ seta ” do teclado para navegar por ele.
- Navegar para o “ avançadas configurações” e depois selecionar “ CPU Configurações ” opção.
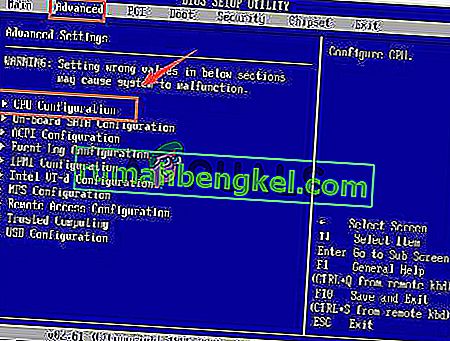
- Desative a “ função C1E ” e a “ Função de estado Intel (R) C ”, você pode fazer isso destacando as opções e pressionando “ Enter ” no teclado e, em seguida, pressionando as teclas de “ seta ”, você pode alterar seus valores para “ ativado ”ou“ desativado ”.
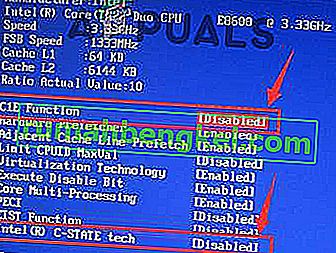
- Agora saia do BIOS de acordo com as instruções na tela e certifique-se de salvar as alterações feitas.
- Reinicie o computador e verifique se o problema persiste.
Restaurando Computador
Se as opções acima não funcionaram para você, como último recurso, você pode tentar restaurar o seu computador para uma data anterior. Certifique-se de fazer backup de arquivos importantes antes de fazer isso. Para restaurar seu computador.
- Pressione a tecla “ Windows ” e “ S ” no teclado simultaneamente.
- Digite “ Restore ” na caixa de diálogo e clique na opção “ Create a Restore Point ”.

- Clique na guia “ Proteção do Sistema ” e selecione a opção “ Restauração do Sistema ”.
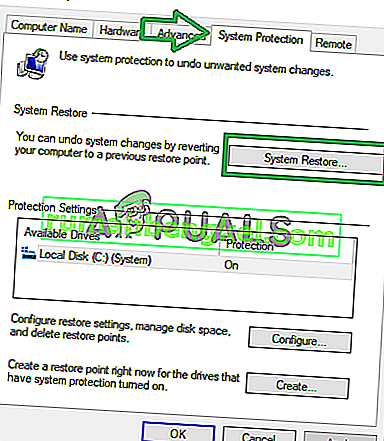
- Um assistente de “ Restauração do sistema ” será aberto, clique na opção “ Avançar ” e uma lista de pontos de restauração será listada junto com as datas em que foram criados.
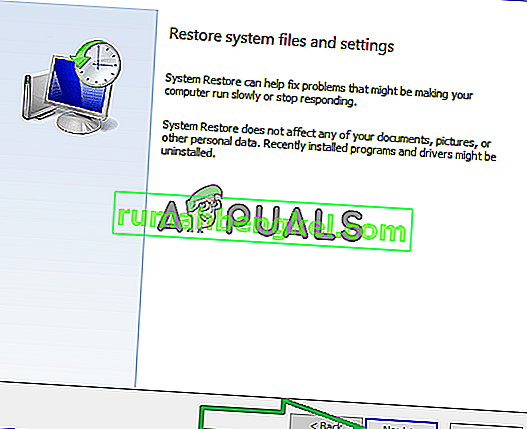
- Clique em um “ Ponto de restauração ” da lista para selecioná-lo e clique em “ Avançar “.
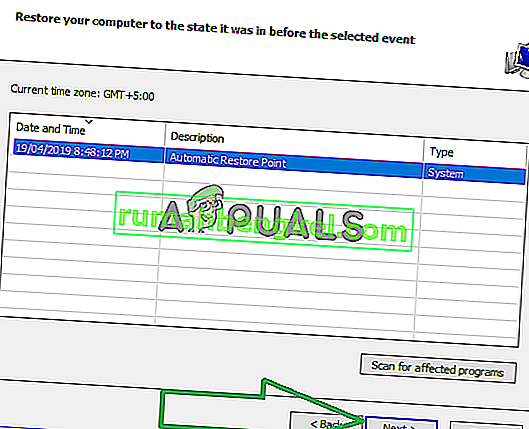
- Clique em “ Sim ” quando for solicitada a confirmação de suas ações.
- O Windows agora irá restaurar automaticamente seus arquivos e configurações para uma data anterior, verifique se o problema persiste.
Método 1 sugerido pelo usuário: desative os serviços de localização
Eu estava tendo os mesmos problemas e o que percebi no visualizador de eventos foi que a localização do GPS estava tentando informar a Microsoft. Eu tenho um desktop, então desliguei os serviços de localização e não congelei mais. Vá para Configurações, Privacidade, Localização e desligue.
Método 2 sugerido pelo usuário:
- Vá para Painel de Controle - Sistema e Segurança - Sistema - Configurações Avançadas do Sistema - Hardware - Verificação da Instalação do Dispositivo - Em seguida, marque a opção Não e salve.
- Baixe EaseUs e mude para Legacy Bios .
- Em seguida, baixe e instale o driver VGA / GPU mais recente do site do fabricante.
- Reinicialize o PC e teste.