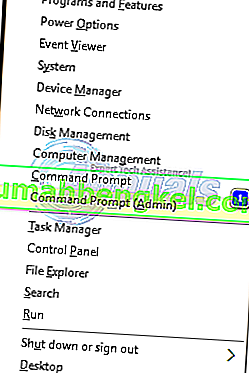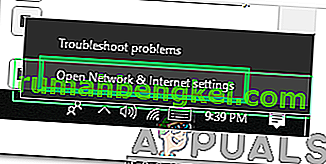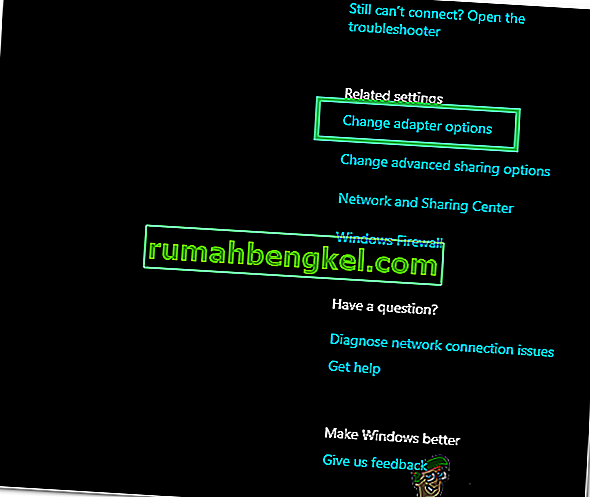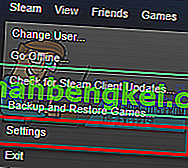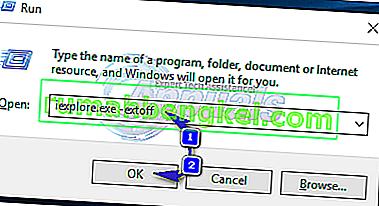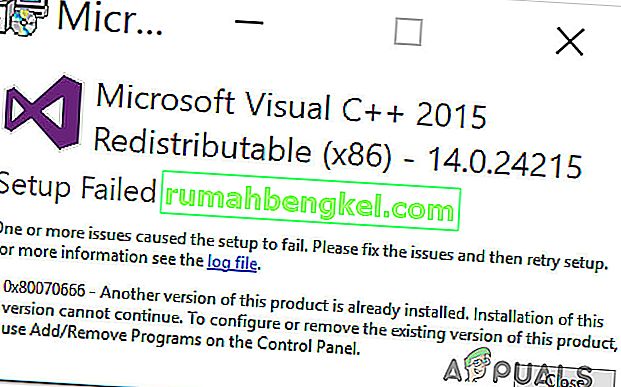Um ou mais protocolos de rede estão faltando neste computador é um erro que ocorre devido às entradas de registro do Windows Sockets que são necessárias para a conectividade de rede. Quando essas entradas estão faltando ”, ele aciona este erro relatado pelo Diagnóstico de Rede do Windows. Ele aparece quando o sistema não consegue se conectar à Internet e você clica no botão Diagnosticar. Você pode conseguir fazer ping no seu endereço de destino, mas seu navegador não conseguirá fazer o mesmo. Na maioria dos casos, a inconsistência na API do Windows Sockets, também conhecida como Winsock, é a causa raiz desse problema.
É responsável pelas solicitações de rede dos programas, tanto de entrada quanto de saída. Esse problema também pode ser originado do seu provedor de Internet, mas se a Internet estiver funcionando em outros dispositivos conectados ao mesmo ISP, então o ISP está OK e podemos continuar com as etapas de solução de problemas.
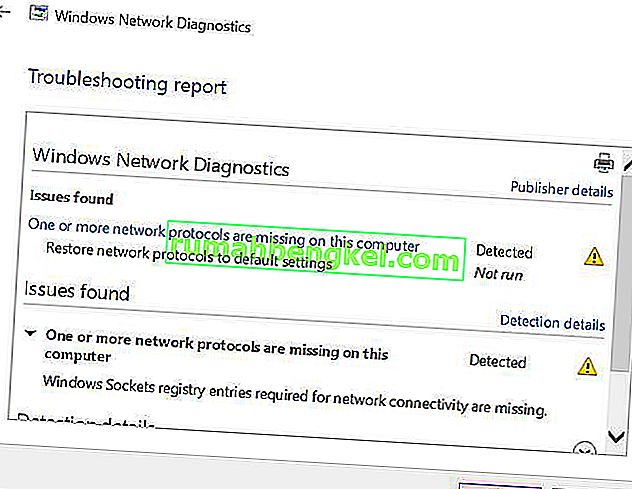
Métodos para corrigir um ou mais protocolos de rede estão faltando
Este guia é compatível com todas as versões do Windows.
Método 1: restaurar arquivos de protocolos ausentes
Baixe e execute o Restoro para verificar se há arquivos corrompidos clicando aqui . Se descobrir que os arquivos estão corrompidos, repare-os.
Método 2: Desativar IPv6
Veja as etapas aqui para desabilitar IPv6
Método 3: redefinir o Winsock
A corrupção do Winsock é conhecida por desencadear esses erros. Na maioria dos casos, o problema é resolvido redefinindo o winsock. Para redefinir o winsock, siga as etapas abaixo.
- Pressione a tecla Windows . Na caixa de pesquisa, digite cmd . Na lista de resultados exibidos; clique com o botão direito em cmd e clique em Executar como Administrador . Se você estiver no Windows 8 ou 10, segure a tecla Windows e pressione X. Escolha Prompt de comando (Admin) e clique nele.
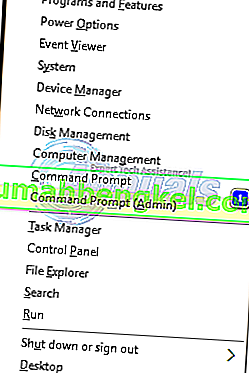
- Na janela preta do prompt de comando, digite netsh winsock reset e pressione Enter .
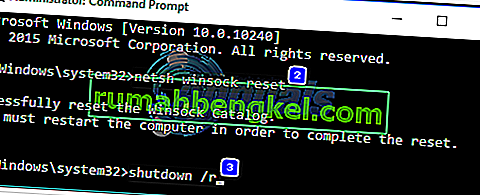
Reinicie o sistema e verifique se o problema foi resolvido.
Método 4: Reinicie seus adaptadores de rede
Uma falha temporária nos adaptadores de rede pode impedir que ele pegue os protocolos. Uma simples reinicialização também pode resolver o problema. Para fazer isso; Segure a tecla Windows e Imprensa R . Na caixa de diálogo de execução, digite ncpa.cpl e clique em OK.
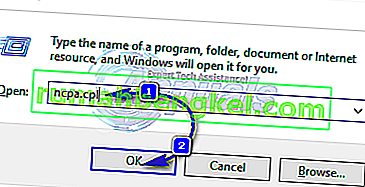
Você verá uma lista de adaptadores de rede; se não souber qual é o seu, você pode repetir as etapas abaixo em todos os adaptadores listados, caso contrário, execute-o naquele que está usando para se conectar.
Clique com o botão direito em seu adaptador de rede e escolha Desativar . Em seguida, clique com o botão direito nele novamente e escolha Ativar .
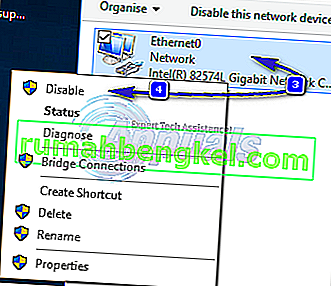
Método 5: redefinir componentes
Nesta solução, iremos redefinir e atualizar os componentes envolvidos na conectividade de rede.
Crie um arquivo de texto e salve-o como fixnetwork.bat com o seguinte código nele.
ipconfig / flushdns ipconfig / registerdns ipconfig / release ipconfig / renew netsh winsock reset catálogo netsh int ipv4 reset reset.log netsh int ipv6 reset reset.log pause shutdown / r
Clique com o botão direito do mouse no arquivo baixado ou no arquivo bat que você criou (usando os comandos acima) e clique em Executar como Administrador . Esteja atento a mensagens de acesso negado , se notar alguma, prossiga com os passos abaixo ou pressione qualquer tecla quando aparecer na janela preta, para reiniciar. Depois de reiniciar, TESTE.
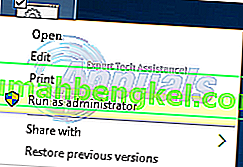
É importante criar um backup do registro antes de executar as etapas do registro. Você pode fazer isso clicando em Arquivo -> Exportar (com o computador) selecionado no painel superior esquerdo e exportando-o (salvando-o em algum lugar do seu computador). Isso deve ser feito para todos os métodos que você seguir, quando a alteração do registro estiver envolvida.
Para modificar as permissões, edite a seguinte chave de registro:
Para fazer isso, segure o Windows chave e pressione R . Digite regedit na caixa de diálogo de execução e pressione Enter . As janelas do editor de registro serão abertas.
Segure o CTRL chave e Prima F . Na caixa Localizar, digite o valor a seguir e clique em Localizar próxima.
Aguarde até que ele procure a chave, uma vez que a pesquisa, expanda esta chave para procurar a pasta chamada 26
eb004a00-9b1a-11d4-9123-0050047759bc

Caminho completo para a chave é
H KEY_LOCAL_MACHINE / SYSTEM / CurrentControlSet / Control / Nsi / {eb004a00-9b1a-11d4-9123-0050047759bc} / 26 .Clique com o botão direito em 26 e clique em Permissões .
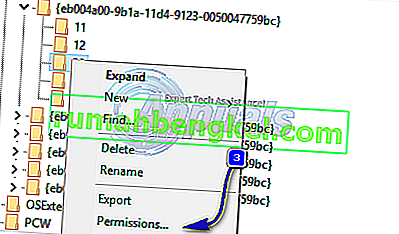
Clique no botão Adicionar . Digite todos na caixa de texto e pressione OK . Se todos já estiverem lá, conceda acesso total. Clique OK . Agora execute o arquivo baixado como Administrador.
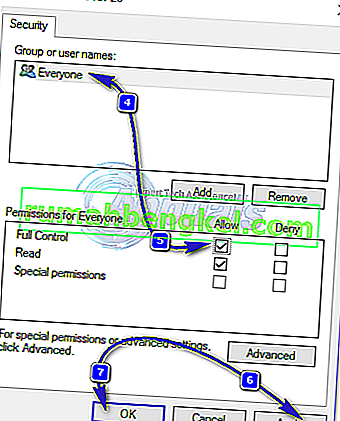
Método 6: Reinstalar TCP / IP
TCP / IP é um conjunto de protocolos que define como você se conecta à Internet. Qualquer discrepância entre eles pode bloquear seu acesso à Internet imediatamente. Segure a tecla Windows e Imprensa R . Digite ncpa.cpl e clique em OK
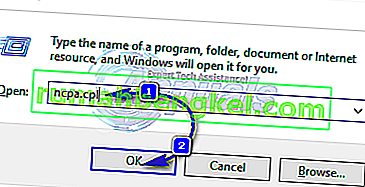
Você terá uma conexão com ou sem fio, seja qual for a conexão ativa, clique com o botão direito sobre ela e escolha Propriedades.
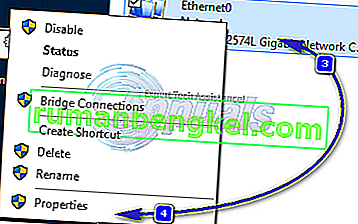
Em Este componente usa os seguintes itens , clique no botão Instalar . Clique em Protocolo e , em seguida, clique no botão Adicionar .
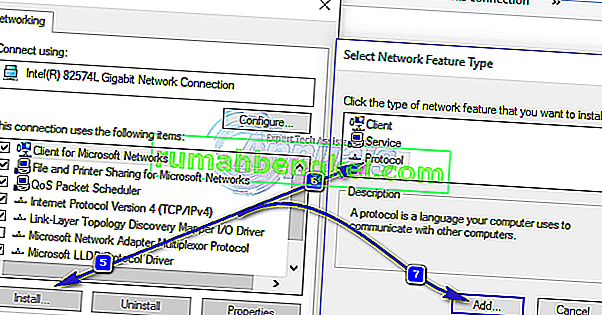
Clique no Tem Disk botão. Na caixa Copiar arquivos do fabricante de, digite C: \ windows \ inf e clique em OK.
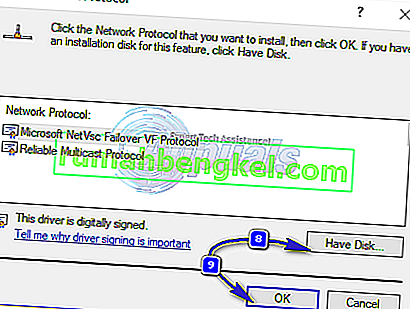
Na lista Protocolo de rede , clique em Protocolo da Internet (TCP / IP) e em OK .

Se você obtiver o erro Este programa está bloqueado por política de grupo , há uma outra entrada de registro a ser adicionada para permitir esta instalação. Segure tecla Windows e pressione R .
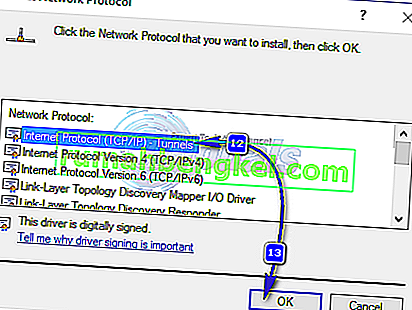
Digite regedit e pressione Enter .
No registro do Windows, navegue até HKEY_LOCAL_MACHINE \ SOFTWARE \ Policies \ Microsoft \ Windows \ safer \ codeidentifiers \ 0 \ Paths
Clique com o botão direito nos caminhos no painel esquerdo e clique em Excluir . Agora repita o processo acima para reinstalar o TCP / IP.
Close all windows, and restart your system. Your problem should be gone now. If not, move on to the next solution. This method does not apply to home based versions of windows.
Method 7: Uninstall and Reinstall Your Security/Antivirus Software
If you have recently installed any Internet Security Software, it may be blocking your access to the internet. Temporarily disable it to check if that’s what causing the problem. Quicket way is to just uninstall it, reboot the PC and then test – if system works without it, then re-install another AntiVirus. Hold the Windows key and press R. In the run dialog type appwiz.cpl and click OK. In the programs list, find your security software and right click on it. Click Uninstall. Follow the onscreen instructions to remove it and restart your system.
Method 8: Powerline Adapters
If you are using a Powerline Adapter, then it can interfere with your network. A reset can solve most of these problems. Refer to the instructions manual for the adapter to reset your Powerline Adapter.
Method 9: Disable Proxy
Go to Settings -> Network -> Proxy -> Manual Proxy Settings and turn it off.
Method 10: Change your internet router’s Wireless Mode to 802.11g
Many people have had luck with fixing this issue by changing their wireless router’s Wireless Mode to 802.11g instead of 802.11b+g+n. By default, almost all wireless routers are set to the 802.11b+g+nWireless Mode out of the box. In order to change your internet router’s Wireless Mode to 802.11g, you need to:
Login to your wireless router’s administration and settings panel through a browser of your choice. Instructions for accessing your wireless router’s administration and settings panel will be found on the user manual that came with your wireless router.
Scour everything under the Wireless category for a setting by the name of Wireless Mode or Mode.
Set your wireless router’s Mode/Wireless Mode to 11g or 11g – whichever applies in your case.
Save the changes and exit your wireless router’s administration and settings panel.
Restart both your wireless router and your computer.
Check to see whether or not the issue has been fixed once your computer boots up.
Method 11: Hard reset your wireless router
If none of the methods listed and described above have worked for you, there is still one more thing that you can try, and that is to hard reset your wireless router. Hard resetting your internet router will cause all of its settings and preferences to revert to their default values, and that, in many cases, has been able to fix this issue and restore internet access. In order to hard reset your wireless router, you need to:
Get your hands on a paperclip or a pin or any other pointy object.
Locate the recessed Reset button on your router. This button is basically a tiny hole normally located at the back of a router with the term Reset written above or below it.
Put the pointy end of the pointy object you acquired into the Reset button and push it all the way in. Press and hold the button for a good few seconds. This will successfully reset your router.
Once the router has been reset, restart it and then start reconfiguring it.
Method 12: Install Protocol
It is possible that the right protocol hasn’t been installed for internet settings. Therefore, in this step, we will be installing the correct protocol for the computer. For that:
- Right–click on the “Wifi” icon in the system tray and select “Network and Internet Settings“.
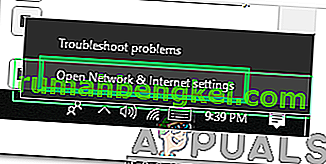
- Click on the “Wifi” option in the left pane if you are using wifi and “Ethernet” option if you are using an ethernetconnection.
- Click on the “Change Adapteroptions” option.
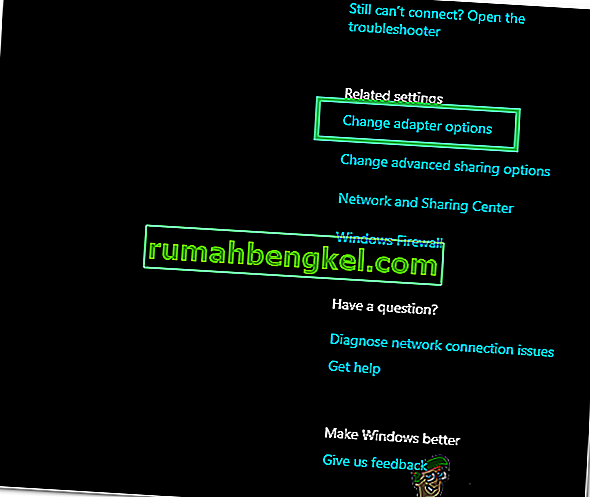
- Right-click on the connection you are using and select “Properties“.

- Click on the “Client for Microsoft Networks” option and select “Install“.
- Select the “Reliable Multicast Protocol” option and select install.
- Feche as janelas e verifique se o problema persiste.
Método 13: usar configurações automáticas
É possível que seu PC tenha sido configurado para usar um endereço DNS específico, mas isso não está fornecendo as configurações de rede corretas para o seu adaptador de rede. Portanto, nesta etapa, usaremos configurações automáticas para corrigir esse problema. Por isso:
- Pressione os botões “Windows” e “R” e digite “ncpa.cpl”.

- Clique com o botão direito na sua conexão de internet e selecione “Propriedades”.
- Clique duas vezes na opção “IPV4” e marque “ Obter endereço do servidor DNS automaticamente “.

- Clique em “OK” e verifique se o problema persiste.