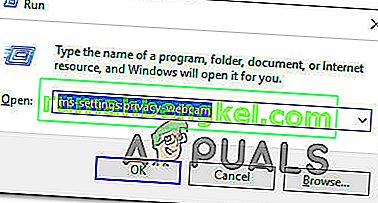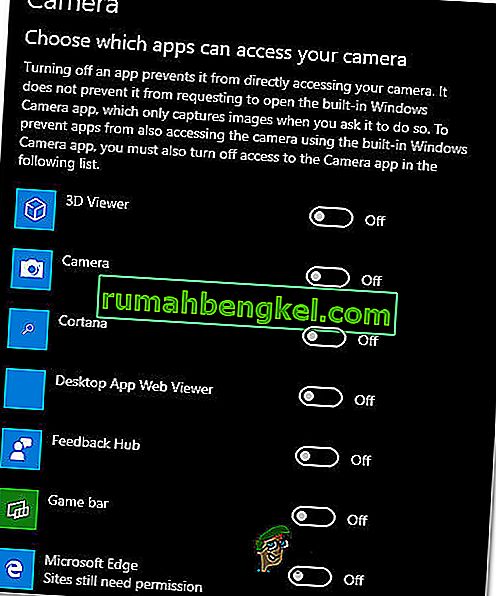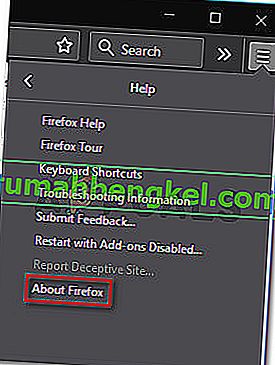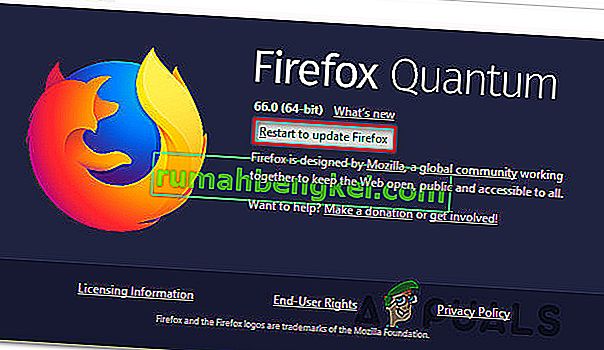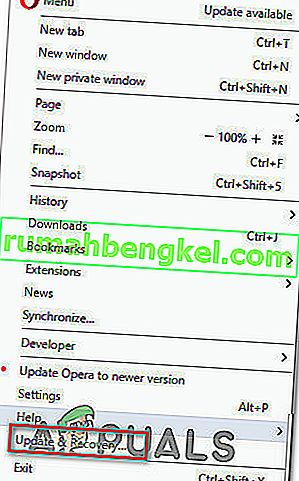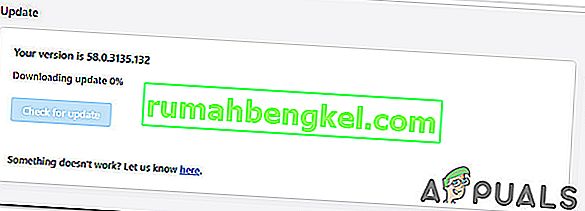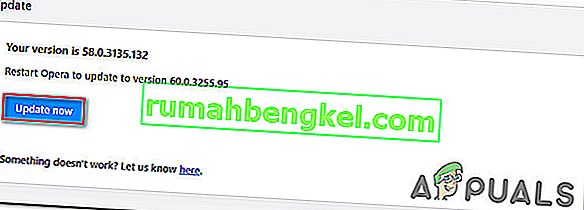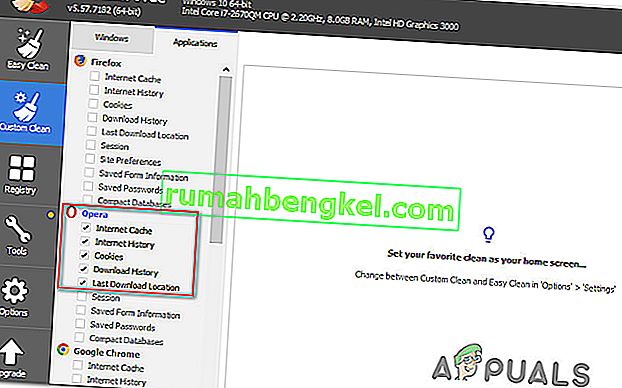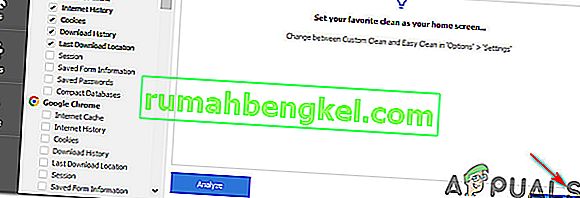Vários usuários têm nos contactado com perguntas, por não conseguirem usar a câmera com o Omegle. Na maioria dos casos, é relatado que o problema é acompanhado pela seguinte mensagem de erro: “ Erro com a câmera: Dispositivo solicitado não encontrado”. A maioria dos usuários afetados está relatando que a câmera costumava funcionar bem no Omegle e ainda funciona para outros aplicativos que a utilizam (incluindo Skype, Messenger, etc.). O problema não parece ser específico de uma determinada versão do Windows, pois foi relatado que ocorre no Windows 7, Windows 8.1 e Windows 10.
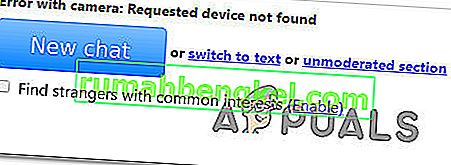
O que está causando o problema da câmera no Omegle?
Investigamos esse problema específico analisando vários relatórios de usuários e as estratégias de reparo comumente usadas para corrigir ou contornar esse problema específico. Com base em nossas investigações, existem vários culpados em potencial que podem acabar desencadeando este problema específico:
- Mudança de política do Google - o Chrome mudou recentemente sua política e agora só permite o uso de webcam e microfone por https, o que a Omegle nem sempre faz atualmente. Nesse caso, a única maneira de contornar esse problema é usar um navegador diferente.
- Outro programa está usando a câmera - Esse problema também pode ocorrer se a webcam estiver sendo usada por outro aplicativo. Nesse caso, você poderá resolver o problema identificando o culpado e evitando que ele acesse a câmera.
- Navegador desatualizado - em alguns casos, o problema ocorrerá com compilações de navegador extremamente desatualizadas. Muitos usuários afetados relataram que o problema foi resolvido depois que atualizaram seus navegadores para a versão mais recente.
- Cookies de navegador corrompidos - os cookies também podem ser responsáveis pela funcionalidade limitada do Omegle. Limpá-los do navegador ou usar um software de terceiros para removê-los automaticamente resolverá o problema neste caso.
Se você está procurando resolver o mesmo problema e não obteve êxito, este artigo fornecerá várias etapas de solução de problemas. Abaixo, você encontrará alguns métodos que outros usuários em uma situação semelhante usaram com sucesso para resolver os problemas da câmera com o Omegle. Todas as possíveis correções que você verá abaixo foram confirmadas como eficazes por pelo menos um usuário.
Para obter os melhores resultados, aconselhamos seguir os métodos na ordem em que são apresentados, uma vez que os guias abaixo estão ordenados por eficiência e rigor. Uma das correções deve acabar resolvendo o problema, independentemente do culpado que acaba causando isso.
Método 1: feche outros programas que estão usando a câmera
Também é possível que a câmera não funcione no Omegle porque está sendo usada por outro aplicativo. Sempre que isso ocorrer, o navegador que você está usando não conseguirá obter permissão para usar a câmera para Omegle porque outro aplicativo já a está usando. Vários usuários afetados relataram que o problema foi resolvido depois que fecharam outro programa que estava usando a funcionalidade de webcam. Isso geralmente é relatado como eficaz com webcams integradas.
Alguns dos culpados mais comuns relatados neste caso específico são Skype, Messenger (versão UWP), Google Hangouts, Whatsapp Web e Viber.
Se você não conseguir descobrir qual aplicativo está usando a câmera, é uma boa ideia desabilitar as permissões para todos eles (apenas para confirmar se o culpado é um deles).
Aqui está um guia rápido sobre como desativar as permissões de aplicativos para a câmera:
- Pressione a tecla Windows + R para abrir uma caixa de diálogo Executar. Em seguida, digite ”ms-settings: privacy-webcam” e pressione Enter para abrir a guia Câmera do aplicativo Configurações .
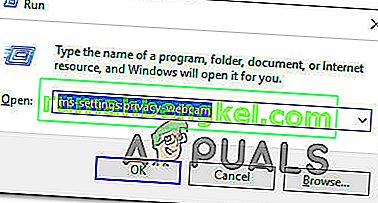
- Depois de chegar à guia Câmera, role para baixo até Escolha quais aplicativos podem acessar a guia da câmera . Quando você chegar lá, desative cada botão até que nenhum aplicativo UWP (Plataforma Universal do Windows) tenha permissão para acessar sua câmera.
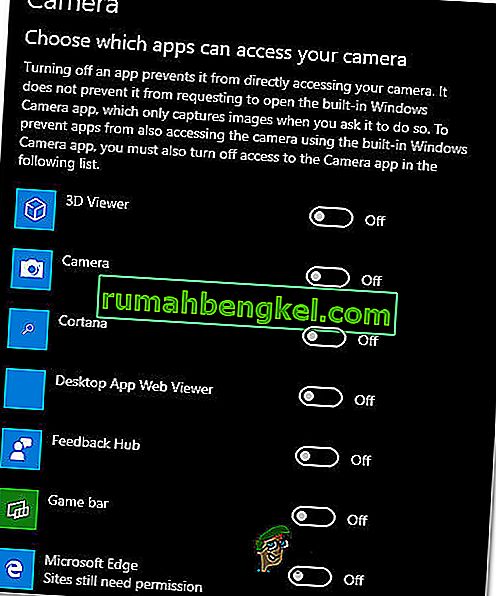
- Depois que todas as permissões de câmera forem desativadas, abra o aplicativo da web Omegle novamente e veja se o problema foi resolvido.
Nota: No caso de o problema não estar mais ocorrendo enquanto todos os aplicativos não têm permissão para usar o aplicativo, reative sistematicamente cada um até descobrir o aplicativo responsável.
Depois de fechar o aplicativo que estava usando a webcam, tente usar a câmera com o Omegle e veja se o problema foi resolvido.
Se esta correção não for aplicável à sua situação atual ou não permitir que você resolva o “ Erro com a câmera: Dispositivo solicitado não encontrado”, vá para o próximo método abaixo.
Método 2: atualizar o navegador para a versão mais recente
O Omegle passou por algumas mudanças que afetaram sua funcionalidade com certos navegadores até que eles se adaptassem à nova tecnologia com o lançamento de atualizações. Com isso em mente, é perfeitamente possível que você esteja enfrentando esse problema específico porque está usando um navegador desatualizado que ainda não está equipado para oferecer suporte a Omegle.
A boa notícia é que todos os navegadores populares agora estão adaptados para suportar Omegle e a forma como ele usa a webcam. Vários usuários afetados relataram que conseguiram resolver o problema depois de atualizar a versão mais recente do navegador.
Observação: se você estiver encontrando esse problema no Windows Edge ou no Internet Explorer, não há necessidade de seguir as instruções abaixo, pois esses dois navegadores serão atualizados automaticamente no Windows Update.
Abaixo, você encontrará três guias separados para atualizar três dos navegadores mais populares (Chrome, Firefox, Opera) para a versão mais recente. Siga o guia aplicável à sua situação.
Atualizando o Chrome para a versão mais recente
- Abra o Chrome e clique no botão de ação no canto superior direito da tela.
- Em seguida, no menu recém-exibido, vá para Ajuda> Sobre o Google Chrome .

- Na próxima tela, espere até que a verificação seja concluída e clique em Atualizar Google Chrome se uma nova versão for descoberta.

- Assim que a atualização for instalada, reinicie seu navegador e veja se o Omegle está funcionando normalmente.
Atualizando o Firefox para a versão mais recente
- Abra o Firefox e clique no botão de ação no canto superior direito. Em seguida, clique em Ajuda e selecione Sobre o Firefox no menu lateral recém-exibido.
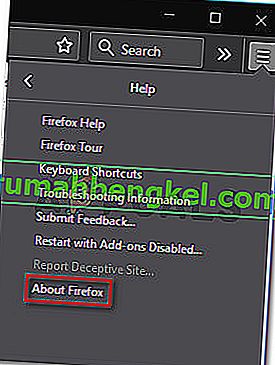
- Na janela Sobre o Mozilla Firefox, clique em Reiniciar para atualizar o Firefox . Em seguida, aguarde a conclusão do processo. Se você for solicitado pelo prompt UAC (User Account Control) , clique em Sim para conceder privilégios de administrador.
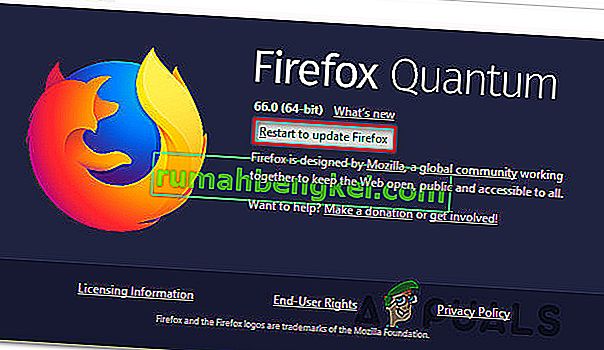
- Assim que o seu navegador reiniciar, visite o Omegle e veja se o problema foi resolvido.
Atualizando o Opera para a versão mais recente
- Clique no ícone do Opera no canto superior esquerdo da tela. Em seguida, clique na guia Atualização e recuperação .
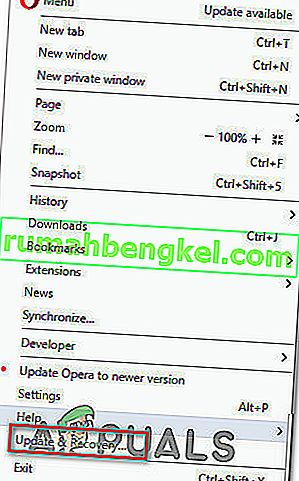
- Espere até que o Opera procure por uma nova versão. Se uma nova compilação for encontrada, o download começará automaticamente. Espere até que o processo termine.
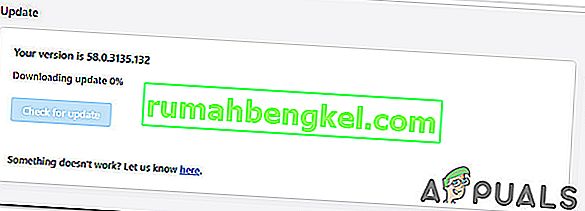
- Depois de fazer o download da atualização, clique em Atualizar agora e aguarde até que o processo seja concluído.
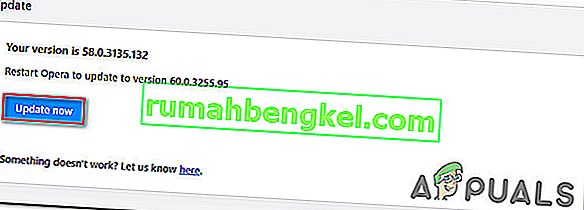
- Assim que a atualização for instalada, seu computador será reiniciado e a nova versão será instalada. Assim que seu navegador for atualizado, abra o Omegle e veja se o problema foi resolvido.
Se o problema ainda não foi resolvido e você ainda não consegue usar sua webcam com Omegle, vá para o próximo método abaixo.
Método 3: limpar os cookies do seu navegador
Também é possível que você não consiga mais usar a câmera do seu computador no Omegle porque um cookie corrompido está bloqueando o recurso. Outros usuários afetados relataram que o problema foi resolvido depois que limparam os cookies do navegador.
A etapa de limpar os cookies será diferente de navegador para navegador, mas há um utilitário capaz de remover os cookies instantaneamente, independentemente do navegador que você está usando.
Nota: Se você não deseja instalar um utilitário de terceiros, você pode limpar os cookies manualmente nas configurações do seu navegador. Mas as etapas para fazer isso são específicas para cada navegador.
Aqui está um guia rápido sobre como instalar e usar o Ccleaner para remover os cookies do navegador e resolver o problema da câmera Omegle:
- Visite este link (aqui) e instale a versão gratuita do Ccleaner a partir de um link de download.
- Depois de instalar o executável de instalação, clique duas vezes nele e siga as instruções na tela para instalar o software em seu sistema.
- Quando a instalação for concluída, abra o Ccleaner. Em seguida, na interface principal, clique em Limpeza personalizada no menu vertical à esquerda.
- Em seguida, verifique a guia Aplicativos e desmarque tudo, exceto os itens relacionados ao seu navegador. Por exemplo, em nosso caso, o navegador em que encontramos o problema é o Opera.
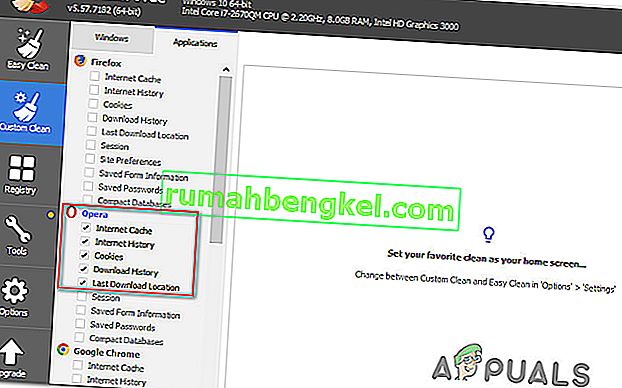
- Assim que a configuração estiver concluída, limpe os cookies clicando em Run Cleaner .
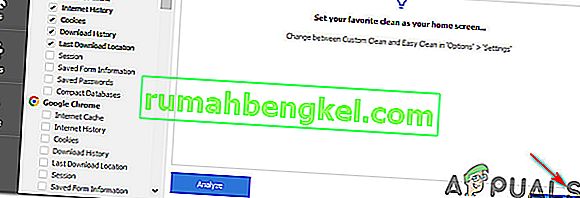
- No próximo prompt, clique em Continuar para iniciar o processo de limpeza.
- Assim que o processo for concluído, feche o Ccleaner, abra o navegador que estava causando os problemas com o Omegle e veja se o problema foi resolvido.
Se o mesmo problema de câmera estiver ocorrendo (“ Erro com a câmera: Dispositivo solicitado não encontrado”), vá para o próximo método abaixo.
Método 4: usando um navegador diferente (apenas Chrome)
Se você estiver usando o Chrome, esse problema específico também pode ocorrer devido a uma mudança na política do Google. Há algum tempo, a gigante da tecnologia decidiu proibir o acesso de plug-ins Flash a certas funcionalidades implementadas no navegador - a webcam e o microfone estão entre as mais importantes.
Vários usuários afetados relataram que conseguiram resolver o problema fazendo a mudança para outro navegador. O Internet Explorer e o Firefox são duas alternativas geralmente recomendadas por usuários que migraram para outro navegador.