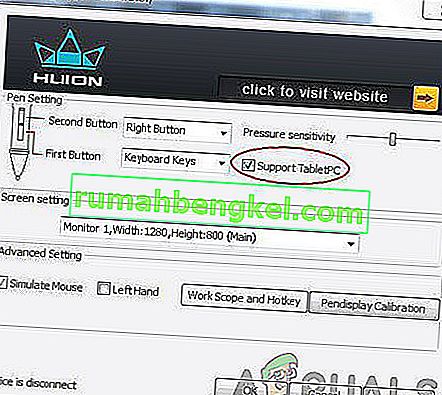Huion Pen não funciona em seu computador principalmente devido a problemas de incompatibilidade, drivers e outros conflitos com o sistema operacional Windows. A caneta para de responder completamente, não funciona em partes específicas da tela ou morre após um curto período de tempo quando foi iniciada. Este é um problema contínuo e vem acontecendo há algum tempo.

Huion é uma empresa popular que fornece tablets gráficos e canetas para os usuários. Esses produtos são de várias categorias, incluindo produtos de nível iniciante a equipamentos de nível profissional usados na indústria gráfica. É considerada concorrente da Wacom e de sua linha de tablets e canetas gráficas. Neste artigo, examinaremos todos os diferentes motivos pelos quais esse problema ocorre e quais são as possíveis soluções alternativas para corrigi-lo.
O que faz com que a Huion Pen não funcione?
Depois de verificar vários relatórios e combinar nossa investigação com os resultados da comunidade de usuários, diagnosticamos vários atores por causa dos quais Huion Pen não funcionou como esperado. Aqui estão alguns dos motivos mais comuns:
- Baterias: Embora pareça óbvio, encontramos vários casos em que, devido a baterias fracas ou incompletas, a caneta Huion não funcionou como esperado. Substituir as pilhas ou verificar se estão inseridas corretamente pode resolver o problema.
- PC em estado de erro: Este é um cenário muito comum. Os computadores tendem a entrar em estados de erro onde, devido a alguns arquivos de configuração corrompidos, eles se recusam a detectar dispositivos externos conectados. Aqui, desligaremos o computador e verificaremos se o problema foi resolvido.
- Windows Ink: o Windows Ink é um recurso bacana desenvolvido pela própria Microsoft para atender a canetas externas ou dispositivos gráficos conectados ao computador. Ele permite acesso rápido às notas e compatibilidade aprimorada. Este recurso tem como objetivo facilitar as canetas / tablets gráficos, mas é conhecido por causar vários problemas.
- Problema do driver: esta é talvez a razão mais comum pela qual a caneta Huion não funciona com o seu computador. Drivers incorretos ou corrompidos instalados podem impedir a caneta de interagir com o sistema; portanto, fazendo com que ele não funcione corretamente.
- Tablet PC: Se você possui um laptop híbrido que também inclui uma tela sensível ao toque e está tentando usar o Huion com ele, há chances de que não funcione se a opção específica não for selecionada. Aqui, podemos navegar até as configurações Huion e alterar as opções de compatibilidade a partir daí.
- Configurações de suspensão: se você se deparar com um problema em que, após um período de inatividade, a caneta para de funcionar, é provável que Huion esteja sendo colocado no modo de suspensão pelo sistema e, quando você tentar despertá-lo, ele não inicialize. Desativar as configurações de sono ajuda aqui.
- Compatibilidade da caneta com o tablet: Cada comprimido de Huion possui canetas específicas que podem funcionar com ele. Se estiver tentando fazer uma caneta diferente funcionar com um tablet que não é compatível, não será possível sincronizar os dois.
- Portas USB: por último, mas não menos importante, as portas USB do seu computador também podem ser as culpadas pela situação que você está enfrentando. O tablet e a caneta geralmente são conectados a uma porta USB no computador e, se a porta USB estiver com defeito, você terá problemas de conectividade.
Nota: Nem todas essas causas podem ser aplicáveis ao seu caso, pois cada configuração de computador e caso de uso são diferentes.
Antes de prosseguirmos, certifique-se de estar conectado como administrador no computador. Além disso, você também deve ter uma conexão ativa com a Internet, pois faremos download de drivers nas soluções. Comece pela primeira solução e vá descendo conforme listamos cada solução de acordo com sua complexidade.
Pré-requisito: Verificação de Caneta / Tablet para Danos
Antes de avançarmos para as soluções, você precisa se certificar de que sua caneta / tablet Huion não está fisicamente danificado de alguma forma. Se sua caneta ou mesa gráfica estiver danificada fisicamente, este tutorial não funcionará para você conforme o esperado.

Você pode verificar facilmente se há danos físicos inspecionando a ponta da caneta e também a mesa gráfica para verificar se há saliências em sua superfície. Você também deve ver se o tablet realmente liga quando é conectado ao computador (você deve ver uma pequena luz indicadora). Quando tiver certeza de que não há nenhum problema de hardware, você pode continuar com as soluções listadas abaixo.
Nota: Certifique-se também de que possui produtos genuínos Huion. Se você estiver usando uma falsificação, as soluções abaixo não funcionarão com o seu hardware.
Solução 1: Verificando a compatibilidade
A primeira etapa em nosso processo de solução de problemas será verificar a compatibilidade da caneta com a mesa gráfica que você está usando. As canetas Huion são geralmente programadas para funcionar apenas com comprimidos Huion. Se você estiver tentando executar as canetas em outros tablets gráficos, não poderá usá-lo.
Além disso, nem todas as canetas Huion são suportadas por todos os tablets gráficos Huion. Se estiver usando a caneta fornecida com o tablet, você está pronto para continuar. Caso contrário, você deve abrir o site oficial da Huion e verificar lá.
Solução 2: Verificando as baterias da caneta Huion
Esta é talvez a etapa mais básica e importante que devemos realizar em nosso processo de solução de problemas. Se as pilhas da caneta não forem inseridas corretamente, não conseguirão fornecer a energia. Abra sua caneta (girando-a) e verifique se os terminais da bateria estão conectados corretamente.

Além disso, você também deve verificar se as baterias estão carregadas. Se as baterias estiverem de alguma forma esgotadas ou vazias nas canetas, elas não transmitirão as informações corretamente e, portanto, causarão problemas. Substitua as baterias se necessário e verifique novamente. Somente se tiver certeza absoluta de que as baterias estão boas, você deve prosseguir.
Solução 3: desligando e ligando o computador
Outra coisa a tentar antes de iniciar outras soluções é desligar e ligar o computador completamente. Como mencionamos anteriormente nas causas, há casos em que seu computador entra em estados de erro por causa dos quais não lê todas as configurações corretamente. Isso ou o computador não consegue interagir corretamente com os tablets. Aqui neste artigo, iremos reiniciar completamente o seu computador e remover toda a energia para que todas as configurações temporárias sejam apagadas e definidas como os valores padrão.
- Desligue o computador completamente, desligando-o e desconectando o cabo de alimentação e também todos os periféricos externos conectados a ele.
- Agora, retire a bateria do seu laptop deslizando as alavancas ou pressionando-as dependendo do seu modelo.

- Pressione e segure o botão liga / desliga por cerca de 5 a 8 segundos. Toda a energia será drenada do seu computador. Deixe o laptop parado por cerca de 4-5 minutos.
- Agora, conecte tudo de volta e inicie seu computador. Verifique se o problema foi resolvido e a Huion Pen está funcionando corretamente.
Solução 4: Habilitando Tablet PC de suporte
Como mencionado anteriormente, pode haver problemas de compatibilidade do seu tablet Huion com o computador que você está usando. Para atender a este cenário, Huion lançou uma opção de “Suporte TabletPC” que permite o suporte de tablet PCs com seu dispositivo Huion. Você sempre pode reverter as alterações se isso não for adequado para você.
- Olhe para a barra de tarefas presente no lado inferior direito da tela e você verá um ícone de tablet (certifique-se de que Huion está conectado ao seu computador). Lance-o.
- Agora, uma pequena janela aparecerá. Verifique a opção de Suportar TabletPC e alterações de proteção.
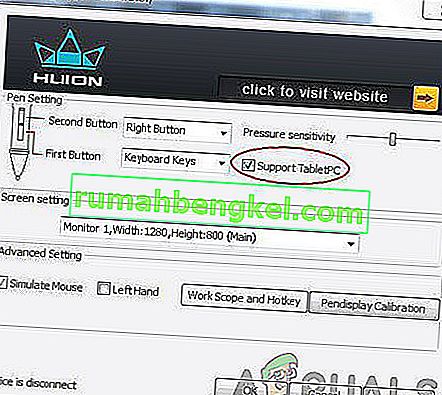
- Reinicie o computador e verifique se o problema foi resolvido de vez.
Solução 5: Desativando o Windows Ink
O Windows Ink é um recurso bacana incluído nas iterações mais recentes do Windows 10 que permite aos usuários suporte para usar seus dispositivos de caneta de terceiros com o próprio Windows. Existem vários outros aplicativos que são fornecidos com o Windows Ink, que incluem Sketchpad, notas adesivas etc. Além desses, o Windows Ink também permite que os usuários tenham acesso a outros recursos que incluem o seguinte:

- Tinta digital : uso de ferramentas de marcação e tinta digital aprimoradas encontradas na guia Revisão nos aplicativos aplicáveis.
- Painel de entrada do Windows : use a escrita à mão ou um teclado na tela para inserir texto diretamente com a caneta Wacom.
- Reconhecimento de manuscrito : converta seu manuscrito diretamente em texto.
Embora o Windows Ink seja testado para funcionar com todas as canetas de terceiros, incluindo Huion, há casos em que elas não funcionam como esperado. Isso pode ser devido às configurações incorretas da caneta ou problemas de compatibilidade entre as duas. Tentaremos desativar o Windows Ink e ver se isso funciona para nós.
- Navegue até as configurações de Huion e abra ' Propriedades de Huion '.
- Selecione a guia 'Mapeamento' e certifique-se de que a opção “ Usar tinta do Windows ” esteja desmarcada . Salvar as mudanças e sair.
Solução 6: Atualizando os drivers
Como último recurso, tentaremos atualizar os drivers de Huion e ver se isso funciona. Os drivers são os principais componentes que transmitem informações entre o software do computador e os componentes de hardware (como o tablet / caneta). Se os drivers não estiverem funcionando, você não conseguirá usar a caneta corretamente.

Existem vários casos em que os drivers podem não funcionar no seu caso. Se os drivers estiverem de alguma forma corrompidos ou desatualizados, eles podem não estar sincronizados com a atualização atual do Windows. Por outro lado, os drivers mais recentes também são conhecidos por causar problemas. Nesta solução, navegaremos até o site oficial da Huion e baixaremos os drivers de lá. Se esses drivers funcionarem, muito bem. Se os drivers mais recentes não funcionarem, faremos o download de um driver mais antigo e veremos se resolve.
- Navegue até o site de suporte da Huion .
- Agora, localize seu tablet e após selecionar Windows, baixe o driver em um local acessível.
- Descompacte a pasta e extraia o conteúdo. Certifique-se de que seu Tablet está conectado ao computador.
- Agora, clique com o botão direito do mouse no executável e selecione Executar como administrador .
- Depois que o executável instalar os drivers, reinicie o computador corretamente e verifique se o problema foi resolvido.
Nota: Se os drivers mais novos não funcionarem, considere instalar os mais antigos. Você também pode verificar nosso artigo sobre Como desinstalar drivers na Wacom. Os métodos são um tanto semelhantes.
Solução 7: Teste em outros slots USB
O slot USB no qual você está conectando o Huion Tablet pode não funcionar como esperado. Não é do nada se algumas portas USB não suportam o tablet, enquanto outras suportam. Teste o receptor em outros slots USB. Se você possui um PC, tente conectar o receptor aos slots localizados na parte traseira do PC . No caso de um laptop , tente conectar todos os slots USB presentes em ambos os lados do computador .
Você também deve levar em consideração os slots USB 2.0 ou 3.0. Se você estiver usando qualquer hub USB de terceiros, tente conectar o tablet com uma porta USB adequada presente dentro do computador.

Considere reiniciar seu tablet e verifique se o problema em questão foi resolvido.