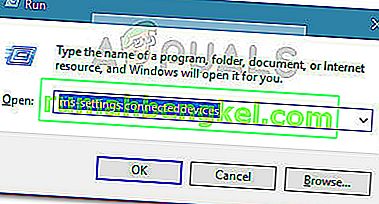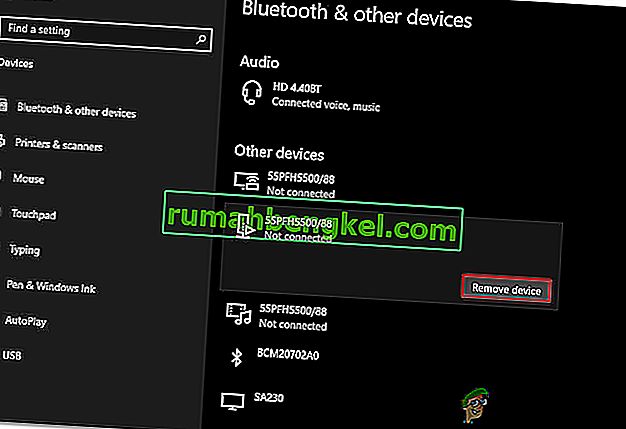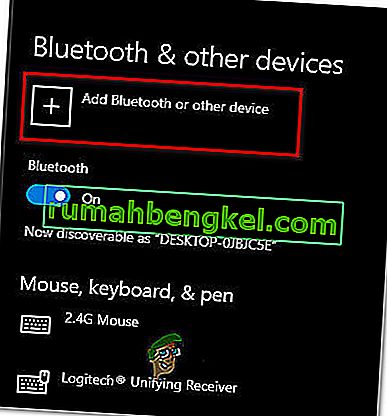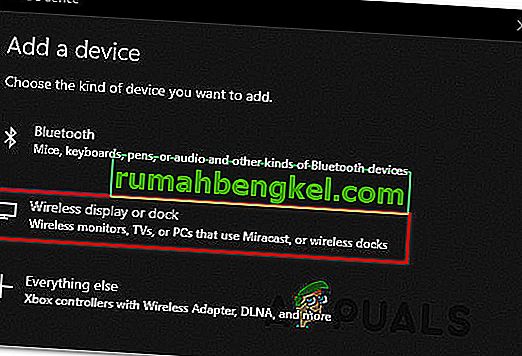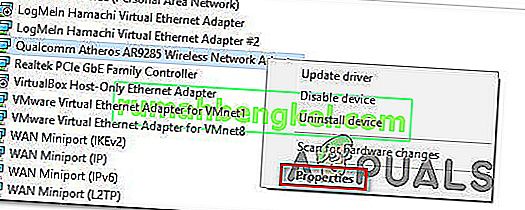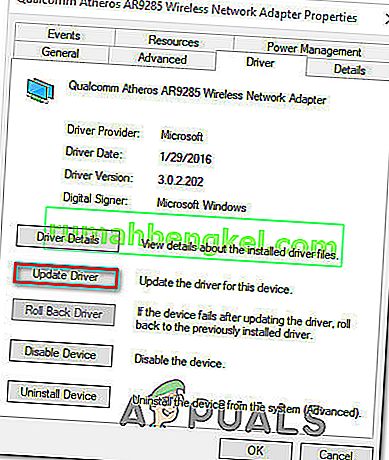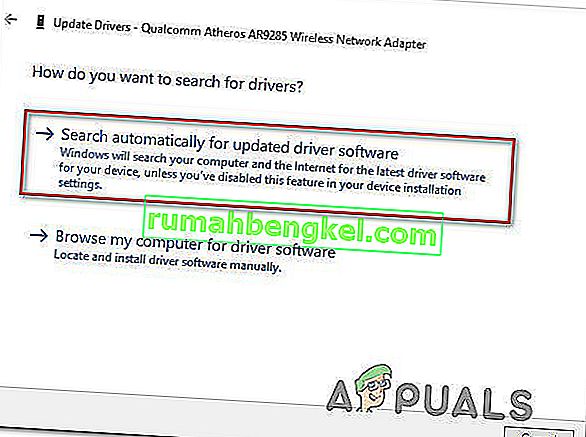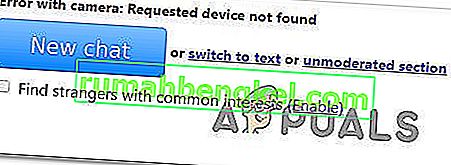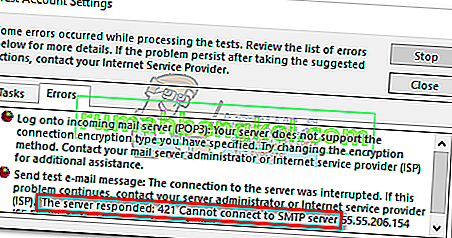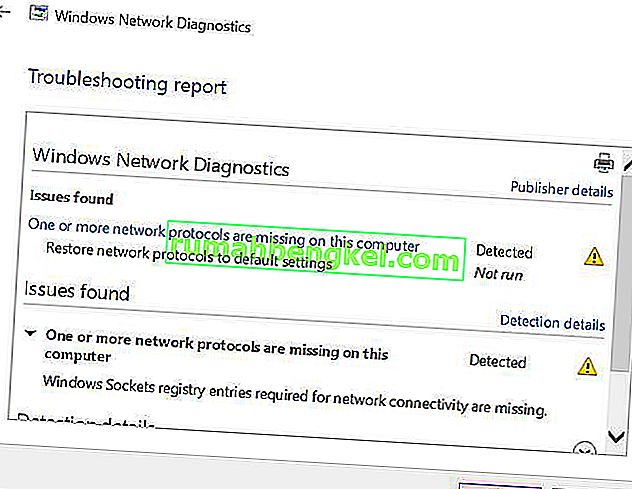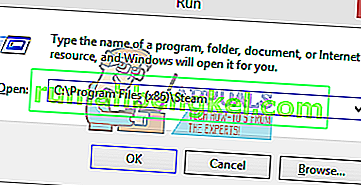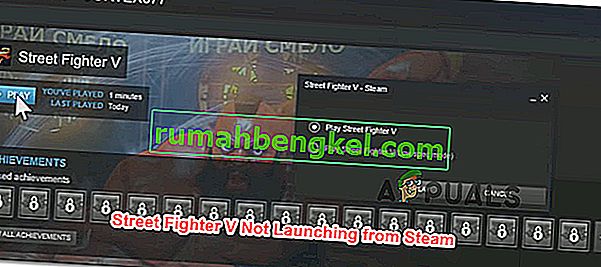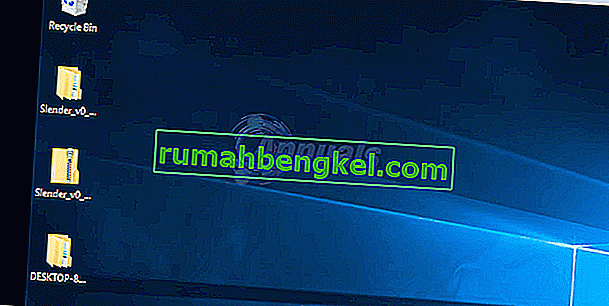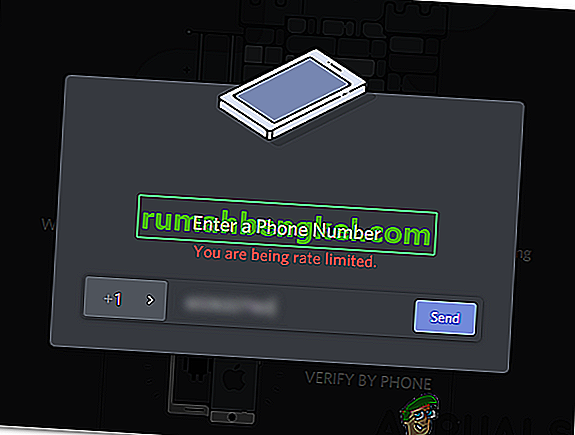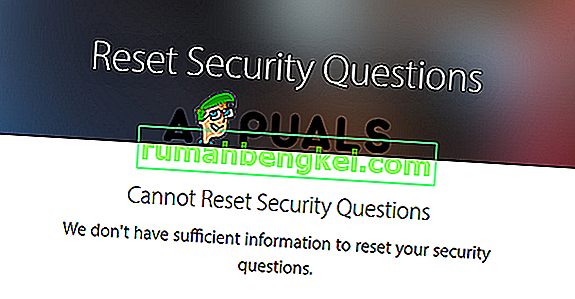Muitos usuários do Windows 10 estão relatando que não conseguem se conectar ao Roku para espelhamento de tela, independentemente do método que tentam. Enquanto alguns usuários afetados relatam que a conexão eventualmente falha com o erro “ Não foi possível conectar ”, outros estão dizendo que o status está preso em 'Conectando' sem progresso, independentemente de quanto tempo eles esperem. Uma pequena parte dos usuários afetados relatou que, embora a conexão de espelhamento de tela esteja sendo exibida como bem-sucedida, o recurso não está funcionando.

O que está fazendo com que o Screen Mirroring to Roku pare de funcionar no Windows 10?
Investigamos esse problema específico analisando vários relatórios de usuários e as estratégias de reparo comumente usadas para corrigir esse problema específico no Windows 10. Acontece que existem vários culpados em potencial que podem criar esse problema:
- Driver Miracast desatualizado - Na maioria dos casos, esse erro específico ocorrerá porque seu computador está tentando usar uma tecnologia de espelhamento de tela que não é compatível com sua versão de driver. Se este cenário for aplicável, você deve ser capaz de resolver o problema atualizando o driver Miracast para o mais recente usando o WU ou atualizando diretamente do Gerenciador de dispositivos.
- O dispositivo Roku está preso em um estado de limbo - O outro cenário possível é que o dispositivo Roku está preso em um estado de limbo e está sendo visto como pendente pelo seu sistema operacional. Nesse caso, você deve conseguir resolver o problema desconectando o dispositivo Roku e adicionando-o novamente.
Se você está lutando atualmente com o mesmo problema ao tentar estabelecer um problema de espelhamento de tela para o Roku, este artigo fornecerá vários guias de solução de problemas que devem ajudá-lo a resolver o problema. Abaixo, você encontrará uma coleção de métodos que outros usuários em uma situação semelhante usaram com sucesso para chegar ao fundo deste problema.
Cada uma das soluções potenciais apresentadas abaixo é confirmada como eficaz por pelo menos um usuário afetado. Para obter os melhores resultados, aconselhamos que siga as possíveis correções na ordem apresentada, pois elas são organizadas com base na dificuldade e na eficiência.
Método 1: Atualizar a versão do Windows para a versão mais recente
Uma conexão de espelhamento de tela para Roku requer um driver Miracast funcional. Felizmente, esses drivers são fornecidos e mantidos pelo componente WU (Windows Update) em todas as versões recentes do Windows (Windows 7, Windows 8.1 e Windows 10).
Se a sua versão do Windows não for atualizada para a versão mais recente, é muito provável que você esteja encontrando o problema devido a problemas de driver. Vários usuários afetados conseguiram resolver o problema instalando todas as atualizações disponíveis do Windows (incluindo atualizações opcionais).
Aqui está um guia rápido sobre como atualizar o Windows para a versão mais recente disponível:
- Pressione a tecla Windows + R para abrir uma caixa de diálogo Executar . Em seguida, digite ' ms-settings: windowsupdate ' e pressione Enter para abrir a guia Windows Update da guia Configurações.

- Quando estiver na guia Windows Update, clique em Verificar atualizações e espere para ver se há atualizações pendentes. Se estiverem, siga as instruções na tela para instalar cada um até que você atualize sua versão do Windows.

Nota : Se você for solicitado a reiniciar antes de cada atualização pendente ser instalada, faça-o, mas certifique-se de retornar a esta mesma tela quando a próxima sequência de inicialização for concluída para concluir a instalação do restante das atualizações.
- Assim que todas as atualizações forem instaladas, reinicie nosso computador mais uma vez e veja se o problema foi resolvido na próxima inicialização do sistema.
Se o problema de espelhamento de tela do Roku ainda estiver ocorrendo, vá para o próximo método abaixo.
Método 2: Remover Roku da lista de Dispositivos Conectados
Acontece que esse problema específico também pode ocorrer devido a situações em que o driver Roku está preso em um estado de limbo. Isso acaba acionando o seu SO que o dispositivo está em processo de conexão, mas o procedimento nunca termina.
Conforme relatado por alguns usuários afetados, esse problema pode ocorrer depois que a conexão Roku for interrompida inesperadamente. Se este cenário for aplicável à sua situação atual, aqui está um guia rápido sobre como remover uma readição do adaptador de vídeo sem fio usado pelo Roku:
- Pressione a tecla Windows + R para abrir uma caixa de diálogo Executar. Em seguida, digite “ ms-settings: connecteddevices ” dentro da caixa de texto e pressione Enter para abrir a guia Connected Devices do aplicativo Settings .
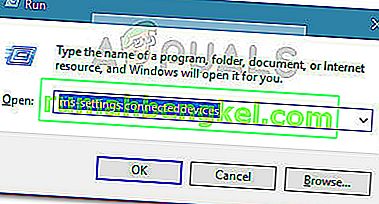
- Quando estiver dentro da tela Bluetooth e outros dispositivos , role para baixo até Outros dispositivos e identifique seu dispositivo Roku. Depois de vê-lo, clique nele e escolha Remover dispositivo no menu de contexto.
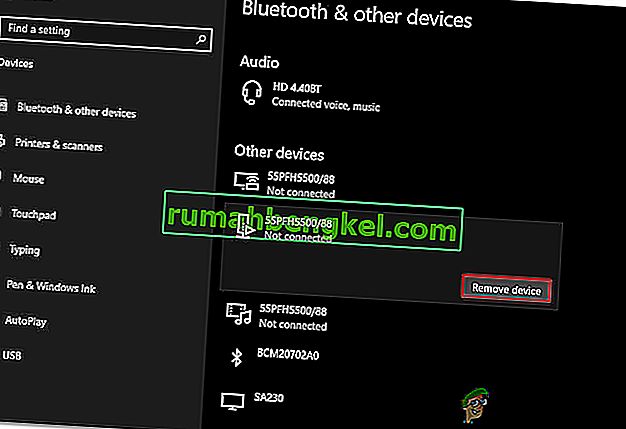
- Assim que o dispositivo Roku for removido, role de volta para o topo da tela e clique em Adicionar Bluetooth ou outros dispositivos .
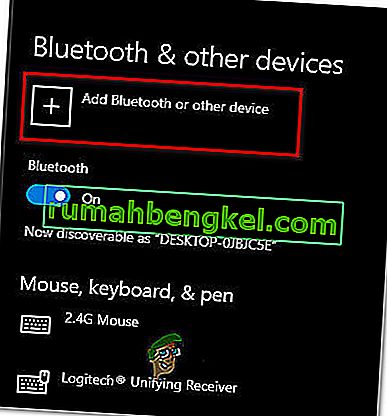
- Na tela Adicionar um dispositivo , clique em Monitor sem fio ou dock e espere até que o dispositivo Roku seja descoberto. Em seguida, siga o restante das instruções na tela para completar a conexão.
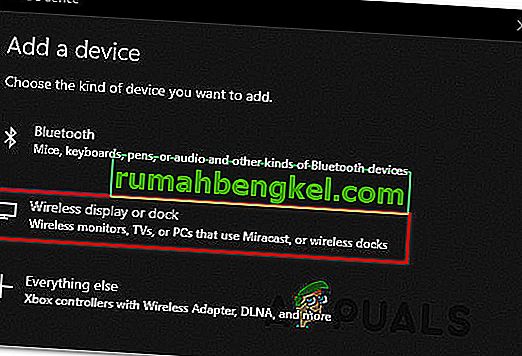
- Reinicie o computador e veja se a conexão de compartilhamento de tela do Roku é bem-sucedida assim que a próxima sequência de inicialização for concluída.
Método 3: Atualizar o driver de rede sem fio
Conforme confirmado por vários usuários diferentes, esse problema específico também pode ocorrer se você estiver trabalhando com um driver de adaptador de rede sem fio muito desatualizado. O Miracast precisa da estrutura correta para funcionar adequadamente - Uma maneira infalível de garantir que o Micracast tenha a infraestrutura para fazer a ponte é atualizar o driver de rede para o mais recente.
Aqui está um guia rápido sobre como fazer isso diretamente do Gerenciador de dispositivos:
- Pressione a tecla Windows + R para abrir uma caixa de diálogo Executar . Então, digite “devmgmt.msc” e pressione Enter para abrir o Gerenciador de Dispositivos. Se solicitado pelo UAC (Controle de Conta de Usuário) , clique em Sim para conceder acesso de administrador.

- Uma vez dentro do Gerenciador de dispositivos, expanda o menu suspenso associado aos Adaptadores de rede , clique com o botão direito do mouse em seu adaptador de rede sem fio e escolha Propriedades no menu de contexto.
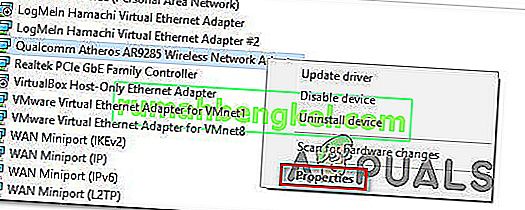
- Uma vez dentro da tela de propriedades, selecione a guia Driver e clique em Atualizar driver.
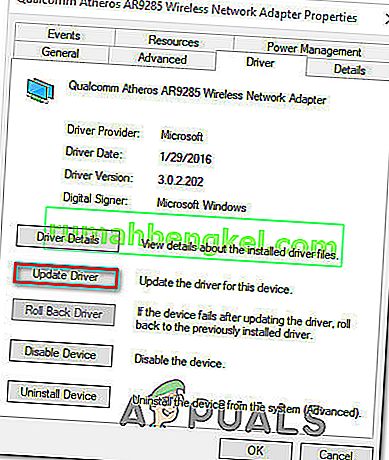
- Na próxima tela, clique em Pesquisar automaticamente para software de driver atualizado . Aguarde até que a digitalização seja concluída e siga as instruções na tela para instalar a versão mais recente disponível.
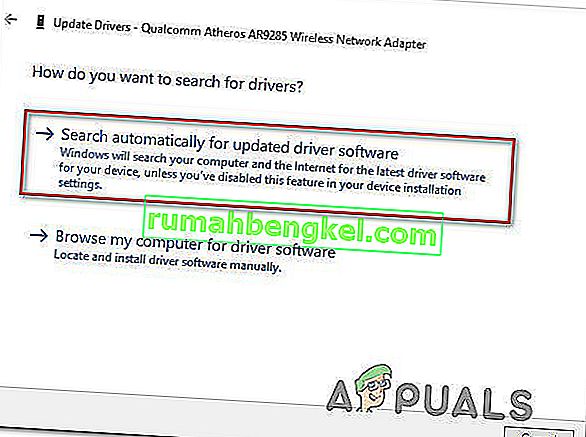
- Reinicie o computador e veja se o problema foi resolvido assim que a próxima seqüência de inicialização for concluída.