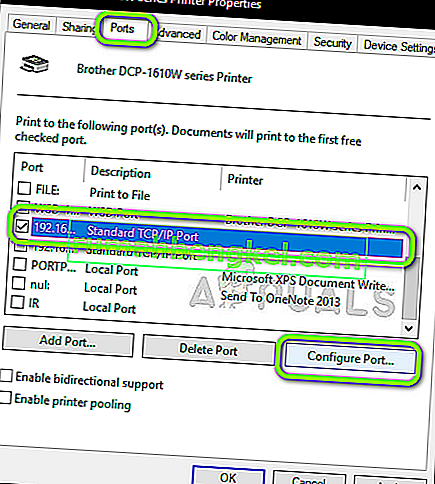As impressoras Brother são bem conhecidas na indústria por fornecer impressoras econômicas sem comprometer a qualidade de impressão. A Brother é um dos concorrentes diretos das impressoras HP e Canon, consideradas as melhores que existem.

Recentemente, vários usuários reclamaram que frequentemente veem a impressora ficar off-line automaticamente ou após algum tempo ocioso que pode variar de 10 a 30 minutos. Esse problema pode se tornar muito problemático, pois os usuários não conseguirão imprimir as páginas, pois a própria impressora será listada como off-line e os documentos só serão adicionados à fila quando direcionados para impressão.
O que faz com que a impressora Brother fique off-line?
Existem vários motivos pelos quais você pode ver sua impressora Brother entrar no modo off-line de vez em quando. Alguns dos motivos pelos quais sua impressora Brother fica offline imediatamente são, mas não se limitam a:
- IP estático: a porta que você está atribuindo à impressora não é estática. No caso de uma porta dinâmica, o IP pode mudar, o que pode não corresponder às informações armazenadas em seu computador.
- Software antivírus: Sabe-se que o software antivírus causa problemas com a impressora ao bloquear suas ações devido a um falso positivo.
- Problemas de driver: o driver instalado em sua impressora Brother pode não estar funcionando corretamente e pode ser a causa de a impressora ficar offline repetidamente.
- Usar impressora off-line: o Windows possui um recurso que permite usar a impressora off-line. Se essa opção for selecionada, ela pode aceitar a impressora off-line e começar a enfileirar os documentos em vez de imprimi-los.
Antes de prosseguirmos com a solução, certifique-se de que você esteja conectado como administrador em sua conta e de que os recursos de rede estejam corretamente estabelecidos por meio dos quais você está conectando a impressora ao computador.
Solução 1: desabilitando firewalls / software antivírus
Softwares antivírus e firewalls são conhecidos por causar problemas quando emitem falsos positivos contra ações que já foram verificadas e não causam nenhuma ameaça. Nesse caso, você pode desativar temporariamente todo o software antivírus e firewall e verificar se o problema foi corrigido.
Um aplicativo específico que era conhecido por causar problemas é o BitDefender . No entanto, você deve tentar desabilitar todos esses aplicativos e ver se isso funciona. Você pode verificar nosso artigo sobre Como desligar seu antivírus. Depois de ter certeza absoluta de que o Firewall / Antivírus foi interrompido, você pode continuar imprimindo os documentos e ver se isso corrige o problema.
Solução 2: Desativando SNMP ativado
Simple Network Management Protocol (SNMP) é um protocolo renomado para gerenciamento de rede que é usado para coletar informações e configurar dispositivos de rede que incluem impressoras, servidores, hubs, etc. Este protocolo é conhecido por causar problemas com impressoras Brother e pode fazer com que fiquem offline . Vamos definir suas configurações de porta e ver se podemos remediar isso.
- Pressione Windows + R, digite “ control ” na caixa de diálogo e pressione Enter.
- Uma vez no painel de controle, selecione a opção Exibir dispositivos e impressoras presentes abaixo de Hardware e som .
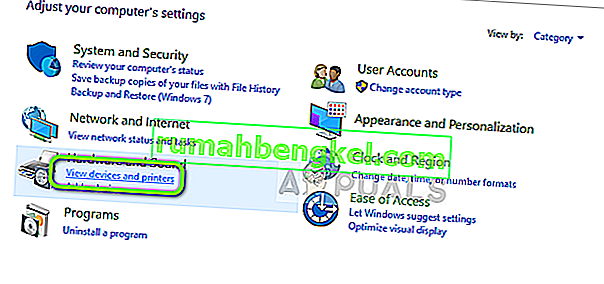
- Sua impressora será listada aqui. Clique com o botão direito e selecione Propriedades da impressora.
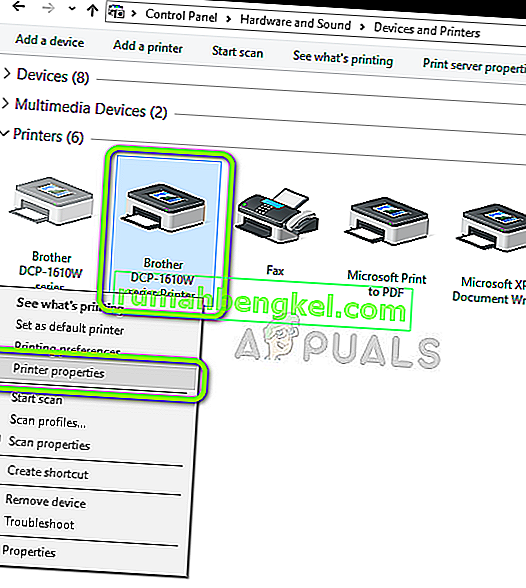
- Agora localize a porta na qual a impressora está conectada no momento. Selecione-o e clique em Configurar porta .
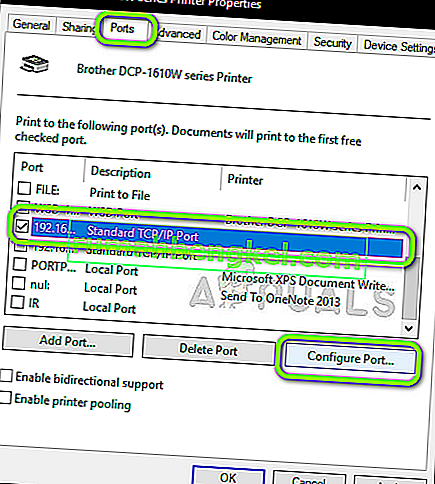
- Uma vez nas configurações de porta, desmarque a opção SNMP Status Enabled . Salvar as mudanças e sair.
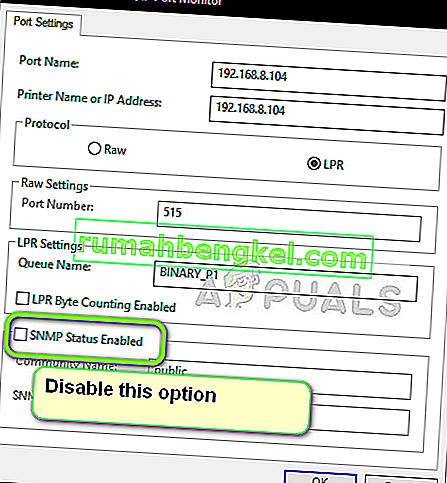
- Agora tente usar sua impressora e verifique se o problema foi resolvido.
Solução 3: Verificar o tipo de IP e sua validade
Se os dois métodos acima não funcionarem, você precisa verificar se o endereço IP que a impressora está usando não contém um endereço IP dinâmico. Se for um IP dinâmico, a impressora mudará automaticamente seu endereço IP assim que a concessão de IP expirar pelo roteador. Depois de verificar a validade, precisamos ter certeza de que o endereço IP usado é único e igual ao do seu PC.
- Navegue até as propriedades da impressora e, como feito na solução anterior, clique na guia Portas .
- Aqui você precisa escolher um IP estático que sua impressora pode usar. Observe que esta é uma etapa muito importante.
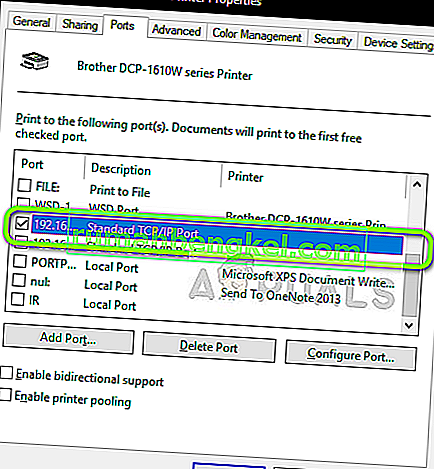
- Depois de selecionar a porta correta, clique em Configurar porta .
- Agora verifique o nome e o endereço da porta. Certifique-se de que eles correspondem ao sistema que você está usando atualmente.
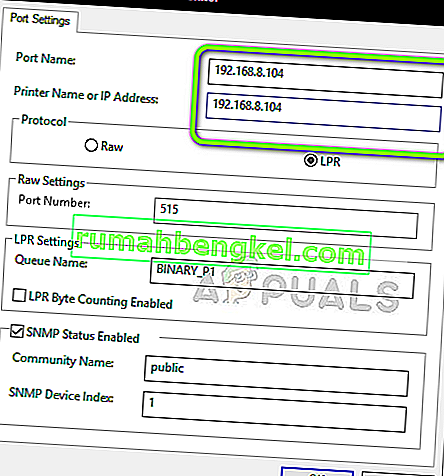
- Salvar as mudanças e sair. Agora verifique se o problema foi resolvido.
Além disso, ao escolher a porta, certifique-se de que a porta WSD não esteja selecionada. Isso é conhecido por causar problemas com a sua impressora.
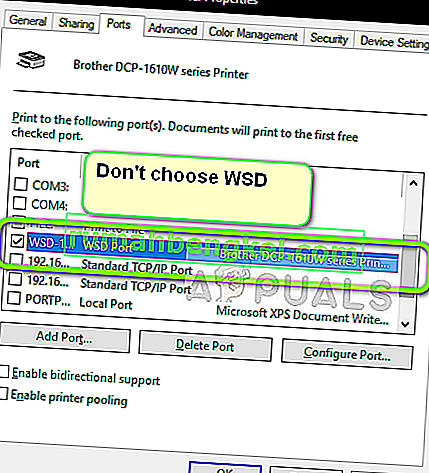
Solução 4: Desativando a impressão offline
O Windows 10 possui um recurso onde você pode imprimir documentos offline. Isso permite aos usuários empilhar seus documentos em uma fila de impressão e imprimi-los mais tarde, quando a impressora for conectada novamente. Esse mesmo recurso é conhecido por causar problemas. Vamos desabilitar isso e verificar se isso resolve nosso erro.
- Navegue até as propriedades da impressora como feito na primeira solução.
- Clique com o botão direito na impressora e selecione Ver o que está sendo impresso.

- Agora clique em Impressora e desmarque a opção Usar Impressora Offline .
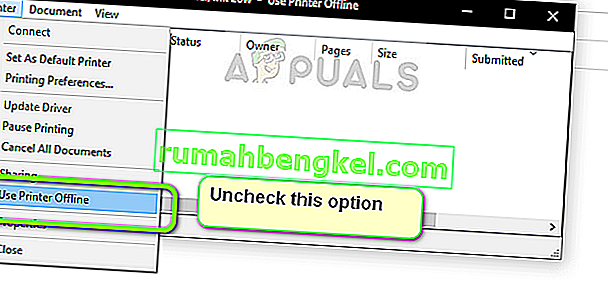
- Salvar as mudanças e sair. Agora verifique se o problema foi resolvido.
Solução 5: Reinstalando os drivers da Brother
Se todos os métodos acima não funcionarem, podemos tentar reinstalar os drivers da impressora a partir do gerenciador de dispositivos. Existem muitos casos em que, devido a drivers corrompidos ou desatualizados, a impressora não consegue se conectar corretamente à rede e pode se desconectar de tempos em tempos.
- Pressione Windows + R, digite “ devmgmt.msc ” na caixa de diálogo e pressione Enter.
- Uma vez no gerenciador de dispositivos, expanda a categoria de dispositivos de imagens , localize a impressora, clique com o botão direito sobre ela e selecione Desinstalar dispositivo .
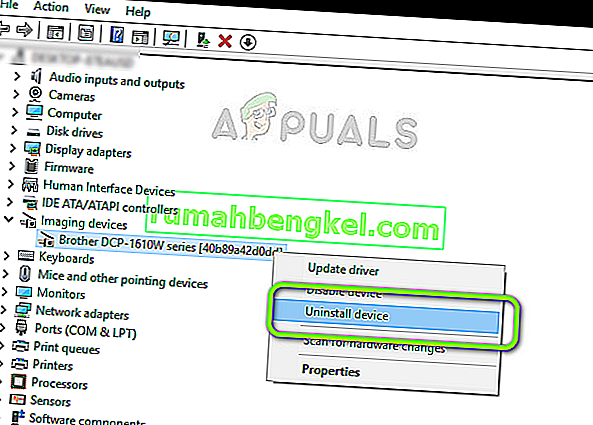
- Quando solicitado, selecione também a opção Excluir drivers . Agora desligue a impressora e reinicie o roteador e o computador. Agora tente conectar-se à impressora do zero e verifique se o problema foi resolvido.
Nota: Se a impressora continuar desconectando, certifique-se de dar uma olhada no Hotfix oficial da Microsoft direcionado ao problema e também neste guia que aborda esse problema em geral.