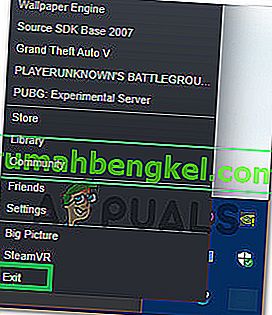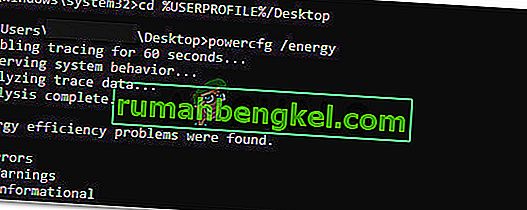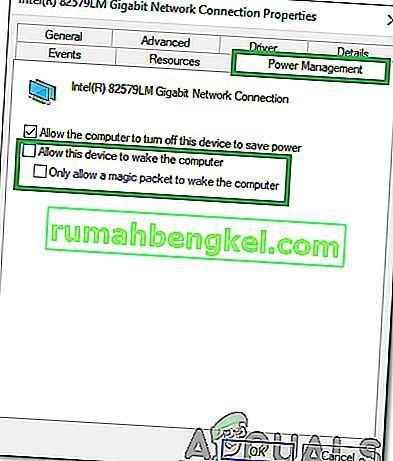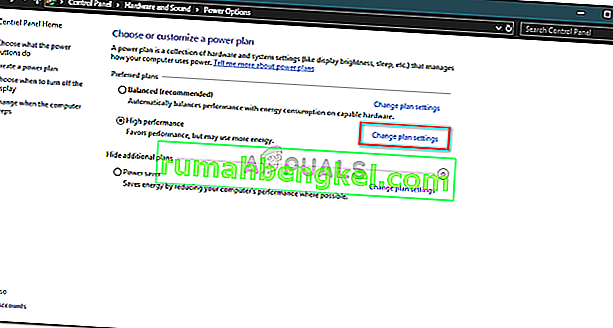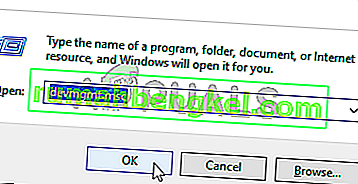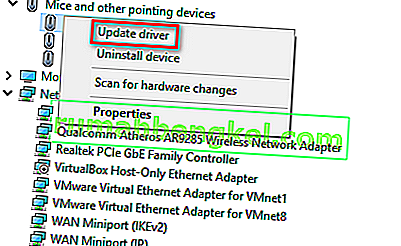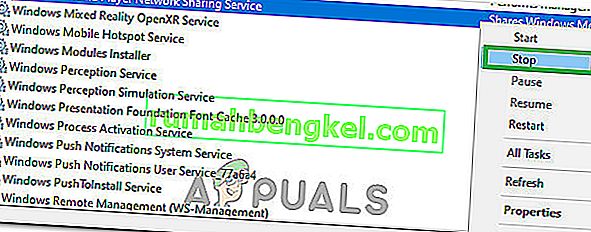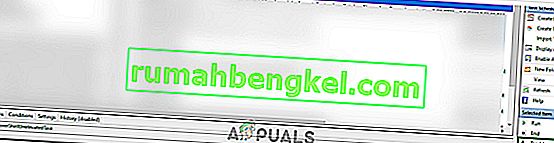O modo de suspensão é um modo de baixo consumo de energia em computadores, onde economiza bastante consumo elétrico. Ao retomar, o dispositivo carrega a última sessão para que você evite o incômodo de abrir aplicativos ou reiniciar o trabalho. O estado da máquina é mantido na RAM; quando emitido o comando de suspensão, o computador desliga processos desnecessários e define a RAM para o estado de energia mínimo.
Por causa do estado de economia de energia, você também pode definir temporizadores para fazer seu laptop entrar no modo de suspensão automaticamente. No entanto, muitos usuários relataram que após a atualização para o Windows 10, seus computadores não irão dormir automaticamente como antes. Esse problema pode ser atribuído a vários motivos, como um controlador interromper o temporizador de suspensão do computador ou um aplicativo de terceiros que mantém o computador acordado. Siga as soluções de cima para baixo.
Como verificar se o modo Sleep está realmente ativado?
Antes de prosseguirmos com a solução de problemas, verificaremos se o modo de espera está realmente ativado em seu computador. Existe um temporizador específico no sistema. Se o computador permanecer sem uso por esse período de tempo, ele entrará no modo de suspensão automaticamente.
- Clique com o botão direito no ícone da bateria presente no canto inferior direito da tela e clique em “ Opções de energia ”.

Se você possui um PC e não vê esta opção, pressione Windows + S e digite “ escolher um plano de energia ”. Clique no resultado mais relevante.

- Haverá muitos planos listados na janela. Clique em “ Alterar configurações do plano ” na frente do plano de energia que está atualmente ativo em seu computador.

- Nesta janela, você verá a opção “ Colocar o computador para hibernar ”. Certifique-se de que o limite de tempo é o que você espera. Altere para um valor inferior se for muito alto. Clique em “ Salvar alterações ” e saia.

Solução 1: Reiniciando seu computador
Podemos tentar reiniciar completamente o seu computador desconectando a fonte de alimentação após desligá-lo ou removendo a bateria. Pode ser possível que seu cache ou RAM ainda retenha alguns dados, mesmo após o processo de desligamento / reinicialização. Desligue o computador normalmente e depois de alguns minutos, desconecte o plugue / remova a bateria. Agora, espere alguns minutos antes de ligá-lo novamente. Isso pode resolver o problema, mas é mais um tiro às cegas. Se não, prossiga com as outras soluções.
Solução 2: Verificar o seu navegador
Os navegadores tendem a trocar dados com sites, mesmo quando você não os está usando. Sites como web.whatsapp ou Skype etc. tendem a usar notificações push que mantêm seu navegador ativo, o que, por sua vez, mantém seu PC ativo. Você deve tentar fechar todos os seus navegadores corretamente usando o gerenciador de tarefas e depois esperar para ver se o computador entra no modo de suspensão. Em caso afirmativo, você pode diagnosticar facilmente qual site está causando o problema. Comece com sites interativos (WhatsApp, yahoo, live, Skype), etc. e, uma vez diagnosticado, evite manter a guia aberta.
Solução 3: Verificar dispositivos conectados
Vários dispositivos conectados requerem correspondência “sempre ativa” com o seu computador. É possível que um dispositivo esteja conectado ao seu computador que esteja interrompendo o temporizador de suspensão e, portanto, desativando o computador para entrar em suspensão. Esses dispositivos incluem mouse / teclado sem fio, console ou dispositivos Xbox, alto-falantes interativos ou algum outro dispositivo externo (até mesmo um USB ou disco rígido!).
Desconecte esses dispositivos do computador e espere o cronômetro colocar o computador no modo de hibernação. Se o problema persistir, sinta-se à vontade para reconectar esses dispositivos e prosseguir com outras soluções.
Solução 4: instalar as atualizações mais recentes do Windows
O Windows lança atualizações importantes visando as correções de bugs no sistema operacional. Se você está se segurando e não instala a atualização do Windows, é altamente recomendável que o faça. O Windows 10 é o sistema operacional Windows mais recente e novos sistemas operacionais levam muito tempo para ficarem perfeitos em todos os aspectos.
Existem muitos problemas pendentes com o sistema operacional e a Microsoft lança atualizações frequentes para resolver esses problemas.
- Pressione o botão Windows + S para abrir a barra de pesquisa do menu iniciar. Na caixa de diálogo, digite “ Windows update ”. Clique no primeiro resultado da pesquisa que aparecer.

- Uma vez nas configurações de atualização, clique no botão que diz “ Verificar atualizações ”. Agora o Windows verificará automaticamente as atualizações disponíveis e as instalará. Pode até solicitar que você reinicie.
- Após a atualização, reinicie o computador e verifique se o problema foi corrigido.
Solução 5: desligando a Cortana
Cortana é uma novidade do Windows 10. É um assistente virtual que monitora o uso do computador e tem como objetivo ajudá-lo dando sugestões. Ele também responde a comandos de voz e tem a capacidade de realizar pequenas tarefas, como marcar um compromisso ou tocar música.
O comando de voz “Hey Cortana” é conhecido por causar problemas de suspensão no Windows. Acontece que devido a algum problema técnico ou bug, o computador fica sempre acordado para ouvir o comando “Ei Cortana” feito pelo usuário. Podemos tentar desativar a Cortana e verificar se isso resolve o problema. Se não, fique à vontade para virar as costas.
- Pressione Windows + S para abrir a barra de pesquisa do menu iniciar e digite “ Cortana ” na caixa de diálogo. Abra o resultado que diz “ Cortana e configurações de pesquisa ”.

- Desmarque todas as opções no menu de configurações. Isso desligará a Cortana do seu computador.

- Reinicie seu computador e verifique se o problema ainda persiste.
Solução 6: Desligando a suspensão híbrida
O sono híbrido é uma combinação de modo de suspensão e hibernação. O conteúdo da RAM é copiado para o armazenamento não volátil (assim como na hibernação normal), mas então, em vez de desligar, o computador entra no modo de suspensão. Essa abordagem visa combinar os benefícios do modo de suspensão e da hibernação. A máquina pode reiniciar instantaneamente enquanto também é desligada para economizar energia.
Muitos usuários relataram que, por causa do sono híbrido, seu computador não conseguia dormir. Após desativar a suspensão híbrida, o computador pareceu dormir normalmente após o tempo definido. Podemos tentar desativar a suspensão híbrida nas configurações de energia e verificar se funciona.
- Clique com o botão direito do mouse no ícone da bateria presente no canto inferior direito da tela e clique em “ Opções de energia ”.

Se você possui um PC e não vê esta opção, pressione Windows + S e digite “ escolher um plano de energia ”. Clique no resultado mais relevante.
- Haverá muitos planos listados na janela. Clique em “ Alterar configurações do plano ” na frente do plano de energia que está atualmente ativo em seu computador.
- Agora clique em “ Alterar configurações de energia avançadas ” localizado próximo ao meio da tela.

- Agora expanda a categoria de Sono e abra o Sono Híbrido . Defina ambas as opções (com bateria e conectado) como desligadas usando o menu suspenso. Pressione Aplicar para salvar as alterações e sair. Reinicie o seu computador e verifique se isso faz alguma diferença.

Solução 7: Verificar as configurações de chamada de despertar do dispositivo
Muitos dispositivos têm a capacidade de manter o computador ativo. Esses dispositivos podem incluir mouse, teclado, alto-falantes, etc. Você deve desabilitar essa configuração para todos os dispositivos, exceto para Ethernet e verificar se ainda enfrenta o problema. Na maioria dos casos, um leve movimento do mouse ou algum dispositivo externo de comunicação com o computador interrompe o temporizador. Estamos demonstrando como desabilitar a configuração de um mouse. Certifique-se de implementá-los para todos os outros dispositivos também (exceto Ethernet).
- Pressione Windows + R para iniciar o aplicativo Executar, digite “ devmgmt. msc ”e pressione Enter.
- Uma vez no gerenciador de dispositivos, expanda a categoria de “ Ratos e outros dispositivos apontadores ”. Clique com o botão direito em “ Mouse compatível com HID ” e selecione Propriedades .

- Navegue até a guia Gerenciamento de energia e desmarque a opção que diz “ Permitir que este dispositivo acorde o computador ”.

- Pressione Aplicar para salvar as alterações e sair. Reinicialize o computador e verifique se o problema foi resolvido.
Solução 8: Alterar UpdateOrchestrator
A pasta de tarefas agendadas UpdateOrchestrator do Windows 10 contém uma tarefa chamada Reinicializar. Esta tarefa forçará seu computador a despertar e instalar atualizações se alguma delas estiver disponível ou não. Essa configuração pode impedir que seu PC entre no modo de hibernação. Não podemos depender simplesmente de remover as permissões. Precisamos mudar a propriedade para que o Windows não possa alterar as configurações posteriormente.
- Pressione Windows + R para iniciar o aplicativo Executar. Na caixa de diálogo, digite “ painel de controle ”. Isso abrirá o painel de controle do seu computador à sua frente.
- Pesquise “ Ferramentas Administrativas ” na barra de pesquisa presente no canto superior direito da tela e abra o primeiro resultado que surgir.

- Agora você será direcionado para uma pasta onde todas as ferramentas administrativas estarão presentes. Navegue por eles e abra o Agendador de tarefas .

- Agora navegue até o seguinte local:
Biblioteca> Microsoft> Windows> UpdateOrchestrator

- Agora procure por uma entrada chamada “ Reinicializar ”. Clique com o botão direito e selecione Propriedades .
- Agora uma nova janela será aberta. Navegue até a barra de Condições e desmarque a caixa que diz “ Desperte o computador para executar esta tarefa ”. Pressione Ok, salve as alterações e saia. Agora clique com o botão direito em Reinicializar e selecione Desativar nas opções.

- Agora precisamos tornar sua conta a proprietária deste arquivo. Navegar para
C: \ Windows \ System32 \ Tasks \ Microsoft \ Windows \ UpdateOrchestrator
É chamado de “ Reinicializar ” com uma extensão de arquivo. Clique com o botão direito e selecione Propriedades na lista de opções disponíveis.

- Você pode se tornar o proprietário do arquivo.
Reinicie o seu computador para que as alterações tenham efeito e verifique se o problema foi resolvido
Solução 9: fazer downgrade da versão do driver de componentes do Intel Management Engine
Faremos o download do driver de interface do Intel Management Engine (versão 9 ou 10) e exploraremos o pacote mostrar ou ocultar atualizações para impedir que o sistema instale a versão 11 novamente. Teremos que pausar o serviço de atualização do seu computador usando o menu de serviços para garantir que o Windows não instale automaticamente a versão 11 em si.
- Digite “ serviços. msc ”para lançar a janela de serviços onde todos os serviços presentes em sua máquina são listados.
- Uma vez nos serviços, navegue até a parte inferior da tela e localize o Windows Update . Clique com o botão direito e selecione Propriedades .

- Após interromper o processo, clique na opção Tipo de inicialização e selecione Manual na lista de opções disponíveis.

- Pressione Ok para salvar as alterações e sair. Reinicie o seu computador para que as alterações ocorram.
- Acesse o site oficial de download de drivers da HP e digite o modelo da sua máquina.
- Depois de selecionar sua máquina e ser redirecionado para a página de drivers, expanda a opção “ Driver-Chipset ” e baixe “ Intel Management Engine Components Driver ”.

- Agora instale o software baixado.
- Depois de instalá-lo, baixe o pacote de atualizações Mostrar ou Ocultar do Windows 10 da Microsoft.
- Agora execute o pacote baixado. Depois que o Windows verificar seu computador, você terá duas opções. Selecione aquele que diz “ Ocultar atualizações ”.

- Na próxima janela, selecione Intel Management Engine Components Driver e oculte-o. Isso irá garantir que você não atualize em relação à 11 Edition.
- Digite “ serviços. msc ”para lançar a janela de serviços onde todos os serviços presentes em sua máquina são listados.
- Uma vez nos serviços, navegue até a parte inferior da tela e localize o Windows Update . Clique com o botão direito e selecione Propriedades .

- Clique na opção Tipo de inicialização e selecione Automático na lista de opções disponíveis.

- Reinicie o computador e verifique se ele entra em hibernação corretamente.
Nota: Você não precisa desinstalar a versão 11 antes de instalar a versão 9 ou 10. A presença de alguma versão do driver é necessária para fazer o downgrade.
- Clique com o botão direito do mouse no ícone da bateria presente no canto inferior direito da tela e clique em “ Opções de energia ”.
Se você possui um PC e não vê esta opção, pressione Windows + S e digite “ escolher um plano de energia ”. Clique no resultado mais relevante.
- Clique em “ Escolha o que o botão liga / desliga faz ” localizado no lado esquerdo da janela. Nota : Siga exatamente os mesmos passos para a opção “ Escolha o que fecha a tampa ”.

- Clique nas opções “ Alterar configurações que não estão disponíveis no momento ” localizadas na parte superior da tela. Isso permitirá que você altere as caixas de seleção na parte inferior da tela.

- Desmarque a opção que diz “ Ativar inicialização rápida (recomendado) ”. Pressione Ok para aplicar as alterações e sair.

- Agora abra um prompt de comando elevado (Windows + S, digite “prompt de comando” na caixa de diálogo, clique com o botão direito do mouse no aplicativo e selecione “Executar como administrador”).
- Digite o seguinte comando e pressione Enter.
Powercfg –h desligado

- Reinicialize o computador e verifique se o problema foi resolvido. Também na reinicialização, atualize o BIOS e os drivers gráficos.
Solução 10: Ignorando todas as solicitações de energia pelo driver srvnet
Outra solução que os usuários relataram foi que eles desabilitaram todas as solicitações de energia do driver srvnet e o problema desapareceu automaticamente para eles. Pode haver muitas explicações para esse fenômeno, mas não deve haver suposições sem uma pesquisa adequada. Estaremos executando o comando no Prompt de Comando e verificar se isso corrige algo para nós.
- Pressione Windows + S para abrir a barra de pesquisa, digite “ prompt de comando ” na caixa de diálogo, clique com o botão direito no resultado e selecione “ Executar como administrador ”.
- Uma vez no prompt de comando, escreva o seguinte comando seguido da tecla Enter.
powercfg -requestsoverride Sistema DRIVER srvnet

Você também pode reverter as alterações se a solução não funcionar para você, executando este comando:
powercfg -requestsoverride DRIVER srvnet
- Reinicie o computador e verifique se o problema foi resolvido.
Solução 11: Desativando as configurações de compartilhamento de mídia
O Windows possui um recurso para compartilhar mídia com outros clientes do seu computador através da rede. Este recurso pode ter tráfego no seu computador e pode interromper o temporizador. Podemos tentar desativá-lo por meio de opções avançadas de energia e verificar se isso corrige o problema.
- Clique com o botão direito do mouse no ícone da bateria presente no canto inferior direito da tela e clique em “ Opções de energia ”.
Se você possui um PC e não vê esta opção, pressione Windows + S e digite “escolher um plano de energia”. Clique no resultado mais relevante.
- Haverá muitos planos listados na janela. Clique em “ Alterar configurações do plano ” na frente do plano de energia que está atualmente ativo em seu computador.
- Agora clique em “ Alterar configurações de energia avançadas ” localizado próximo ao meio da tela.

- Expanda as categorias de “ Configurações de multimídia ” e “ Ao compartilhar mídia ”. Defina ambas as opções (com bateria e conectado) para “ Permitir que o computador hiberne ”. Pressione Aplicar para salvar as alterações e sair.

- Reinicialize o computador e verifique se o problema foi resolvido.
Solução 12: Iniciando o computador no estado de inicialização limpa
Se todas as soluções acima não funcionarem, é recomendável reiniciar o computador. Se não trouxer nenhuma melhora, podemos tentar o Clean Booting. Esta inicialização permite que seu PC seja ligado com um conjunto mínimo de drivers e programas. Apenas os essenciais são ativados, enquanto todos os outros serviços são desativados.
- Pressione Windows + R para iniciar o aplicativo Executar. Digite “ msconfig ” na caixa de diálogo e pressione Enter.

- Navegue até a guia Serviços presente na parte superior da tela. Verifique a linha que diz “ Ocultar todos os serviços Microsoft ”. Depois de clicar aqui, todos os serviços relacionados à Microsoft serão desabilitados, deixando para trás todos os serviços de terceiros.
- Agora clique no botão “ Desativar tudo ” presente na parte inferior do lado esquerdo da janela. Todos os serviços de terceiros serão desativados.
- Clique em Aplicar para salvar as alterações e sair.

- Agora navegue até a guia Inicializar e clique na opção “ Abrir Gerenciador de Tarefas ”. Você será redirecionado para o gerenciador de tarefas, onde todos os aplicativos / serviços executados quando o computador é iniciado serão listados.

- Selecione cada serviço um por um e clique em “ Desativar ” no canto inferior direito da janela.

- Agora reinicie o computador e verifique se o computador entra no modo de suspensão com êxito. Em caso afirmativo, significa que havia um programa externo que estava causando o problema. Pesquise os programas instalados e determine qual aplicativo está causando os problemas. Siga a próxima solução para determinar se o sistema registra um processo que está interrompendo o ciclo de hibernação do computador.
Solução 13: Verificar quais processos estão interrompendo o ciclo do sono
O Windows possui um comando embutido que permite identificar qual processo / aplicativo está causando a interrupção do processo de hibernação em seu computador. Depois de identificar o aplicativo / processo corretamente, você pode interrompê-los.
- Pressione Windows + S , digite “ prompt de comando ”, clique com o botão direito do mouse no aplicativo e selecione “ Executar como administrador ”.
- Uma vez no prompt de comando elevado, digite o seguinte comando e pressione Enter.
powercfg / solicitações
- Agora todos os processos / aplicativos serão listados na sua frente que não estão deixando o computador dormir.
Nota: Esta ferramenta não é perfeita e não lista todos os processos / aplicativos necessários. Tente desativar seu antivírus, serviços VPN, desconectar USB e monitorar aplicativos (como CC Cleaner).
Para desabilitar um serviço culpado, pressione Windows + R e digite “services.msc”. Uma nova janela aparecerá contendo todos os serviços em execução no seu computador. Clique duas vezes naquele que está causando o problema, pare o serviço e selecione Tipo de inicialização como Desativado. Pressione Ok para salvar as alterações e sair.
Para desinstalar um aplicativo , abra o painel de controle e selecione Desinstalar um programa. Todos os programas instalados em seu computador serão listados aqui. Clique com o botão direito naquele que está causando seus problemas e selecione “Desinstalar”.
Solução 14: Fechando a borda em segundo plano
Em alguns casos, o Microsoft Edge é executado em segundo plano enquanto você está usando o computador e evita que o computador entre no modo de suspensão. Esse comportamento geralmente é implementado para evitar interrupções durante a navegação, mas pode ser uma tarefa árdua desligar isso no navegador. Portanto, você terá que desligar o navegador do gerenciador de tarefas para se livrar dele. Por isso:
- Pressione “Windows” + “R” para abrir o prompt Executar.
- Digite “taskmgr” e pressione “Enter” para iniciar o gerenciador de tarefas.

- Clique na guia “Processos” e procure a entrada do Microsoft Edge na lista.
- Clique no Processo do Microsoft Edge para selecioná-lo e, a seguir, clique em “Finalizar Tarefa” para fechar completamente o navegador.

- Verifique se isso corrigiu o problema e se o Windows agora entra em suspensão.
Solução 15: Gerando relatório de diagnóstico do sono
Em algumas situações, pode haver vários serviços ou aplicativos em segundo plano que estão impedindo o computador de entrar no modo de espera. Alguns serviços podem ser executados em segundo plano e o computador pensa que ainda há tarefas em execução que precisam da tela ligada e não entra no modo de hibernação. Estaremos gerando um relatório de sono detalhado e verificaremos quais programas estão em execução e não estão deixando o computador dormir.
- Pressione “Windows ' + “ R ” para abrir o prompt Executar.
- Digite “cmd” e pressione “Shift” + “Ctrl” + “Enter” para dar permissões de administrador.
- Digite o seguinte comando para gerar um relatório detalhado sobre os programas que não estão deixando seu computador hibernar.
powercfg / SYSTEMSLEEPDIAGNOSTICS
- Ele também fornecerá o local onde o relatório foi salvo.

- Navegue até este local e abra o relatório com um navegador de sua escolha.
- Usando este relatório, você agora pode identificar os processos que estão mantendo seu computador fora do modo de suspensão.
Solução 16: Remover obstáculos físicos
Esta solução pode parecer estranha para a maioria das pessoas, mas às vezes, quando você posiciona o mouse, o Mousepad ou a superfície onde você posicionou o mouse podem estar vibrando, fazendo com que o mouse deslize ligeiramente. Isso pode impedir que o computador entre no modo de hibernação porque o mouse está se movendo constantemente e, embora o cursor possa parecer estacionário, na verdade ele pode estar se movendo ligeiramente. Então, o que achamos útil foi remover o mouse pad ou ter certeza de que ele não estava se movendo.
Solução 17: Fechando o Steam
O Steam geralmente é suspeito em situações como essas porque às vezes pode continuar executando alguns processos em segundo plano que fazem o computador pensar que você precisa ligar a tela e isso pode impedir que o computador entre no modo de suspensão. Portanto, é melhor que você feche o Steam pelo menos temporariamente para verificar.
- Na área de trabalho, clique no ícone de seta “Para cima” para abrir a opção de mais itens.
- Clique com o botão direito no ícone “Steam” e selecione a opção “Sair” .
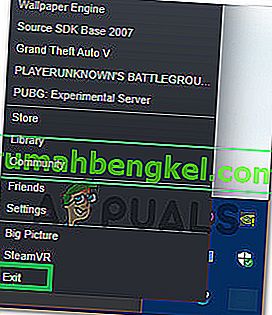
- Depois de sair do Steam, verifique se o computador pode entrar no modo de espera.
Observação: você também deve tentar mover o Steam para fora da área de trabalho se houver atalhos ou arquivos lá. Isso parece resolver o problema em alguns casos. Além disso, se você quiser deixá-lo ligado em segundo plano, tente mover o Steam para o modo Biblioteca em vez da página inicial. Isso tem a ver com o software que geralmente carrega alguns vídeos ou áudio enquanto está na página inicial, o que leva o computador a pensar que o software ainda está em uso.
Solução 18: executando um rastreamento
Esta é uma forma de rastreamento que deve ajudá-lo a descobrir os processos que impedem o computador de entrar no modo de suspensão. Para executá-lo, primeiro abriremos um prompt de comando administrativo e digitaremos alguns comandos para executar o teste. A fim de fazer isso:
- Pressione “Windows” + “R” para abrir o prompt Executar.
- Digite “cmd” e pressione “Shift '+“ Ctrl ” + “ Enter ” para fornecer privilégios administrativos.

- Digite o seguinte comando para iniciar o rastreamento.
cd% USERPROFILE% / Desktop
- Depois disso, digite o seguinte comando para iniciar o rastreamento das atividades.
powercfg / energia
- Levará 60 segundos para concluir este rastreamento, uma vez que ele seja iniciado, e tente colocar o computador em hibernação durante a execução do rastreamento.
- Ele também deve fornecer o local onde salvou o rastreamento que ele executa quando termina em sessenta segundos.
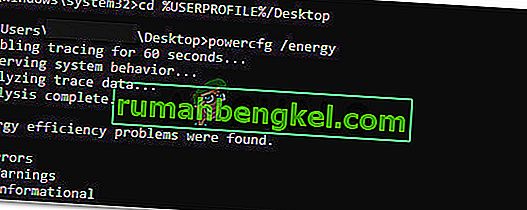
- Agora, você deve conseguir localizar o arquivo que o impede de entrar no modo de suspensão.
Solução 19: Permitindo que apenas um pacote mágico desperte o PC
Às vezes, a placa de rede que você está usando pode estar despertando o computador e algumas de suas configurações de energia podem precisar ser reconfiguradas para que a função de suspensão do computador funcione corretamente. Portanto, nesta etapa, iremos reconfigurar algumas das configurações de energia da placa de rede. Por isso:
- Pressione “Windows” + “R” para iniciar o prompt Executar.
- Digite “devmgmt.msc” e pressione “Enter” para abrir a janela do gerenciador de dispositivos.

- Expanda os drivers dos adaptadores de rede e clique com o botão direito do mouse no driver de rede que você está usando.
- Selecione “Propriedades” na lista de opções e clique na guia “Gerenciamento de energia” .
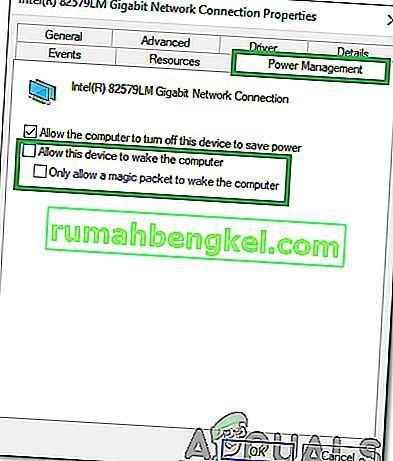
- Nas configurações de energia, marque a opção “ Permitir apenas que um pacote mágico acorde este dispositivo ” e clique em “OK” para salvar suas alterações.
- Verifique se isso corrige o problema.
Solução 20: Determinando o último despertar
Esta solução só é aplicável se o computador acordar repentinamente do modo de suspensão. Nesse caso, usaremos os detalhes do power cfg para determinar qual processo fez com que o computador fosse reativado do modo de hibernação executando alguns comandos no prompt de comando.
- Pressione “Windows” + “R” para abrir o prompt Executar.
- Digite “cmd” e pressione “Shift '+“ Ctrl ” + “ Enter ” para fornecer privilégios administrativos.

- Digite o seguinte comando para iniciar o último wake trace.
powercfg / lastwake
- Ele agora deve exibir uma fonte de ativação na tela.
- Provavelmente será um driver dentro do gerenciador de dispositivos do seu computador e você pode facilmente ir para a janela de gerenciamento de dispositivos e desinstalá-lo ou substituí-lo por uma versão mais recente do driver.
Solução 21: Fechando a Utorrent
É possível que o Utorrent esteja sendo executado em segundo plano, embora você o tenha fechado na barra de tarefas. O programa continua baixando de torrents ou propagando outros torrents em segundo plano, mesmo se você fechar o aplicativo. Portanto, nesta etapa, iremos eliminá-lo da bandeja do aplicativo e do gerenciador de tarefas. Por isso:
- Pressione “Windows” + “R” para abrir o prompt Executar.
- Digite “taskmgr” e pressione “Enter”.

- Clique na guia “Processos” e clique em “Utorrent” na lista de processos para selecioná-lo.
- Uma vez selecionado, clique no botão “Finalizar Tarefa” para encerrar o processo.
- Depois disso, clique na guia “Inicializar” e selecione “Utorrent” nela também.

- Clique no botão “Desativar” no gerenciador de tarefas para encerrar o processo.
- Verifique e veja se o problema ainda persiste.
Solução 22: desligando e ligando o computador
Em alguns casos, o problema pode ser encontrado se sua RAM ou arquivo de paginação não estiver sendo limpo corretamente e pode acabar impedindo o computador de dormir. Portanto, você pode tentar desligar completamente o computador e se livrar da eletricidade estática armazenada pelos componentes para corrigir esse problema. A fim de fazer isso:
- Desligue completamente o seu computador e espere que ele desligue completamente.
- Retire o cabo de alimentação da CPU e do monitor.

- Pressione e segure o botão liga / desliga na CPU e no monitor por pelo menos 10 segundos.
- Aguarde mais 2 minutos e ligue o computador.
- Verifique se isso corrigiu o problema com o seu computador.
Solução 23: Desconecte o controlador
Alguns dispositivos em particular que podem causar esse problema são os controladores do Xbox e PS4. Esses dispositivos não estavam aparecendo em nenhum dos testes de rastreamento que executamos até agora e estavam impedindo o computador de dormir. Portanto, se você conectou um Xbox One, Xbox 360, PS4 ou qualquer outro controlador ao computador, é melhor desconectá-lo temporariamente e verificar se o computador entra em hibernação.
Solução 24: Reinicializando as configurações de energia
Se o seu computador estiver travado entre o estado das configurações de energia definidas para sempre ligado e desligado após algum tempo, o problema pode ser detectado. O que podemos fazer para nos livrar desse problema é reinicializar essas configurações selecionando uma e alterando-a para a outra. Por isso:
- Pressione “Windows” + “R” para abrir o prompt Executar.
- Digite “control” e depois pressione a opção “Hardware e Sons” .

- Nas configurações de hardware e som, clique em “Opções de energia” e selecione a opção “Alterar configurações do plano” na frente do plano de energia que você está usando.
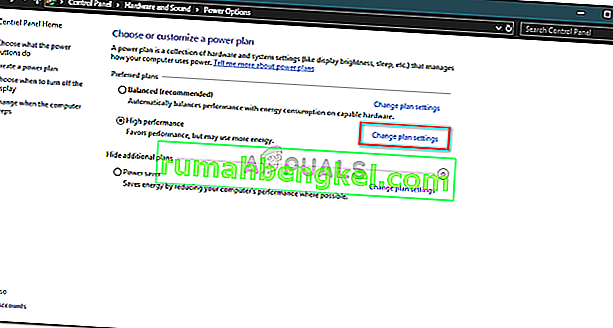
- Agora mude as opções “Desligar a tela” e “Colocar o computador para hibernar” para “Nunca”.
- Clique na opção “Salvar alterações” para salvar suas alterações.
- Aguarde pelo menos 5 minutos e volte para a opção de alterar as configurações do plano.
- Agora, altere as configurações de volta para o que você deseja que sejam e salve suas alterações.
- Verifique se o problema foi corrigido fazendo isso.
Solução 25: Instalação de drivers ausentes
É possível que alguns drivers importantes em seu computador tenham desaparecido ou tenham sido corrompidos devido a uma falha do sistema. Portanto, nesta etapa, verificaremos se há drivers ausentes no computador no gerenciador de dispositivos e atualizaremos ou instalaremos os que estiverem faltando. Por isso:
- Pressione “Windows” + “R” para abrir o prompt de execução.
- Digite “devmgmt.msc” e pressione “Enter” para iniciar o gerenciador de dispositivos.
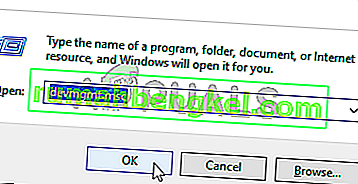
- Na janela de gerenciamento de dispositivos, expanda cada opção uma por uma e procure por todos os drivers com um ícone amarelo.
- Este ícone indica que os drivers a seguir estão ausentes ou foram instalados incorretamente.
- Clique com o botão direito do mouse na unidade que tem esse ícone e selecione a opção “Atualizar Driver” .
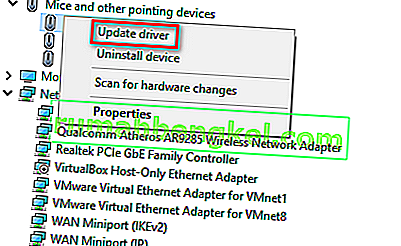
- Siga as instruções na tela para atualizar seu driver e ele deve procurar automaticamente no Windows Update por novas atualizações de driver e instalá-las para você.
- Como alternativa, você também pode usar o Driver Easy para instalar os drivers ausentes.
- Depois de instalar todos os drivers ausentes, verifique se o problema ainda persiste.
Solução 26: Parando o serviço WMP
Em certas situações, o serviço WMP que provavelmente está habilitado em seu computador pode estar impedindo que ele entre no modo de hibernação ao ser executado em segundo plano. O serviço está habilitado por padrão e pode ser executado sem interferência, portanto, iremos interrompê-lo nesta etapa para verificar se ele realmente é o culpado por trás desse problema.
- Pressione “Windows ' + “ R' para abrir o prompt de execução.
- Digite “services.msc” e pressione “Enter” para abrir a janela de gerenciamento de serviço.

- Na janela de gerenciamento de serviço, role para baixo e procure o “Windows Media Player Network Sharing Service”.
- Clique duas vezes nele e clique no botão “Parar” .
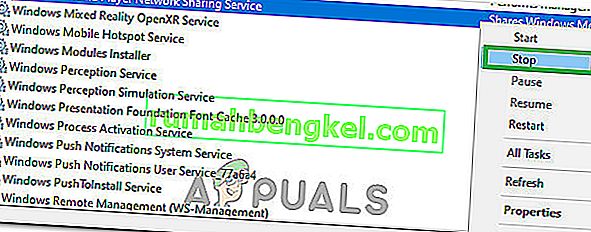
- Clique em “Tipo de inicialização” e selecione “Manual” na lista.
- Salve suas alterações e saia da janela de serviços.
- Verifique se isso corrigiu o problema de suspensão do computador.
Solução 27: Verificando e parando os cronômetros de despertar
O Windows pode ser configurado para ser ativado em determinados momentos para funções importantes, como o Windows Update. Mas às vezes isso pode ser irritante se você quiser que o computador permaneça no modo de suspensão. Portanto, nesta etapa, verificaremos se há algum despertador definido em seu computador e, em seguida, desativá-lo-emos imediatamente. Por isso:
- Pressione “Windows” + “R” para abrir o prompt Executar.
- Digite “cmd” e pressione “Shift ' + “ Ctrl ” + “ Enter ” para abrir com privilégios administrativos.

- Digite o seguinte comando para verificar se há algum despertador ativo.
powercfg / waketimers
- Depois de executar o comando, os cronômetros de despertar configurados em seu computador serão exibidos na tela.
- Para desativar a execução dessas tarefas, pressione “Windows ' + “ R ” para iniciar o prompt de execução e digite “ taskschd.msc ”.

- Pressione “Enter” para abrir a janela do agendador de tarefas.
- Dentro do Agendador de Tarefas, clique nas tarefas que têm o status “Pronto” e localize aquela que foi exibida para nós na 4ª etapa.
- Clique na opção “Desativar” do lado direito para evitar que a tarefa seja executada.
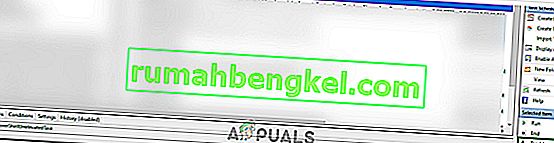
- Verifique se isso corrigiu o problema de o computador não entrar no modo de hibernação.
Solução 28: Desativar Wake Timers
É possível que você tenha habilitado os temporizadores de despertar no computador, mas não consiga desabilitar esses serviços de despertar o computador. Portanto, nesta etapa, estaremos desabilitando os cronômetros de despertar no plano de energia de nosso computador e, ao fazer isso, evitaremos que seu computador seja ativado por um serviço em segundo plano. Por isso:
- Pressione “Windows” + “R” para abrir o prompt Executar.
- Digite “control” e pressione “Enter” para abrir o painel de controle.

- No painel de controle, clique na opção “Hardware e Sons” e selecione o botão “Opções de Energia” .
- Selecione o botão “Alterar configurações do plano” e, a seguir, clique no botão “Alterar configurações avançadas de energia” .

- Expanda a opção “Sleep” e depois expanda a opção “Allow Wake Timers” .
- Clique na opção “Configuração:” e no menu suspenso, selecione “Desativar”.
- Clique em “Aplicar” e selecione “OK”.
- Verifique se isso corrigiu o problema do seu computador.
O medidor de voz é um aplicativo que também apresenta mau funcionamento com a função de hibernação do Windows.
Nota: Se você estiver em uma versão desatualizada da Bios, este erro pode ser acionado devido a certos recursos ausentes / falhas que algumas versões da Bios tendem a ter. Portanto, é recomendável aplicar uma atualização do BIOS imediatamente se o seu BIOS estiver desatualizado e você estiver enfrentando esse problema.