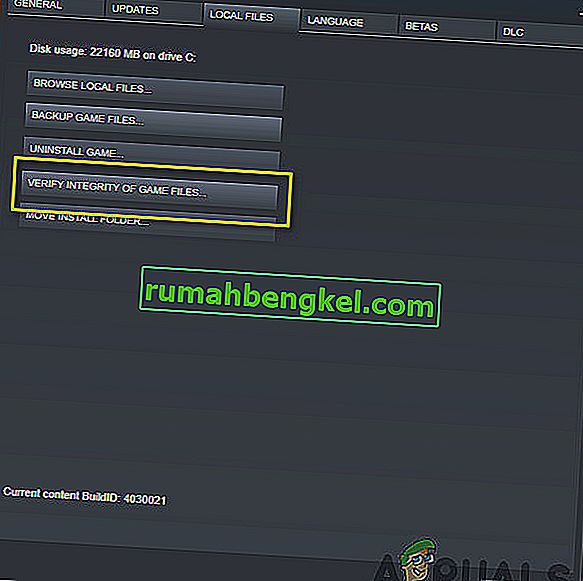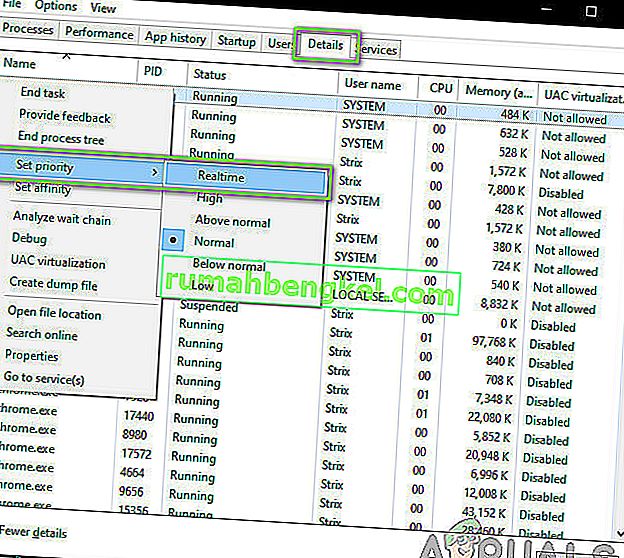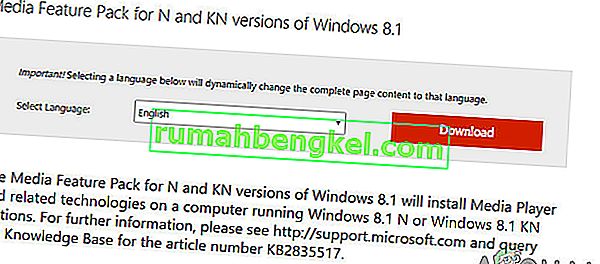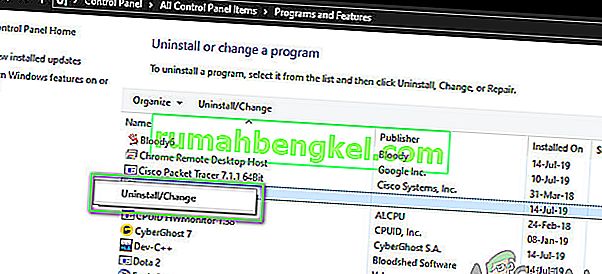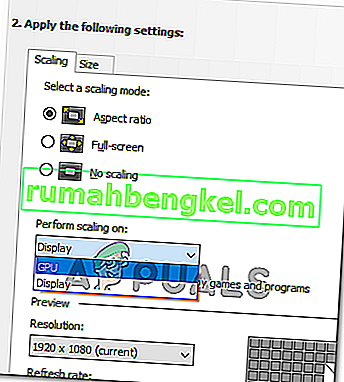Dark Souls é um RPG de ação publicado pela Namco Bandai Games, a editora que também publica a série Dragon Ball. O jogo gira em torno da exploração e os jogadores são ensinados a proceder com cautela e aprender com os erros que cometeram no passado. O jogo recebeu muita tração e foi um sucesso depois de Dark Souls 2.

Apesar da popularidade do jogo, há um problema muito comum que afeta muitas distribuições do jogo. Os usuários experimentam o jogo entrando em uma 'tela preta' em vários cenários diferentes, ou seja, na inicialização do jogo, quando o cinema é reproduzido ou quando o gráfico fica intenso. Neste artigo, examinaremos todas as causas de por que esse problema ocorre e quais são as possíveis soluções alternativas para corrigi-lo.
O que causa a tela preta em Dark Souls 3?
Após nossa pesquisa inicial e relatórios de usuários, chegamos à conclusão de que o problema ocorreu devido a vários motivos diferentes. Normalmente, a tela preta significa a incapacidade do computador de renderizar os gráficos ou a jogabilidade. Isso pode ocorrer por vários motivos diferentes; alguns deles estão listados abaixo:
- Arquivos de instalação corrompidos: é possível que os próprios arquivos de instalação estejam corrompidos em seu computador. Se for esse o caso, a mecânica do jogo não funcionará e causará problemas bizarros.
- Jogo em estado de erro: Esta é uma ocorrência muito comum com Dark Souls. Não há conclusões sólidas sobre por que isso ocorre, mas existem várias soluções alternativas que podem corrigir o problema.
- Configuração do jogo ausente: quase todos os jogos têm um arquivo de configuração do jogo armazenado no computador como uma cópia física. Este arquivo de configuração é usado para armazenar as configurações do jogo e é obtido pelo jogo quando ele carrega. Se este arquivo de configuração estiver faltando, haverá problemas quando ele for inicializado.
- Gráficos de alta qualidade: Se as configurações gráficas do Dark Souls forem altas e as especificações do seu PC forem baixas, você perceberá trepidações e telas pretas. Reduzir as configurações de gráficos ajuda aqui.
- Otimizadores de terceiros: Existem vários usuários por aí que usam otimizadores de terceiros para otimizar sua jogabilidade e reduzir a sobrecarga do computador. No entanto, isso também pode sair pela culatra e causar problemas, uma vez que esses aplicativos interferem na mecânica do jogo.
- Mídia / codecs incompletos: Como os reprodutores de mídia e codecs são necessários para reproduzir as cinemáticas do jogo, se houver alguma falta em seu computador, eles terão problemas com o processo de inicialização. Isso pode ser facilmente corrigido instalando esses componentes ausentes.
- Computador em estado de erro: também há casos em que o computador está em estado de erro. Isso pode ocorrer por uma série de razões diferentes e é muito comum, portanto, nada com que se preocupar. A ciclagem de energia ajuda aqui.
- Configurações de gráficos incorretas: os usuários que possuem placas gráficas dedicadas podem ficar de frente para a tela preta se suas configurações de gráficos estiverem definidas incorretamente. Dark souls precisam de configurações específicas para serem executadas e alterá-las corrige o problema instantaneamente.
Antes de começarmos com as soluções, certifique-se de estar conectado como administrador e salvou todo o seu trabalho, pois reiniciaremos seu computador várias vezes.
Pré-requisito: Requisitos do sistema
Antes de passarmos para os métodos de solução de problemas, precisamos ter certeza de que seu sistema se qualifica para executar o jogo. Se você precisa que o jogo funcione sem problemas, é recomendável que você tenha as especificações recomendadas.
Especificações mínimas: SO : Windows 7 SP1 64 bits, Windows 8.1 64 bits Windows 10 64 bits Processador : AMD A8 3870 3,6 GHz ou Intel Core i3 2100 3.1 Ghz Memória : 8 GB de RAM Gráficos : NVIDIA GeForce GTX 465 / ATI Radeon HD 6870 DirectX : Versão 11 rede : conexão banda larga à Internet de armazenamento : 50 GB de espaço disponível Placa de som : aparelho de som DirectX 11
Especificações recomendadas: SO : Windows 7 SP1 64 bits, Windows 8.1 64 bits Windows 10 64 bits Processador : AMD FX 8150 3,6 GHz ou Intel Core ™ i7 2600 3,4 GHz Memória : 8 GB de RAM Gráficos : NVIDIA GeForce GTX 750, ATI Radeon HD 7850 DirectX : versão 11 de Rede : conexão banda larga à Internet de armazenamento : 50 GB de espaço disponível Placa de som : DirectX dispositivo 11 de som
Solução 1: Esperando
A razão pela qual você vê a tela preta é porque o jogo ainda está sendo processado em segundo plano e está preso com todos os cálculos. Ou isso ou está em um estado de erro (se for o caso, você precisará prosseguir com as outras soluções).
Normalmente, se você esperar um pouco (cerca de 1 minuto), o jogo começa a responder automaticamente e começa a exibir o conteúdo da tela. Portanto, recomendamos que você aguarde e, se solicitado, continue aguardando mesmo que o programa pare de responder.
Solução 2: Reinicializar seu computador
Antes de iniciar qualquer solução técnica, primeiro iremos verificar se o seu computador não está em nenhum tipo de estado de erro. Os computadores são conhecidos por entrarem em estados não responsivos e podem ser facilmente consertados desligando e ligando a alimentação. O ciclo de energia é o ato de desligar completamente o computador para que todas as configurações temporárias sejam perdidas. Quando ligarmos o computador novamente, as configurações temporárias serão reinicializadas e o problema será resolvido. Salve seu trabalho antes de prosseguir.
- Desligue seu computador. Agora, retire a fonte de alimentação principal e pressione e segure o botão liga / desliga por cerca de 2-3 minutos.

- Agora aguarde cerca de 5 a 8 minutos antes de conectar a fonte de alimentação novamente e ligar o computador. Depois que o computador estiver ligado novamente, inicie o jogo e veja se ele inicia corretamente sem a tela preta.
Solução 3: Verificando a integridade dos arquivos do jogo Steam
O primeiro passo que faremos é ter certeza de que os arquivos do jogo não estão incompletos e corrompidos. Os arquivos do jogo tendem a se tornar problemáticos geralmente depois que uma atualização é interrompida abruptamente. É aqui que o computador está atualizando e substituindo os arquivos do jogo e, se for interrompido, os arquivos serão deixados no meio e se tornarão problemáticos. Aqui, iremos verificar os arquivos do jogo através do Steam. Também excluiremos os arquivos do jogo atual do seu computador para que sejam criados com os valores padrão quando o jogo for iniciado.
Quando verificamos a integridade, o Steam verifica o manifesto online em relação aos arquivos instalados e substitui / cria novos arquivos de acordo. Como o diretório será excluído, todos os arquivos serão criados novamente.
- Pressione Windows + E para iniciar o Windows Explorer. Uma vez no aplicativo, navegue até os seguintes diretórios:
C: \ Steam \ steamapps \ common \ Dark Souls C: \ Usuários \ "Nome do usuário" \ Documentos \ MeusJogos \ Dark Souls
Observação: os diretórios mostrados aqui estão em seus locais padrão. Se você tiver os jogos instalados em algum outro local, deverá navegar até lá.

- Agora exclua todo o conteúdo da pasta. Reinicie o seu computador antes de continuar.
- Abra seu aplicativo Steam e clique em Jogos na barra superior. Agora selecione Dark souls na barra de navegação esquerda, clique com o botão direito e selecione Properties .
- Uma vez em Propriedades, clique na categoria Arquivos locais e selecione Verificar integridade dos arquivos do jogo .
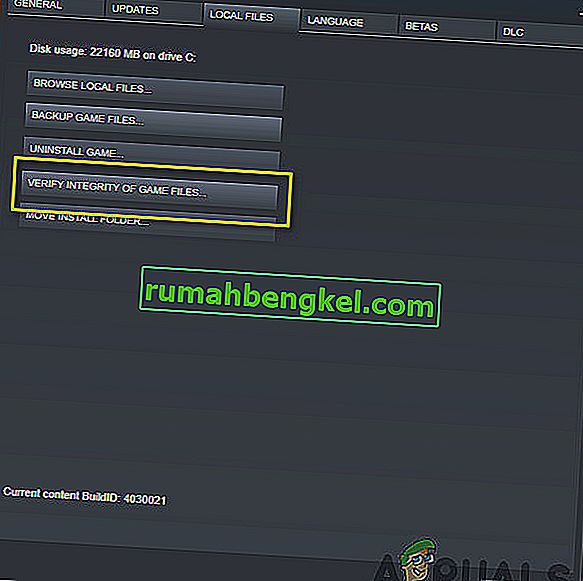
- Agora, espere até que o processo seja concluído. Reinicie seu computador após a verificação ser concluída e inicie Dark Souls novamente. Verifique se você consegue iniciar o jogo corretamente sem a tela preta.
Solução 4: Mudando a Prioridade do Jogo
A prioridade de um processo é alocar recursos e importância para o computador. Ele também permite que o computador descubra a precedência que ele deve dar ao aplicativo sobre outros que estão sendo executados simultaneamente. Por padrão, todos os aplicativos que não são processos do sistema recebem prioridade padrão . Se Dark Souls não tiver recursos suficientes para funcionar, obviamente haverá um conflito com o jogo e isso causará problemas como a tela preta em discussão. Nesta solução, concederemos a ela Alta Prioridade e veremos como isso funciona para nós.
- Inicie Dark Souls no seu computador. Agora, quando o jogo for iniciado, pressione Windows + D para pular para a área de trabalho. Agora pressione Windows + R, digite “ taskmgr ” na caixa de diálogo e pressione Enter.
- Agora clique na aba Detalhes , localize todas as entradas de Dark Souls e se você estiver lançando Dark Souls 3 através do Steam, é aconselhável que você altere sua prioridade também.
- Clique com o botão direito em cada entrada, passe o mouse sobre a prioridade definida e defina-a como Acima do normal ou Alta .
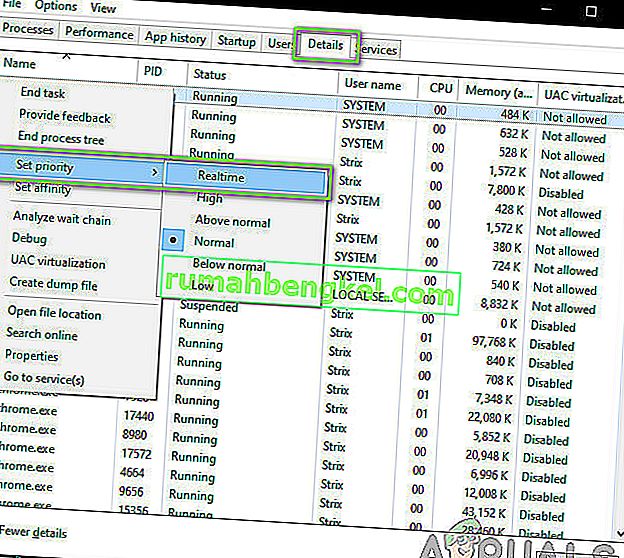
- Faça isso para todas as suas entradas. Agora Alt-tab de volta ao seu jogo e comece a jogar. Observe se isso fez alguma diferença e nosso problema está resolvido.
Solução 5: Substituir ' arquivo GraphicsConfig.xml'
Outro problema comum que encontramos foi a falta do arquivo de configuração gráfica do jogo. Isso pode ocorrer se você tiver alterado manualmente o local do jogo ou durante um processo de limpeza de disco. Este arquivo de configuração é uma parte essencial do mecanismo de inicialização, pois todas as preferências são obtidas a partir deste arquivo. Se o arquivo estiver corrompido ou ausente, você verá uma tela preta na inicialização e o jogo provavelmente travará.
Aqui, vamos primeiro navegar para o diretório do jogo. Então, se o arquivo estiver faltando, você pode criar um novo e colar o código fornecido abaixo. Recomendamos que você crie um novo arquivo conforme mostrado abaixo, mesmo se o arquivo de configuração estiver presente, pois isso eliminará a possibilidade de haver um arquivo corrompido.
- Pressione Windows + E para iniciar o Windows Explorer. Agora navegue até o seguinte endereço:
C: \ Users \ USERNAME \ AppData \ Roaming \ DarkSoulsIII
- Agora, se o arquivo estiver presente, clique com o botão direito nele e selecione Abrir com> Bloco de notas (você também pode usar aplicativos de terceiros, como o Notepad ++).
- Navegue até (este) arquivo e cole o conteúdo de acordo. Salvar as mudanças e sair.
- Se você não tiver o arquivo, pode baixá-lo e colocá-lo no local correto. Certifique-se de reiniciar seu computador.
- Após reiniciar, inicie o jogo e verifique se a tela preta sumiu e o problema foi resolvido.
Observação: também recebemos relatórios de que alterar a primeira linha que diz “FULLSCREEN” para “WINDOW” resolve o problema.
Se mesmo isso não funcionar, você pode tentar alterar os seguintes campos:
Shadow quality: low Lighting quality: low Shader quality: low
Solution 6: Checking Codecs
Whenever you start a game, the computer needs the support of codecs or media players in order to launch the video associated with the game and get it streaming. If there is no media support, the video will not play and the game will get stuck on a black screen and stay there. This is a very common issue. There are two cases where your computer might fail running the video; either you have a Windows N or KN version or you have third-party codecs which might be causing trouble. Here, we will target both situations.
Windows N and KN editions do not have media players built into them. These versions were created solely for legal purposes. If you have this version, you will be required to install the media player manually.
- First, we will check your version of Windows. Press Windows + S, type “about” in the dialogue box and open the result of About this PC.
- When the specifications come forth, look near the heading of Windows specifications at the near bottom. Here, the version of Windows will be written.

- If you have an N or KN version, navigate to Microsoft official website and download Media Feature Pack for N and KN.
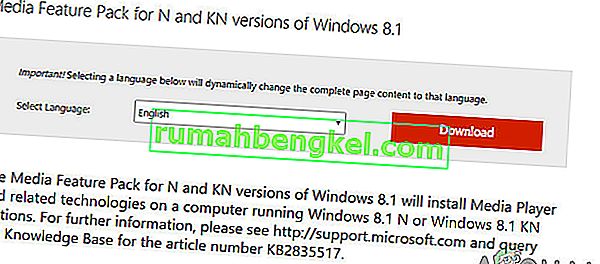
- After installing it, restart your computer and launch the game again. Check if the issue is resolved.
If you don’t have N/KN versions and are still experiencing issues, you should make sure there are not any problematic codecs lying around.
- Press Windows + R, type “appwiz.cpl” in the dialogue box and press Enter.
- Once in the application manager, look out for codecs. See if you spot any third-party or problematic one which may be forcing the system to use it.
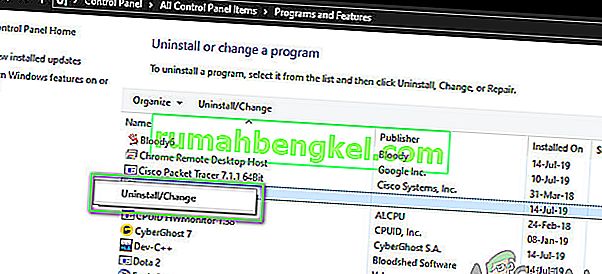
- Right-click on the entry and select Uninstall. Restart your computer and launch the game. Check if the issue is resolved.
Solution 7: Disabling third-party optimizing applications
The internet has seen an emergence of numerous third-party applications who aim to optimize your games and provide a better experience to you when gaming by freezing the unnecessary applications in the background. Even though these applications might be useful and may carry value, they are known to cause issues with several games because they conflict with the in-game mechanics.
Here, you should make sure that these types of applications are either disabled or uninstalled. Press Windows + R, type “appwiz.cpl” in the dialogue box and press Enter to launch the application manager. Uninstall all these types of applications and see if this fixes the problem.
Solution 8: Disabling Scaling on Display
If you are using Nvidia the drivers might be configured in such a way that they are performing scaling on the Display instead of the GPU which can sometimes trigger this error. Therefore, in this step, we will be changing this configuration. In order to do so:
- Right-click anywhere on your desktop and select “Nvidia Control Panel”.

- Select the “Adjust Desktop Size and Position” option.
- Click on the “Perform Scaling On” dropdown and select “GPU” from the list.
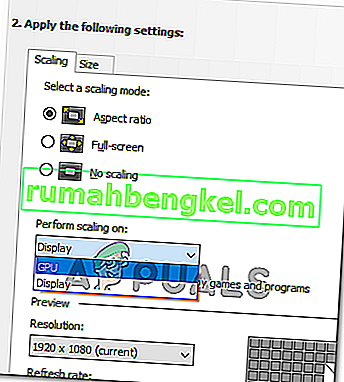
- Click on “Apply” to save your changes.
Solution 9: Using Alt+Tab (Workaround)
Some users noticed that if they pressed “Alt+Tab” when the game was loading and then again pressed “Alt+Tab” to get back into the game, it loaded properly. Therefore, you can use this as a workaround just in case you weren’t able to fix it otherwise.
Nota: Se todos os métodos acima não funcionarem, certifique-se de desconectar todos e quaisquer controladores antes de iniciar o jogo e conecte-os após o carregamento do jogo. Além disso, se isso também não resolver, você pode seguir em frente e reinstalar o jogo inteiro. Primeiro, desinstale-o usando o Steam (ou localmente, se você estiver executando de outro lugar) e exclua todos os arquivos de dados do seu computador. Em seguida, instale uma nova cópia e verifique se o problema foi corrigido.