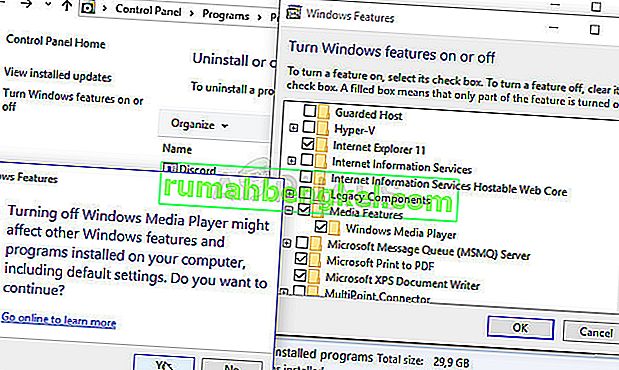O Windows Media Player é uma ferramenta integrada gratuita feita pela Microsoft que pode atender bem a quase todas as suas necessidades de áudio e vídeo na forma de reproduzir arquivos de áudio e vídeo localizados em seu computador e mídia conectada a ele.
Bem, conforme a mídia conectada a ele vai, parece que o Windows Media Player às vezes tem dificuldade em reproduzir arquivos localizados no DVD. Isso é difícil de resolver em alguns casos, pois o Windows Media Player para Windows mais antigo e incluindo o Windows 8 eliminou algumas de suas funcionalidades, mas aqui estão algumas soluções que podem ajudá-lo:
Preparação: Desinstale ferramentas suspeitas instaladas recentemente
Se você instalou recentemente novas ferramentas que podem ter algo a ver com DVD, edição de vídeo e áudio, etc; ou se novas atualizações foram instaladas sem o seu conhecimento, seria útil removê-las por enquanto para ver se estão causando o erro.
- Em primeiro lugar, certifique-se de que está conectado com uma conta de administrador, pois não será possível desinstalar programas usando qualquer outra conta.
- Clique no menu Iniciar e abra o Painel de Controle procurando por ele. Também no Windows 10, você pode clicar no ícone de engrenagem para abrir as Configurações.
- No Painel de Controle, selecione Exibir como: Categoria no canto superior direito e clique em Desinstalar um Programa na seção Programas.

- Se você estiver usando o aplicativo Configurações, clicar em Aplicativos deve abrir imediatamente uma lista de todos os programas instalados em seu PC.
- Localize o botão Alterar sua visualização e defina-o como Detalhes. Agora você pode simplesmente clicar na guia Instalado em para classificar os programas em seu computador pela data em que foram instalados.

- Localize todos os programas que podem ter algo a ver com DVD, áudio ou vídeo ou qualquer arquivo suspeito. Em alguns casos, foi o Stoik Media Converter e ferramentas semelhantes.
- Clique no botão Desinstalar após selecionar a ferramenta que deseja desinstalar. Uma mensagem aparecerá perguntando se você deseja confirmar sua escolha, portanto, certifique-se de confirmá-la.
- Clique em Concluir quando o processo de desinstalação terminar, reinicie o computador e verifique se o problema foi resolvido.
Solução 1: reparar o codificador de mídia
Infelizmente, esta solução só pode ser aplicada a versões do Windows anteriores e incluindo o Windows 7, uma vez que a entrada do Codificador do Windows Media que você precisará reparar está disponível apenas para essas versões do Windows. Ainda assim, se você estiver executando o Windows 7 ou anterior, certifique-se de verificar esta solução.
- Certifique-se de ter feito login com uma conta de administrador, pois você não poderá reparar nada usando quaisquer outros privilégios de conta.
- Clique no menu Iniciar e abra o Painel de Controle procurando por ele. No Painel de Controle, selecione Exibir como: Categoria no canto superior direito e clique em Desinstalar um Programa na seção Programas.

- Localize a entrada do Codificador do Windows Media na lista e clique nela uma vez. Clique no botão Reparar acima da lista e confirme as caixas de diálogo que podem aparecer. Siga as instruções na tela para reparar o Windows Media Encoder e reinicie o computador em seguida. Verifique se o Windows Media Player não consegue reproduzir DVDs.
Solução 2: atualize seus drivers de som e vídeo
Este é definitivamente um dos métodos mais antigos do livro, mas é definitivamente verdade que atualizar os drivers pode resolver pelo menos um terço de todos os problemas do Windows, especialmente aqueles que parecem surgir do nada.
Os programas e sistemas operacionais evoluem e seus dispositivos precisam evoluir junto com drivers que ainda estão sendo lançados, mesmo para dispositivos antigos. Siga as instruções abaixo para atualizar seus drivers de som e vídeo:
- Selecione o botão Iniciar, digite Gerenciador de Dispositivos e selecione-o na lista de resultados. Como alternativa, você pode usar a combinação de teclas Windows + R e digitar devmgmt.msc na caixa. Clique em OK depois.

- Expanda uma das categorias de som e vídeo para encontrar os dispositivos a serem atualizados, clique com o botão direito do mouse (ou toque e segure) e selecione Atualizar driver. Existem várias seções que você precisará visitar, incluindo: entradas e saídas de áudio, adaptadores de vídeo, unidades de DVD / CD-ROM e controladores de som, vídeo e jogos. O processo pode ser longo, mas é importante manter seus drivers atualizados.

- Selecione Pesquisar automaticamente software de driver atualizado. Se o Windows não encontrar um novo driver, você pode tentar procurar um no site do fabricante do dispositivo e seguir as instruções. Você também deve conseguir pesquisar pelo nome do seu laptop ou PC.
Observação : se você estiver usando o Windows 10, os drivers mais recentes geralmente são instalados junto com as atualizações do Windows, portanto, certifique-se de manter o sistema operacional do seu computador atualizado. O Windows Update é executado automaticamente no Windows 10, mas você pode verificar se há novas atualizações seguindo as instruções abaixo.
- Use a combinação de teclas Windows + I para abrir as Configurações em seu PC com Windows. Alternativamente, você pode pesquisar por “Configurações” usando a barra de pesquisa localizada na barra de tarefas ou clicar na chave de engrenagem que aparecerá após clicar no botão do menu Iniciar.
- Localize e abra a seção “Atualização e segurança” no aplicativo Configurações. Permaneça na guia Windows Update e clique no botão Check for updates na seção Update status para verificar se há uma nova versão do Windows disponível.

- Se houver, o Windows deve prosseguir com o processo de download automaticamente. Aguarde a instalação da atualização e verifique se o Windows Media Player agora está funcionando com DVDs corretamente.
Solução 3: instalar um pacote de codecs adequado
Esta solução também se aplica apenas a versões mais antigas do Windows, pois essa funcionalidade foi emitida a partir das versões mais recentes do sistema operacional Windows. Francamente, o Windows Media Player é uma escolha ruim no Windows 8 e 10 e deve ser evitado de qualquer maneira. Este método consiste em instalar o pacote de codecs adequado e localizá-lo no Windows Media Player.
Recomendamos o codec AC3Filter, pois temos usuários confirmando que o seu codec funcionou para eles. Ainda assim, você pode escolher qualquer pacote de codecs que fará o trabalho.
- Visite o site oficial e clique em AC3Filter 2.6.0b Full para iniciar o download do codec completo. É gratuito e de código aberto, o que o torna uma ótima escolha.

- Clique duas vezes no arquivo executável que você acabou de baixar e certifique-se de seguir as instruções na tela para continuar com o processo de instalação.
- Depois de instalado o codec, reinicie o computador para aplicar as alterações e abra o Windows Media Player procurando por ele no menu Iniciar ou navegando no computador (C >> Arquivos de programas >> Windows Media Player).
- Clique no botão Organizar na parte superior esquerda da janela e clique em Opções. A partir daí, navegue até a guia DVD e clique no botão Avançado. Você deve ver AC3Filter como o codec de escolha.

- A parte interessante é que você não pode definir qual codec deve ser usado ao tentar reproduzir um arquivo de um DVD e eles serão classificados por prioridade. Essa prioridade pode ser alterada, mas é muito mais fácil simplesmente desinstalar o outro pacote de codecs que você pode ter instalado, pois ter vários deles pode causar instabilidade e conflitos.
- Verifique se o problema foi resolvido e se você pode reproduzir seus vídeos e músicas de um DVD sem problemas.
Solução 4: Reinstalando o Windows Media Player
Reinstalar o programa geralmente é a jogada mais lógica de qualquer pessoa que tenha problemas com um programa e muitos usuários fizeram isso e não funcionou. No entanto, funcionou para as pessoas que seguiram esse conjunto de etapas, especialmente se você conseguiu reproduzir DVDs em seu PC com Windows até certo ponto no tempo.
Em primeiro lugar, você deve realizar este ajuste do Prompt de Comando, que pode até mesmo resolver o problema por conta própria, então certifique-se de verificar se o problema foi resolvido depois de executar o comando:
- Procure por “Prompt de Comando”, clique com o botão direito do mouse e selecione a opção “Executar como administrador”. Copie e cole o comando a seguir e certifique-se de clicar em Enter depois.
net localgroup “Administradores” “Autoridade NT \ Serviço Local” / add
- No teclado, use a combinação de teclas Windows + R para abrir a caixa de diálogo Executar. Além disso, você pode pesquisá-los diretamente no menu Iniciar se o seu sistema operacional Windows for compatível.
- Digite no Painel de Controle e clique em OK para abri-lo. Certifique-se de alterar a exibição no Painel de Controle para Exibir por: Categoria e clique em Desinstalar um programa na seção Programas.

- No lado direito da tela que é aberta, clique em Ativar ou desativar recursos do Windows e localize a seção Recursos de mídia. Expanda a lista e procure o Windows Media Player. Desmarque a caixa ao lado dela, clique em OK e confirme todas as caixas de diálogo que aparecerem. REINICIE o seu computador antes de prosseguir!
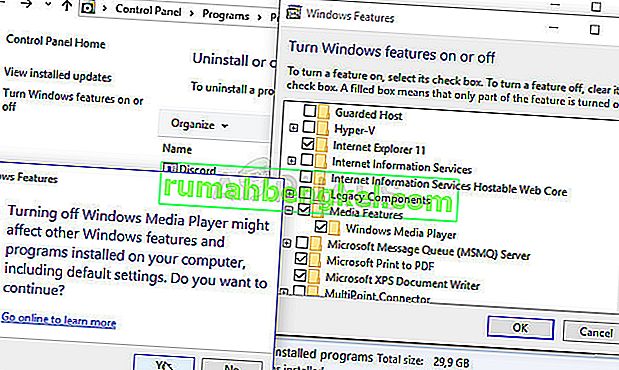
- Depois disso, navegue até a pasta Arquivos de programas ou Arquivos de programas (x86) na partição que você está usando (dependendo da arquitetura do seu PC) e exclua a pasta Windows Media Player (geralmente C >> Arquivos de programas >> Windows Media Player).

- Agora você pode navegar de volta para a entrada do Windows Media Player na janela Ativar ou desativar recursos do Windows e marcar a caixa próxima a ela novamente, o que iniciará o processo de reinstalação. Reinicie o computador novamente após concluir a instalação e verifique se o problema foi resolvido!