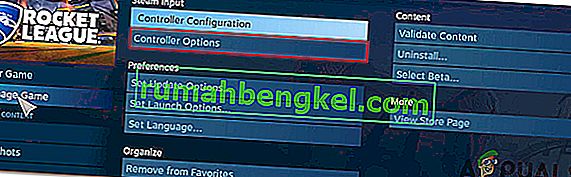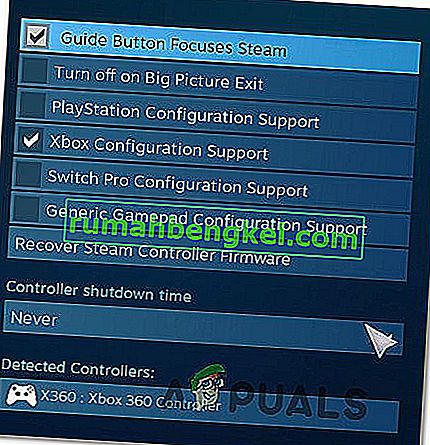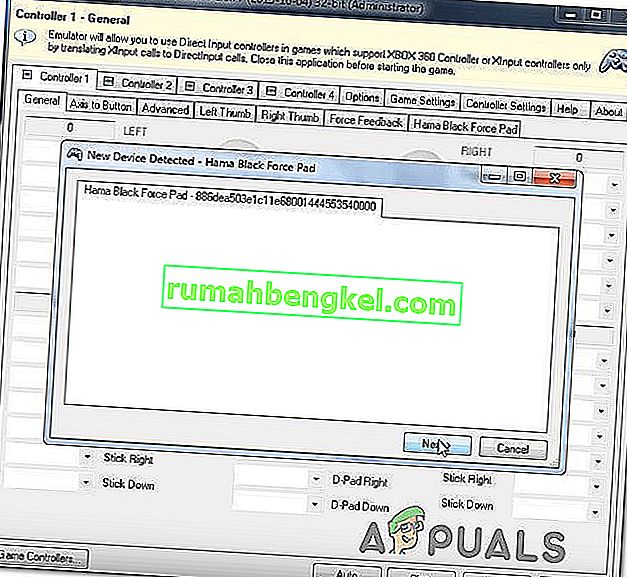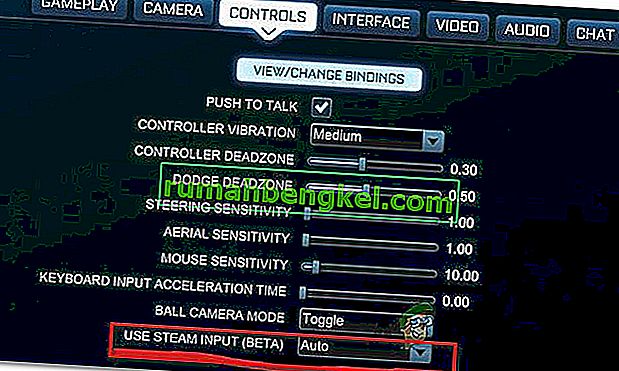Vários usuários estão tendo problemas para usar os controladores ao jogar Rocket League no PC usando o Steam. O problema é relatado em várias configurações diferentes e com várias versões diferentes do Windows, incluindo Windows 7, Windows 8.1 e Windows 10. Na maioria dos casos, o problema é relatado para ocorrer em instâncias onde o usuário tenta jogar o jogo via Steam.

O que faz com que a Rocket League não identifique os controladores?
Investigamos esse problema específico analisando vários relatórios de usuários e as estratégias de reparo comumente usadas para resolver o problema quando esse cenário é aplicável. Acontece que existem vários culpados em potencial que podem acabar provocando esse problema:
- A configuração Steam Input Per-Game está habilitada - Existem muitos relatórios onde esta configuração Steam Big Picture em particular acabou criando os problemas do controlador enquanto estava ligado. Se este cenário for aplicável, você pode resolver o problema garantindo que a configuração Steam Input Per-Game esteja Forforced Off .
- O menu Configurações do controlador está configurado incorretamente - Outra causa possível para esse problema são as instâncias em que o menu Configurações do controlador não está configurado corretamente. Nesse caso, você deve conseguir resolver o problema ajustando as configurações de acordo com o tipo de controlador que está usando.
- Os drivers do controlador não estão instalados corretamente - em alguns casos, esse problema ocorrerá porque os drivers do controlador estão incompletos ou foram corrompidos como resultado de uma ação diferente. Se este cenário for aplicável, uma investigação do Gerenciador de dispositivos deve revelar se o controlador está instalado corretamente ou não.
- Firmware do controlador Steam corrompido - Certos controladores genéricos têm o potencial de sofrer falhas de tempos em tempos quando usados com o Steam. Sempre que isso acontecer, você deve ser capaz de resolver o problema seguindo os passos apropriados para recuperar o firmware do controlador Steam.
- O controlador genérico não está configurado corretamente - controladores genéricos de baixa entrada nem sempre são totalmente suportados pelo Steam. Isso significa que, se quiser que eles funcionem corretamente, você precisa passar por algumas etapas extras de configuração para garantir que sejam detectados com êxito. A maneira mais fácil de fazer isso é usar um utilitário de terceiros capaz de converter chamadas XInput em chamadas DirectInput.
- Rocket League não está usando Steam Input - Se você está tendo esse problema com um controlador do Xbox One, é possível que o problema esteja ocorrendo porque o jogo não está configurado para usar Steam Input. Nesse caso, você pode resolver o problema modificando algumas opções de controle do jogo para que a Rocket League use Steam Input.
- Fones de ouvido USB são detectados como um controlador - Certos fones de ouvido USB (particularmente modelos HyperX) têm o potencial de serem vistos como controladores pela Rocket League. Se este cenário for aplicável, você deve ser capaz de resolver o problema garantindo que seu controlador seja detectado primeiro.
Se você está tendo dificuldades para resolver esse problema, este artigo fornecerá várias etapas de solução de problemas que podem acabar resolvendo seu problema. Abaixo, você encontrará vários métodos diferentes que são comprovadamente eficazes na resolução desse problema específico.
Lembre-se de que cada método que será apresentado a seguir foi confirmado como eficaz por pelo menos um usuário afetado. Se você deseja permanecer o mais eficiente possível, recomendamos seguir os métodos na ordem em que são apresentados, uma vez que as possíveis correções são ordenadas por eficiência e severidade.
Método 1: Ajustando as configurações do Big Picture (se aplicável)
Se você está tentando executar o Rocket League via Stream, uma possível razão pela qual você não consegue usar um controlador pode ser que o modo Big Picture acaba forçando o controlador a desligar. Isso não deve acontecer por padrão, mas se você ajustou algumas configurações do Steam, é provável que você também tenha configurado o cliente para desabilitar a funcionalidade do controlador no modo Big Picture.
Vários usuários afetados que também estamos enfrentando o mesmo problema relataram que conseguiram resolver o problema acessando as configurações do Steam da Rocket League e garantindo que as configurações de entrada por jogo do Steam sejam forçadas a Desligar e desmarcando outras funcionalidades irrelevantes, como botão de guia e Xbox Suporte de configuração (se você não estiver usando um controlador Xbox.
Aqui está um guia rápido sobre como fazer essa modificação no Steam:
- Clique com o botão direito no ícone da barra de bandeja do Steam e escolha Big Picture no menu de contexto.
- Assim que o cliente Steam terminar de iniciar o modo Big Picture, clique em Biblioteca na lista de itens do menu no topo.
- Em seguida, clique em Rocket League na lista de jogos e clique em Manage Game (abaixo do ícone do jogo).
- Em seguida, clique em Opções do controlador (em Entrada Steam ).
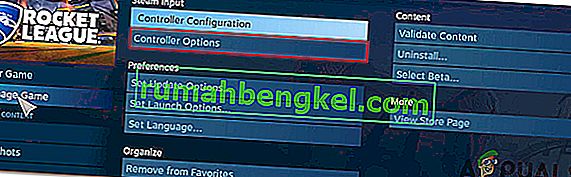
- Depois de chegar às Opções do aplicativo do controlador , clique no menu suspenso associado à Configuração de entrada por jogo da equipe S e defina-o como Desligado forçado antes de clicar em OK.

- Assim que a alteração for feita, volte para a página principal do Big Picture no Steam e clique no ícone Configurações (ícone de engrenagem) e depois clique em Configurações do controlador .
- Dentro do menu Controller Settings, certifique-se de desmarcar todas as caixas irrelevantes. Se você estiver usando um controlador do Xbox, desmarque tudo, exceto Suporte de configuração do Xbox e Focos do botão de guia Steam .
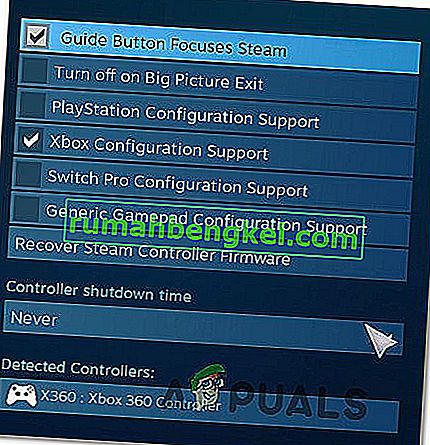
Nota: Se você estiver usando um controlador PS4 Dualshock, marque Suporte de configuração do PlayStation e desmarque Suporte de configuração do Xbox. Ou desmarque as duas opções se estiver usando um controlador genérico.
- Uma vez que todas as modificações foram feitas, reinicie o seu cliente Steam, inicie o Rocket League e veja se a funcionalidade do controlador foi restaurada.
Se este método não permitiu que você resolvesse o problema e você ainda não conseguir usar seu controlador enquanto joga Rocket League, vá para o próximo método abaixo.
Método 2: certifique-se de que seu controlador seja reconhecido
Se você está tendo problemas para usar um controlador PS4 DualShock em um PC com RocketLeague. Na grande maioria desses casos, o problema é causado por um problema de driver relacionado ao seu controlador PS4. Vários usuários afetados relataram que conseguiram corrigir o problema depois de garantir a instalação dos drivers corretos. Em alguns casos, os usuários também tentaram restaurar as configurações de firmware para o controlador.
Aqui está um guia rápido sobre como fazer isso:
- Pressione a tecla Windows + R para abrir uma caixa de diálogo Executar . Então, dentro da caixa de texto, digite “devmgmt.msc” e pressione Enter para abrir o Gerenciador de Dispositivos . Se você for solicitado pelo UAC (Controle de conta de usuário) , clique em Sim para conceder privilégios administrativos.

- Dentro do Gerenciador de dispositivos , role para baixo na lista de dispositivos e expanda o menu suspenso associado a controladores de som, vídeo e jogos .
- No menu do controlador de som, vídeo e jogo , verifique se o controlador PS4 está presente.
- Se o controlador PS4 não aparecer neste menu, é claro que você tem um problema de driver. Nesse caso, desconecte o USB do controlador e o plug-in em uma porta diferente. O Windows deve cuidar automaticamente da instalação.
- Em seguida, observe se a instalação do driver foi concluída com êxito e o dispositivo aparece dentro do menu do controlador de som, vídeo e jogo .
- Se o driver for instalado com êxito, feche o Gerenciador de dispositivos , reinicie o computador e veja se o problema é resolvido assim que a próxima seqüência de inicialização for concluída.

Se o mesmo problema ainda estiver ocorrendo, vá para o próximo método abaixo.
Método 3: Recuperando o firmware do controlador Steam
Alguns usuários afetados relataram que o problema foi resolvido depois que executaram as etapas adequadas para recuperar o firmware de seu controlador. Na maioria dos casos, este procedimento foi confirmado para funcionar em situações em que o problema estava ocorrendo com um controlador DualShock4.
Os usuários que seguiram essas instruções relataram que a funcionalidade do controlador retornou depois que concluíram o processo de recuperação do firmware e reiniciou a máquina. Aqui está um guia rápido sobre o que você precisa fazer:
- Abra seu cliente Steam e use a barra de fita no topo para clicar em Steam e depois em Configurações .
- Depois de entrar no menu Configurações , selecione a opção Controlador no menu vertical à esquerda e clique em Configurações gerais do controlador no painel direito.
- Na janela recém-exibida, clique em Recuperar Firmware do Controlador Steam (na parte inferior da tela) .
- No prompt de confirmação, clique em OK para iniciar o processo de recuperação do firmware.
- Siga as instruções na próxima tela e clique no botão Iniciar novamente.
- Quando o processo for concluído, reinicie o computador e veja se o problema foi resolvido assim que a próxima inicialização for concluída.

Se o mesmo problema estiver ocorrendo e você ainda não conseguir usar o controlador ao jogar Rocket League, vá para o próximo método abaixo.
Método 4: Configurando Controladores Genéricos (se aplicável)
Se você está encontrando esse problema com um controlador genérico e mais barato, é provável que você precise realizar algumas etapas extras para configurá-lo para funcionar com o Rocket League. Controladores populares como Xbox One / Xbox 360 ou Dualshock4 são detectados e configurados automaticamente assim que você os conecta. Mas se você tiver um controlador de entrada baixa, precisará fazer algumas configurações manuais.
Vários usuários que também têm encontrado esse problema relataram que conseguiram resolvê-lo usando uma terceira parte que lhes permitiu tornar seu controlador genérico visível e alterar as ligações para seus preferidos.
Aqui está o que você precisa fazer:
- Visite este link ( aqui ) para baixar o x360Ce. Este utilitário é essencialmente um controlador Xbox 360 que permitirá que você use controladores de entrada direta com jogos que suportam controladores de Xbox 360 ou controladores xinput apenas por traduzir chamadas xinput para chamadas DirectInput .
- Depois de fazer o download do utilitário, copie-o e navegue até o seguinte local:
C: \ Arquivos de programas \ Steam \ SteamApps \ common \ rocketleague \ binaries \ win32
Nota: Lembre-se de que este é o local padrão da pasta do jogo Rocket league. Se você instalou o jogo em um local personalizado, navegue até lá.
- Cole o arquivo (x360ce.exe) em qualquer lugar dentro da pasta Win32 e clique duas vezes no executável para iniciá-lo.
- Quando o aplicativo for aberto, espere que ele detecte seu controlador. Depois de fazer isso, clique em Avançar e siga o restante das instruções na tela para concluir o processo. No final do processo de configuração inicial, você será solicitado a clicar em Concluir (faça isso quando vir ).
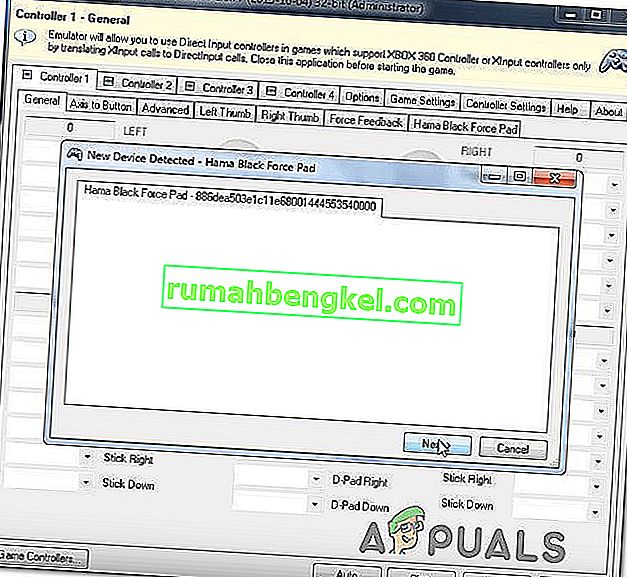
- Em seguida, você terá a chance de testar seu controlador e configurar seus botões conforme achar necessário. Faça isso e clique em Salvar. Como você provavelmente pode ver, seu controlador já está funcionando.
- Feche o utilitário do controlador e inicie o Rocket League normalmente através do Steam. Você não deve mais encontrar problemas com seu controlador genérico.
Se o mesmo problema ainda estiver ocorrendo, vá para o próximo método abaixo para tentar uma estratégia de reparo diferente.
Método 5: Forçar a Rocket League a usar Steam Input (se aplicável)
Se você está executando o Rocket League através do Steam com um controlador do Xbox One e está tendo esse problema, é provável que o jogo não esteja configurado para usar Steam Input - o que pode acabar criando esse problema.
Vários usuários afetados relataram que conseguiram resolver o problema ajustando algumas configurações do jogo para que o Rocket League seja forçado a usar informações do Steam. Depois de fazer isso e reiniciar o jogo, alguns usuários relataram que o problema foi resolvido e eles conseguiram usar seus controladores do Xbox One sem problemas.
Aqui está o que você precisa fazer:
- Lance o Rocket League através do Steam.
- Assim que o jogo for carregado, vá para Opções> Controles e clique em Usar entrada do Steam .
- Em seguida, selecione o Xbox One Controller na lista e defina-o como AUTO se estiver definido como Desligado .
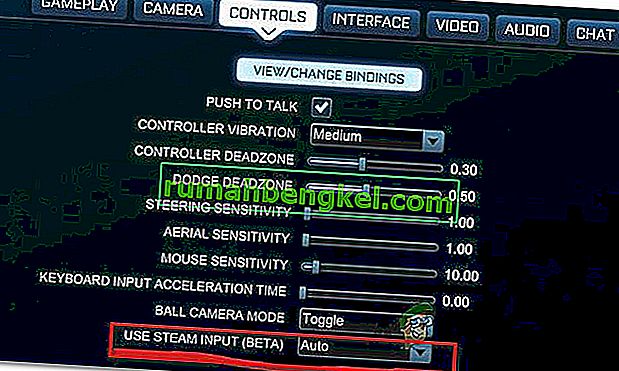
- Reinicie o Rocket League e veja se o problema foi resolvido.
Se o mesmo problema ainda estiver ocorrendo, vá para o próximo método abaixo.
Método 6: desconectando os fones de ouvido USB (se aplicável)
Se você estiver usando fones de ouvido conectados via USB, é provável que a Rocket League acabe vendo-os como um controlador. Esta é uma ocorrência bastante comum com fones de ouvido HyperX e alguns outros fabricantes. Uma vez que Rocket Leagues acredita que seu controlador já está conectado, ele não fornecerá as permissões necessárias para seu controlador real.
Alguns usuários que estão passando por esse mesmo problema relataram que conseguiram resolver o problema desconectando seus fones de ouvido USB e conectando o controlador antes de iniciar o jogo. Ao fazer isso, supostamente seu controlador foi detectado e eles foram capazes de conectar os fones de ouvido USB em uma porta USB diferente.
Mas lembre-se de que, se esse procedimento for bem-sucedido, você precisará fazer isso toda vez que planejar usar o controlador e os fones de ouvido USB.
Nota: Certifique-se de que o Bluetooth não está ativado em qualquer outro dispositivo próximo, o que pode confundir o controlador quanto a qual dispositivo ele se conecta.