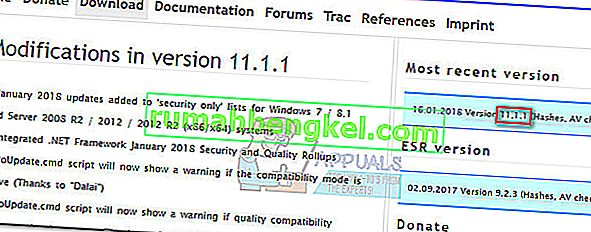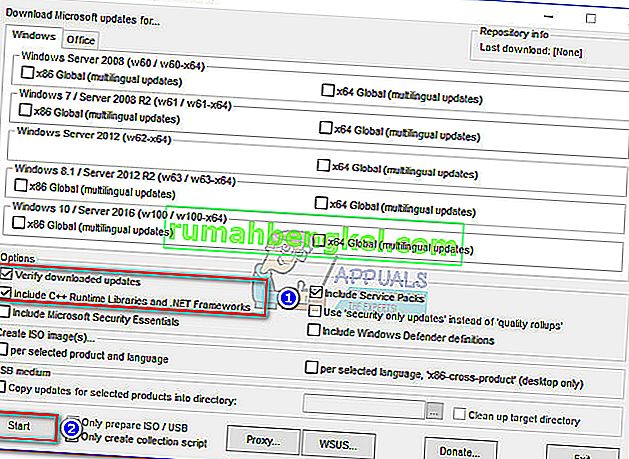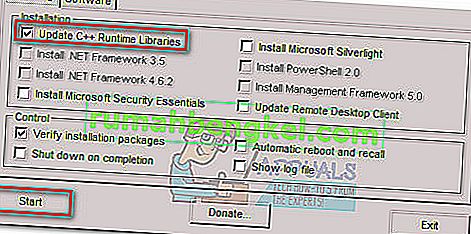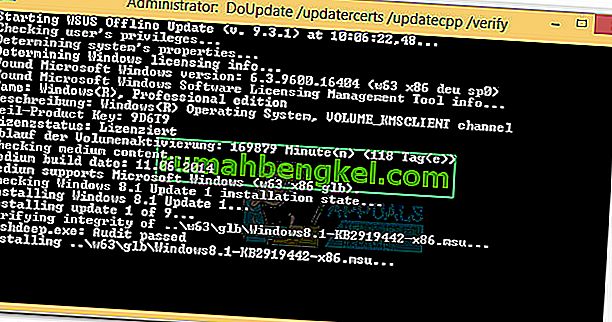Os usuários que encontraram o problema “ Instalador autônomo do Windows Update travado ao procurar por atualizações ” relataram que a pesquisa por meio do Instalador autônomo do Windows Update leva muito tempo (várias horas) ou fica travado indefinidamente. Outro sintoma desse problema é o processo Svchost.exe ter um uso consistentemente alto de CPU e RAM.  O aparecimento deste problema pode ser datado do 2º trimestre de 2016 e foi confirmado para aparecer no Windows Vista, Windows 7 e Windows 8. Este comportamento é normalmente encontrado após uma instalação limpa do SO ou após uma atualização de uma versão mais antiga do Windows. Até agora, a Microsoft não forneceu uma solução “funciona para todos” que ajudasse os usuários finais a encontrar esse problema.
O aparecimento deste problema pode ser datado do 2º trimestre de 2016 e foi confirmado para aparecer no Windows Vista, Windows 7 e Windows 8. Este comportamento é normalmente encontrado após uma instalação limpa do SO ou após uma atualização de uma versão mais antiga do Windows. Até agora, a Microsoft não forneceu uma solução “funciona para todos” que ajudasse os usuários finais a encontrar esse problema.
Confirmando que o sistema tem este problema específico
Antes de passar para as possíveis soluções abaixo, é importante verificar se o computador está realmente sofrendo com esse problema. O componente de atualização pode apresentar falhas por vários motivos diferentes, portanto, é importante determinar se os métodos apresentados neste artigo serão eficazes na solução do problema do Windows Update. Siga as etapas abaixo e veja se seu computador está apresentando os sintomas relacionados a este problema específico:
- Abra o Gerenciador de Tarefas (Ctrl + Shift + Esc) , vá até a guia Processos e clique em Mostrar processos de todos os usuários .

- Vá até a guia Serviços e clique no serviço chamado Wuaserv para destacá-lo. Em seguida, clique com o botão direito nele e escolha Ir para o processo . O Gerenciador de tarefas deve reabrir automaticamente a guia Processo e destacar o processo Svchost.exe associado às atualizações do Windows .
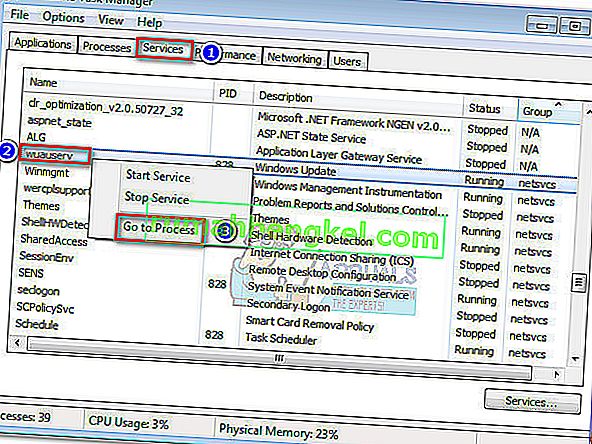
- Passe algum tempo monitorando o Svchost.exe e veja como ele se comporta. Se você notar que o processo tem uso consistente de CPU e Ram (cerca de 200 MB), há uma grande chance de que seu computador esteja sofrendo desse problema específico. Conseqüentemente, os métodos abaixo devem permitir que você aplique as atualizações ausentes e reduza o uso de recursos.
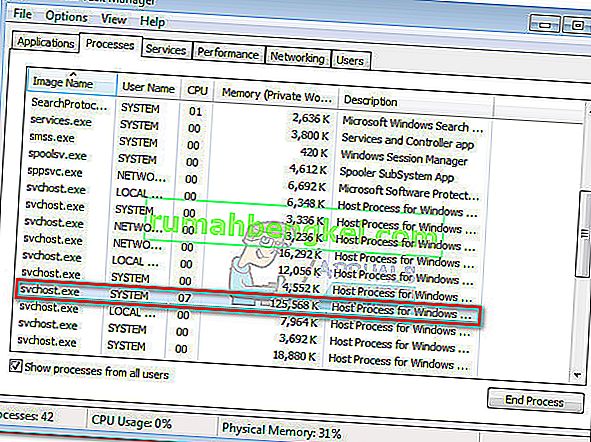
Se você confirmou que seu computador está apresentando os mesmos sintomas, poderá prosseguir com as possíveis correções abaixo. Siga os dois métodos em ordem até encontrar uma solução que funcione para sua situação.
Método 1: atualização por meio da atualização mais recente da pilha de manutenção (SSU)
A Microsoft está ciente desse problema e oferece uma correção um tanto eficaz com a atualização KB 3102810 . Esse problema específico do Windows Update geralmente pode ser corrigido baixando o Servicing Stack Update (SSU) mais recente . No entanto, a atualização por meio do SSU não funcionará, a menos que o usuário tenha desativado as Atualizações Automáticas . Siga as etapas abaixo para desligar as atualizações automáticas e atualizar por meio da atualização mais recente da pilha de manutenção:
Observação: as etapas (e capturas de tela) abaixo foram criadas com o Windows 7 em mente. Use os parágrafos de Nota em cada etapa para obter as instruções e caminhos exatos do Windows 8.
- Acesse o menu iniciar (canto inferior esquerdo) e digite “ atualização do Windows ” na caixa de pesquisa. Em seguida, clique em Windows Update na lista de programas acima.
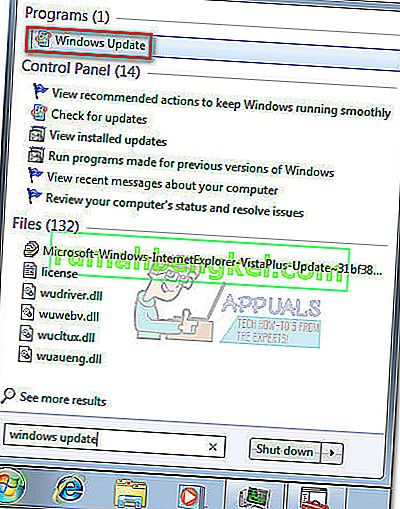 Nota: No Windows 8, você pode pressionar a tecla Windows + I e , em seguida, escolher Painel de Controle no menu recém-exibido. No Painel de Controle , selecione Windows Update na lista.
Nota: No Windows 8, você pode pressionar a tecla Windows + I e , em seguida, escolher Painel de Controle no menu recém-exibido. No Painel de Controle , selecione Windows Update na lista. - No painel esquerdo do Painel de controle, clique em Alterar configurações e defina as configurações de atualização importante para Nunca verificar se há atualizações . Clique em OK para confirmar suas alterações.
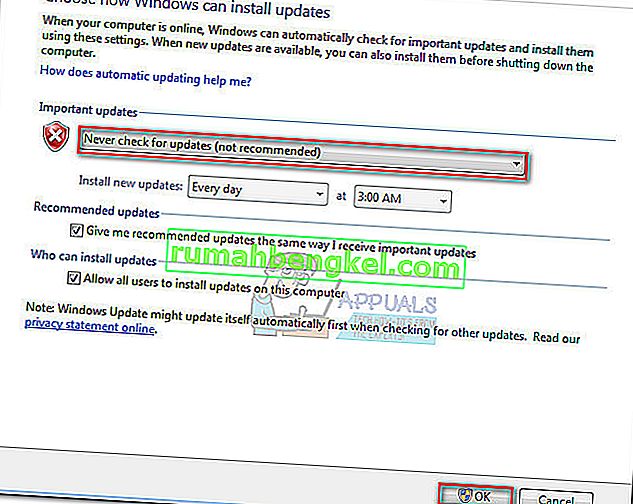 Nota: No Windows 8, clique em para alterar as configurações e defina as configurações de atualizações automáticas para nunca.
Nota: No Windows 8, clique em para alterar as configurações e defina as configurações de atualizações automáticas para nunca. - Reinicie seu computador e espere que ele reinicie.
- Use este link da Microsoft (aqui) para baixar a versão apropriada do SSU atualizado para o seu sistema operacional. Você pode encontrar os links de download no Método 2: Centro de Download da Microsoft .
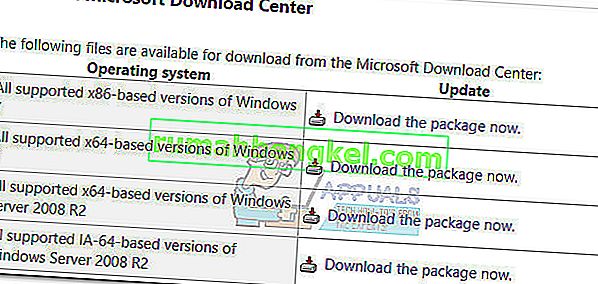 Nota: No Windows 8, visite este link oficial da Microsoft (aqui) e baixe o driver SSU apropriado com base na sua versão do Windows no Método 2: Centro de Download da Microsoft .
Nota: No Windows 8, visite este link oficial da Microsoft (aqui) e baixe o driver SSU apropriado com base na sua versão do Windows no Método 2: Centro de Download da Microsoft . - Instale a atualização do SSU e reinicie o sistema novamente. Em seguida, volte para as Atualizações Automáticas como fizemos na etapa 2 e reative as Atualizações Automáticas configurando-as de volta para Instalar atualizações automaticamente.
- Por fim, clique em Verificar atualizações novamente na caixa de diálogo Windows Update. As atualizações restantes devem agora instalar sem problemas.
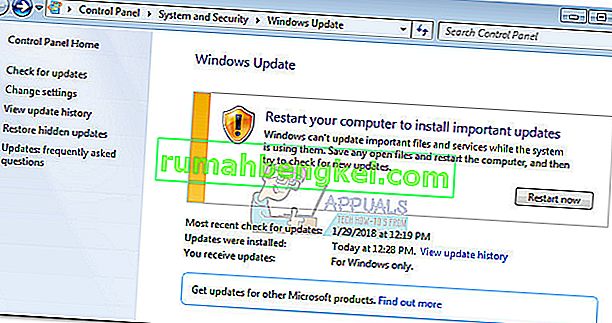 Método 2: atualização via atualizador offline do WSUS
Método 2: atualização via atualizador offline do WSUS
Se o método acima falhar, você provavelmente conseguirá instalar todas as atualizações do Windows ausentes usando o Atualizador offline do WSUS. O WSUS Offline Updater é um software leve e de código aberto que puxa automaticamente as atualizações ausentes dos servidores da Microsoft e as instala em seu sistema.
Este software funciona no Windows 7 e no Windows 8.1. Siga o guia abaixo para baixar as atualizações do Windows ausentes com o Atualizador offline do WSUS:
- Visite a página oficial do WSUS Offline Updater (aqui). Navegue até a página de download e baixe o arquivo clicando no número da versão em Versão mais recente .
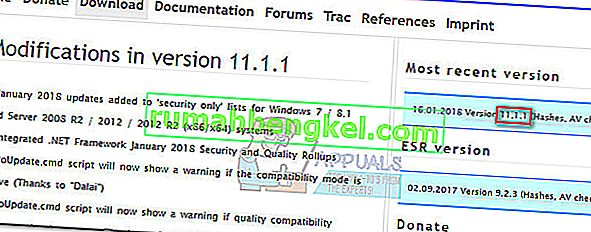
- Abra o arquivo wsusoffline.zip e extraia seu conteúdo em uma unidade que tenha espaço suficiente.
- Execute o executável UpdateGenerator e marque as caixas ao lado de Verificar atualizações baixadas e Incluir bibliotecas de tempo de execução C ++ e .Net Frameworks . Clique em Iniciar para começar a baixar as atualizações que faltam.
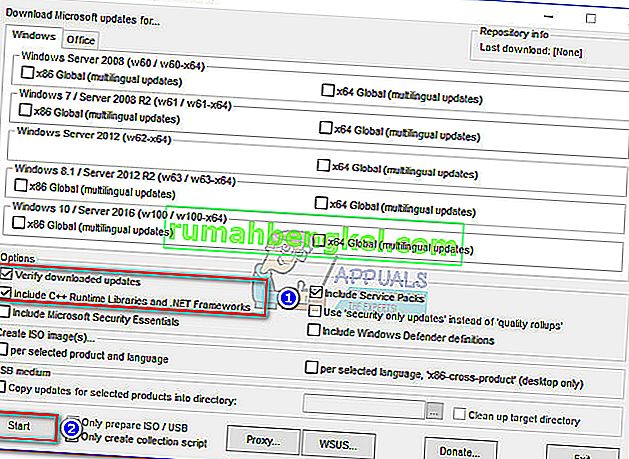
- Quando a parte de download terminar, feche UpdateGenerator.exe e inicie UpdateInstaller.exe a partir de wsusoffline> pasta do cliente .
- Finalmente, marque a caixa ao lado de Atualizar bibliotecas de tempo de execução C ++ e clique em Iniciar para aplicar as atualizações ao seu computador.
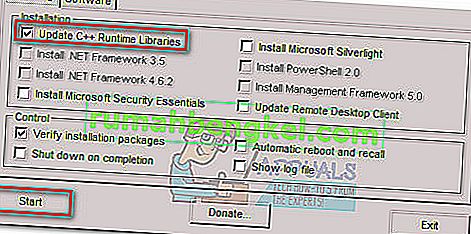
- Dependendo de quantas atualizações você tem pendentes, esse processo pode levar mais de uma hora. Depois de aplicar todas as atualizações, reinicie o computador e aproveite a versão atualizada do Windows.
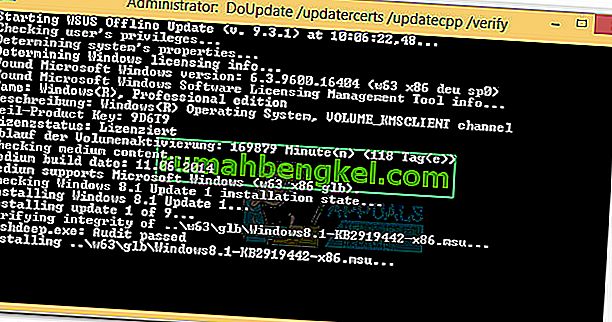


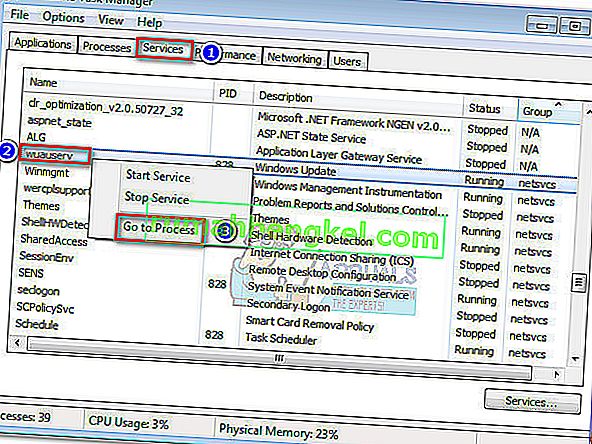
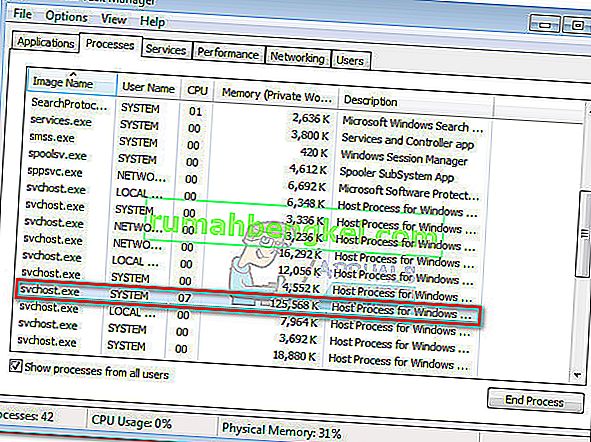
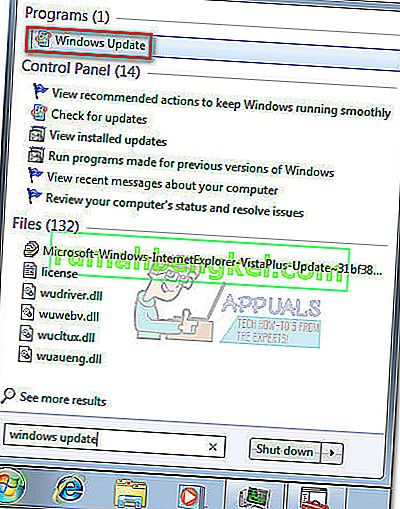 Nota: No Windows 8, você pode pressionar a tecla Windows + I e , em seguida, escolher Painel de Controle no menu recém-exibido. No Painel de Controle , selecione Windows Update na lista.
Nota: No Windows 8, você pode pressionar a tecla Windows + I e , em seguida, escolher Painel de Controle no menu recém-exibido. No Painel de Controle , selecione Windows Update na lista.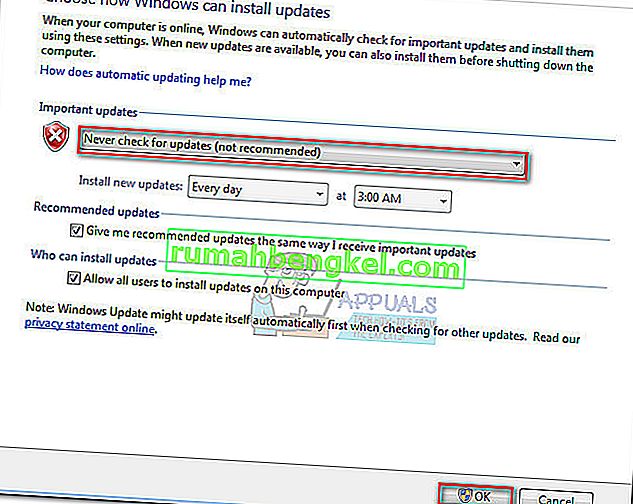 Nota: No Windows 8, clique em para alterar as configurações e defina as configurações de atualizações automáticas para nunca.
Nota: No Windows 8, clique em para alterar as configurações e defina as configurações de atualizações automáticas para nunca.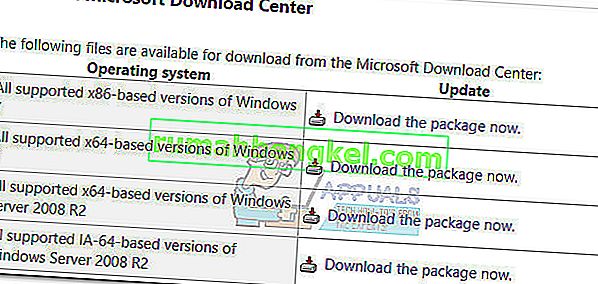 Nota: No Windows 8, visite este link oficial da Microsoft (aqui) e baixe o driver SSU apropriado com base na sua versão do Windows no Método 2: Centro de Download da Microsoft .
Nota: No Windows 8, visite este link oficial da Microsoft (aqui) e baixe o driver SSU apropriado com base na sua versão do Windows no Método 2: Centro de Download da Microsoft .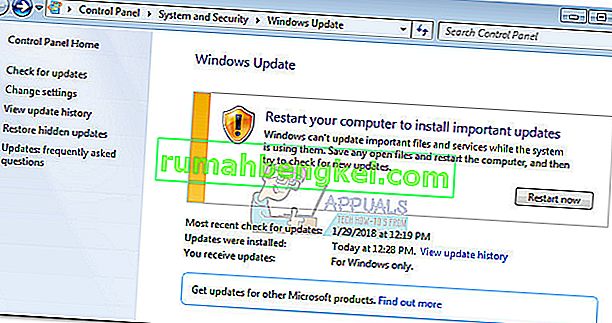 Método 2: atualização via atualizador offline do WSUS
Método 2: atualização via atualizador offline do WSUS